Aritmetikai és algebrai műveletek végrehajtása a cellákban
Az Excel minden számtani művelete az egyenlő jel (=) szükséges bemenetével kezdődik. E jel nélkül az összes számot, a számtani vagy algebrai műveletek jeleit a program az egyes szimbólumok (szövegek) egyszerű szekvenciájaként érzékeli. Miután a jel = a cellában, akkor beírhat többféle kifejezésmódot, például. = 4 + 7. Ebben az esetben a cellában az [Enter] gomb megnyomása után a válasz 11 vagy 11,0 vagy 11,000, és így tovább. a megadott kimeneti formátumtól függően. Ha az ehhez a művelethez szükséges eredeti adatokat korábban a táblázat néhány cellájában helyezték el. az A1 cellában a 4-es számot írták le, és a B1 cellában - a 4. szám, az eredményt. a C1 cellában az A1 = B1 aritmetikai kifejezés C1 C1 cellájára írható.
Ugyanígy számtani műveletek egész lánca is lehet. Ebben az esetben bonyolultabb operandusokat vonhat be a láncokba (SUM stb.). Ezeket a lehetőségeket az alábbiakban részletesebben tárgyaljuk.
A sejtek blokkjának kiválasztása. Az eredménytáblák határainak kialakítása.
Amikor dolgozik egy táblázattal, az egyik leggyakrabban használt művelet olyan adatok feldolgozása, amelyek több cellában vannak elhelyezve úgynevezett cellás tömbökben. A cellák blokkjának kiválasztása azon sejtek kijelölésére szolgál, amelyekhez a következő parancs vagy függvény tartozik. Például egy blokkot választunk, ha képleteket másolunk, formázunk egy táblázatot, grafikonokat hozunk létre stb.
A cellák blokkjának kiválasztása (jelölés) a billentyűzet segítségével, helyezze a cellajelzőt a kijelölt terület egyik sarkos cellájára, és nyomja meg a [Shift] gombot. majd mozgassa a mutatót a kurzorbillentyűkkel. Miután kiválasztotta a cellák blokkját, engedje fel a [Shift] billentyűt.
Az egér használata esetén az intervallumot a bal oldali gomb megnyomásával lehet kiválasztani, és az egérmutatót húzza az intervallum hátralévő cellái fölé.
A nem szomszédos cellák tartományának kiválasztásához először válassza ki az első blokkot, majd nyomja meg a [Ctrl] gombot, és tartsa lenyomva a [Ctrl] billentyűt. válasszon más cellák blokkokat az egérrel.
Amikor kijelöl egy cellatömböt, azok kiemelve jelennek meg. A cellák blokkjának kijelölésének megszüntetéséhez kattintson a táblázat kiválasztott szakaszán kívül, vagy kattintson a kurzor billentyűk egyikére.
A MicrosoftExcel lapra vonatkozó információk kiemelése. hasznos a sejtek körforgása. Ez lehetővé teszi az adatok grafikusabb bemutatását statisztikai táblázat formájában. Kövesse az alábbi lépéseket egy keret létrehozásához:
Válassza ki azt a cellatömböt, amelyen a vonalat ki kell húzni;
Indítsa el a parancsot <Ячейка.> a menüből <Формат>;
A Formátumok párbeszédpanelen kattintson a Border fülre;
A Border fülön válassza ki a sor helyét, típusát és színét, majd kattintson az [OK] gombra.
Ha a keret nincs teljesen kialakítva, ismételje meg a leírt lépéseket. A Border fülön egy hasznos helyettesítő a [Border] gomb a formázó eszköztáron, amely sokkal gyorsabban működik.
Matematikai képletek bevitele.
Mint már jeleztük, a formula bemenetének mindig a sign = (egyenlőnek) vagy a + jelrel kell kezdődnie. A képlet tartalmazhat szokványos számtani műveleteket, például: + (plusz), - (mínusz), * (szaporodó), / (osztott). Például, ha A1 és B1 cellákban két számot kapunk a C1 cellában, adja meg a képletet a C1 cellában: = A1 + B1.
Ezenkívül speciálisan beépített funkciókat lehet használni a képletek szerkezetében. Például. olyan funkciók, amelyek különböző statisztikai paraméterek kiszámítására szolgáló műveleteket végeznek: számtani átlag, szórás, diszperzió, medián stb.
Például: = SUM (A1: C4) A 12 cellában található számok összege. (33. ábra)
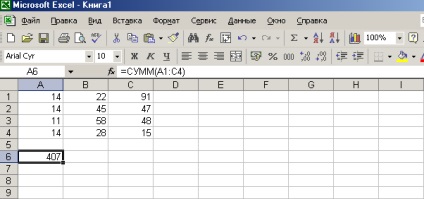
34. ábra: Excel munkaterület numerikus adatokkal az A1: C4 cellák blokkjában és az A6 cellában található számok összegének kiszámításához használt képlet

35. ábra: A Funkcióvarázsló ablak. 1. lépés.
Egy funkció beírásakor kényelmesen működik a funkció varázslóval. Ebben az esetben egy funkció beillesztése a bemeneti vonalba:
válasszon egy csapatot <Функции> a menüből <Вставка> vagy kattintson a [Beszúrás funkció] gombra a normál eszköztáron;
kattintson az [OK] gombra a funkció beírásához, és a számítások eredményei a megfelelő cellában kerülnek megjelenítésre.
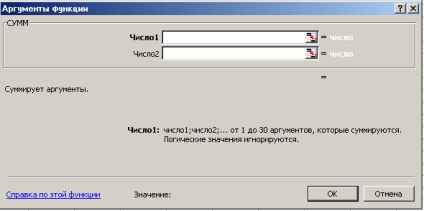
36. ábra: A Funkcióvarázsló ablak. 2. lépés.