A toll használata a Photoshop alkalmazásban
Az eszköztáron sokan találkoztak a Pen eszközzel, de nem mindenki használja ezt a funkciót, de nem ismeri a képességét. Eközben nagyon hasznos azok számára, akik képeket rajzolnak és szerkesztenek. Tekintse meg cikkünkben a Photoshop Pen eszközt, hogyan kell használni, mely esetekben alkalmazható. Vektoros grafika használata esetén. egyértelmű vonalak rajzolásához, objektumok kiválasztásához, vektoros üresek készítéséhez kényelmesen használhatja ezt az eszközt.

Felhívjuk Önt, hogy tanulmányozza az alapelveket
A műszerfal
Kattintson a "Pen" elemre a bal oldali panelen, a paraméterek panel tetején, és beállíthatja, hogy működjön. Itt teheti meg a következőket.
Kezdetben két módot láthat:
- Réteg alakú - itt rétegzett vektoros képek készülnek;
- Kontúrok.
Az első ilyen üzemmódban kiválaszthatja a színt, és azonnal kiválaszthatja a kiválasztott színnel töltött formákat. A rajzolt elem külön rétegben jelenik meg. Kiderül egy vektorréteg, amelyet a vektor grafika alapelvei szerint lehet módosítani. A rétegen egy ikon jelenik meg, amelyre a "Miniatűr vektor maszk" felirat látható - ez azt jelenti, hogy képes dolgozni egy vektoros objektummal.
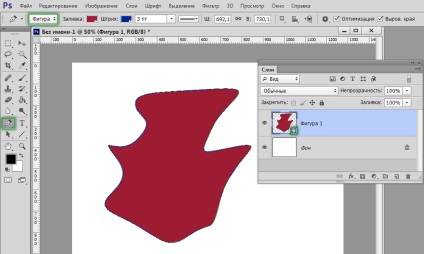
Az új réteg létrehozása automatikusan létrejön
Amikor a második üzemmódban dolgozunk, pontot helyezünk a lapra, anélkül, hogy a bal egérgombot a tollat oldalra helyeznénk, egy irányító vonal keletkezik, amellyel az objektumot módosíthatja. A következő pontot, amelyet egy vonal összeköti az első ponttal, ismét a vonalat vezetjük. Húzza le a vezetőket az oldalakra, ahol meg kell hajlítani a vonalat. Minél hosszabb a vezetősín, annál erősebb a kanyar. Kattintson az első referenciapontra egy tollal, csukja be az utat. Ezután különböző műveletek végezhetők el egy kép létrehozásához.
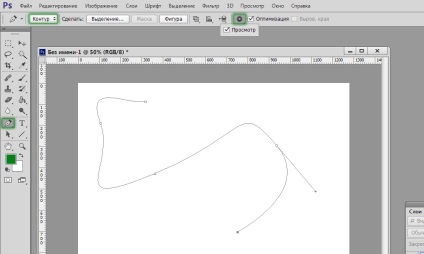
Az üzemmód görbék rajzolására alkalmas
Egy terület kiválasztása
A tollat kiválasztja a Photoshopban.
- A pontok kirajzolása, bármilyen kép kontúrja létrehozása, jobb egérgombbal az ábrán belülre kattintva.
- A megjelenő menüben kattintson a "A kiválasztott terület formázása" elemre.
- Megjelenik egy új ablak, ahol azonnal megadhatja az árnyékolás sugarát a kiválasztott képhez, aktiválja az egyenetlen szélek simítási funkcióját.
- Az OK vagy az Igen gombra kattintva egy toll által definiált kiválasztási területet alkotunk.
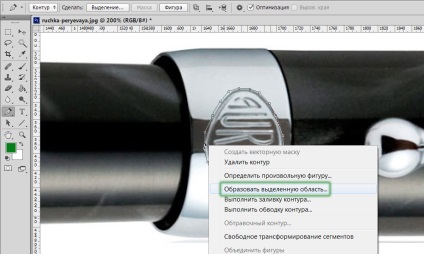
Ez a funkció hasznos lesz a további fotókhoz való munkához
Ecsettel simogatva
Bármelyik konstruált objektumot ecsettel lehet követni. Hozzon létre egy elérési utat egy tollal, kattintson a jobb egérgombbal a belsejében, válassza ki a "Stroke Out" funkciót a megjelenő menüben.
A megjelenő új menüben megadhatja, hogyan kell ütni: ceruzával, ecsettel, radírral, tisztítóval vagy más módszerrel. Ha például egy kefét választ, akkor a löket az ecsethez beállított paraméterek szerint hajtható végre (szín, vastagság). Ha bármilyen ütést kell végrehajtani, nyomja meg előre a kívánt eszközt, állítsa be a paramétereket. Ezután vegye be a Pen-ot, rajzolja körül a képet, válassza ki a fenti névvel létrehozott függvényt, és a kiválasztott alakzat megkapja a körvonalat a megadott paraméterekkel.
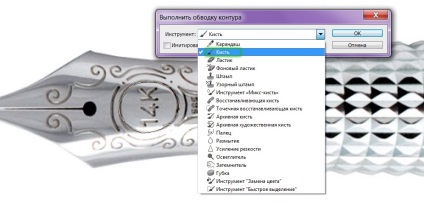
Mint mindig, a Photoshop a változékonyságával is kedveskedik
Miután nyomon követi a kontúr körüli képet, kiválaszthatja a "Fill" (kitöltés) funkciót. Az objektumot az előtér színes készletével tölti ki, ha a megjelenő ablakban a "Fő szín" lehetőséget választja. Kiválaszthat egy meghatározott mintát a kitöltéshez. állítsa be a keverési módot, az átlátszóságot, az árnyékolás sugarát, a simítást.
transzformáció
A "Szabad transzformáció" funkció négyszöget képez egy forma alakításához. A helyzet megváltoztatásához kibővítheti az ábrát, amire szükség van.
A jobb oldali egérgombbal a kereten belül megnyílik egy ablak, amelyen különböző átalakítások vannak: forgathatja az alakot, dönthető, torzíthatja, skálázhatja (növelheti vagy csökkentheti), megváltoztathatja a perspektívát, vagy további deformációval végezheti el a szabad deformációt.
Ingyenes toll
Ez az eszköz lehetővé teszi a Photoshop különböző görbéinek létrehozását a vektoros rajzoláshoz. Az előző módtól eltérően az ingyenes toll lehetővé teszi számukra, hogy a lemezen haladjon át rajta, és különböző képeket készítsen anchor pontok használata nélkül. A Photoshop rajzolt formája színnel is feltölthető, löketeket készíthet, kiválaszthatja vagy használhatja a "Szabad transzformáció" funkciót.
Az "Ingyenes toll" módban bizonyos beállításokat is beállíthat. A "Pontosság" paraméter a beállított 2-3 képponttal a kontúrot nem simítja, nem egyenletes, 10 pixeles sima lesz.
Miután kiválasztotta a "Mágneses" paramétert, a "Magnetic Lasso" eszközzel megegyező elven alapul. A "Mágneses" paraméterhez megadhatja a képpont szélességét, a kontrasztot a háttérrel, a rögzítési pontok gyakoriságát. Egy ilyen paraméter kiválasztásával tollat készítünk, és automatikusan létrehozunk rögzítési pontokat.
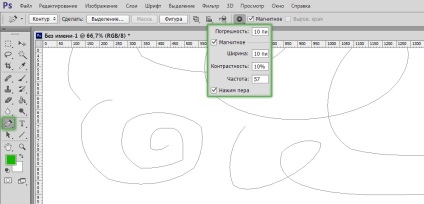
További lehetőségek felvétele
Út szerkesztése
A Photoshop vázlatának kidolgozásához van egy "Új pont hozzáadása" eszköz. Ha az egérmutató fölé mozdul, a "nyíl" mód bekapcsol, így megváltoztathatja a pont helyzetét, megváltoztathatja az ív görbületét a kép egyes szegmenseiben.
Törölheti a szükségtelen referenciapontot, amely akadályozza a helyes kontúr létrehozását, egy speciális eszközt használva a Pen ablakban.
A Photoshopban még mindig van a "Szög" eszköz a Pen módban. A referenciapontra kattintva törölje a vonalat. Másodpercre kattintva újból létrehozzuk a vezető szegmenseket, de most a felét bármely szögben kibonthatjuk, ami több lehetőséget kínál az ív görbületének megváltoztatására.
Különleges alakok létrehozása
A toll eszköz eszköztárának tetején olyan alakzatok vannak, amelyeket gyorsan rajzolhat vele, vagy létrehozhat körvonalakat ezekből a formákból a kiválasztási területhez. Így egy szabályos téglalapot, egy derékszögű téglalapot, egy keretet, egy sokszöget, bármely oldalával, egy bizonyos vastagságú egyenes vonalat készíthet.
Van egy "Önkényes alak" funkció is. A legördülő listában számos különböző képet talál.
Képstílusok
A "Réteg alakú" üzemmódban létrehozott objektumokhoz megadhatja a program által kínált több szabványos stílust. Az ábrát azonnal a választott stílusban alakítjuk ki, amelyhez a hatások automatikusan hozzáadódnak. Ez a kép könnyen lefordítható egy vektorról bitképre, jobb egérgombbal az ikonra és a "Rasterize Layer" lehetőség kiválasztásával.
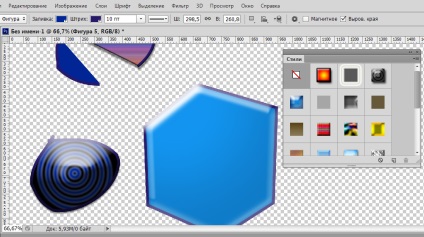
Hozzáadhat effektust
Vektor maszk
A vektor maszk funkció lehetővé teszi, hogy korlátozza a munkát a kiválasztott kontúr képével. Például ha egy ecsetet használsz egy alak festésére, akkor a szín nem fog kitérni a kontúrra, még akkor sem, ha ecsettel húzza meg.
Amint látja, a toll számos lehetőséget biztosít a vektoros grafika számára. Különösen gyakran használják a komplex alakzatok elszigetelésére egy kontúr létrehozásával és egy kiválasztási terület kialakításával. De rajzoláskor hasznos lehet, köszönhetően a különféle lehetőségeknek, amelyek lehetővé teszik a képek készítését és szerkesztését. Ha korábban nem tudta használni a tollat a Photoshopban, ismerkedjen meg a paraméterekkel és tesztelje azokat a gyakorlatban. Biztosak vagyunk benne, hogy hamarosan ez az eszköz lesz állandó asszisztense a Photoshop programban végzett munkában, és gyakran használja kollázsok készítéséhez, vektoros rajzok készítéséhez, átmásolja a számokat egy másik háttérbe.