A linux fájlkezelő
Ebben a megjegyzésben a Nemo programról beszélünk. amely a Linux Mint Cinnamon az alapértelmezett fájlkezelő.
A fájlkezelő egy olyan program, amely lehetővé teszi számunkra, hogy hozzáférjünk a fájlrendszerhez, vagyis vele együtt megtaláljuk, futtassuk, másoljuk, mozgassuk vagy töröljük a fájlokat, és könyvtárakat is felépítünk.
Minden Windows-felhasználó könnyedén navigálhat a program megjelenésén, mivel hasonló a szabványos Windows Intézőhöz az arcon. Ez nem meglepő, hiszen minden program, a fájlkezelők végül "felszívják" a versenytársak legsikeresebb fejlődését, és végül nagyon hasonlóvá válnak.
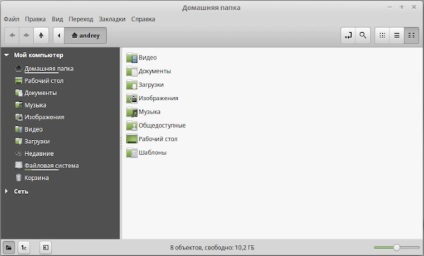
De még mindig vannak árnyalatok minden egyes programhoz, és nézzük részletesebben a Nemo interfészt.
Tehát a program ablak feltételesen több területre osztható. A szabványos ablakvezérlő gombokkal ellátott fejléc alatt egy sor legördülő menü található (lásd a fenti ábrát). Segítségével elérheti a program eszközeit és beállításait. Néhány perc múlva visszatérünk hozzájuk.
A menüsor alatt a legnépszerűbb eszközök ikonjai láthatók. Először is előre és hátra nyilak, amelyek lehetővé teszik, hogy a korábban meglátogatott katalógusok alapján navigáljon a fájlszerkezeten. Ez azt jelenti, hogy a program emlékezik minden mozdulatra, és lépésről lépésre visszatérhet az eredeti könyvtárhoz, vagy újra meg lehet menni ezen az úton - ez a sajátos története a mozgalmának a programban.
A következő felfelé mutató nyíl lehetővé teszi, hogy magasabb szintre lépjen a fájlszerkezetben, és ezt megteheti, amíg el nem ér a gyökérkönyvtárba.
By the way, itt a gyökérkönyvtárat egyszerűen "File system" -nek nevezik, és megjelenik az alábbi oldalsávban.
Mivel említettem az oldalsávot, nézzük meg azonnal. Két részből áll - Sajátgép és Hálózat. amelyek lehetővé teszik a fájlok elérését ezen a helyi számítógépen vagy a helyi hálózaton található másik számítógépen (ha van ilyen). Általában az otthoni számítógépen csak a Sajátgép rész szükséges. Ez magában foglalja az összes fontos könyvtárat a felhasználó számára. Ezenkívül, ha csatlakoztat egy cserélhető adathordozót a számítógéphez, azok is megjelenik az oldalsávon, és tartalmát elérheti.
Most nézzük meg a Sajátgép.
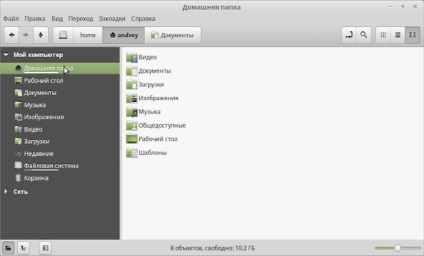
Természetesen nem kell normál könyvtárakat használnia, és saját mappát hozhat létre az adatok tárolásához, majd áthelyezheti az oldalsávon lévő ikonra, de személyesen valaha megszoktam a szabványos könyvtárakat, és a Windowstól eltérően, ahol soha A standard könyvtárakat használtam, Linuxban mindig használom őket.
Szeretném felhívni a figyelmet arra is, hogy a Windows rendszerhez hasonlóan az operációs rendszer asztali számítógépe csak egy hagyományos könyvtár, amely a számítógép képernyőjén az operációs rendszer külön elemeként jelenik meg. De az asztalon lévő összes fájl és mappa ténylegesen az Otthoni könyvtár Desktop könyvtárában található.
A Letöltések mappa a rendszeres Mozilla Firefox böngésző segítségével menteni fogja az internetről letöltött fájlokat. és a legutóbbi Oldalsáv elem lehetővé teszi a nemrégiben elindított fájlok gyors elérését, mivel itt tárolja ezt a történetet.
Következő lesz a már ismert elem a sidebar File rendszer, és az utolsó elem a Trash. amelyben a törölt fájlok tárolódnak.
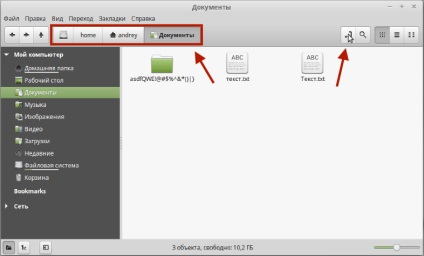
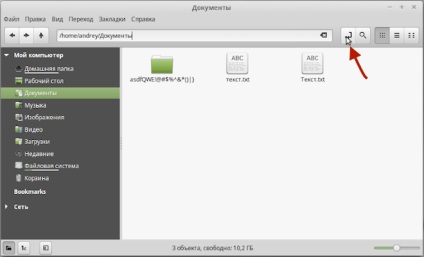
Az ikon ismételt megnyomása mindent visszaad a megfelelő helyre.
A következő gombbal fájlokat vagy mappákat kereshet a fájlrendszerben. Itt megadhatja a fájlnév nevét vagy annak egy részét. A fejlett kereséseket a szűrők, például a hely vagy a fájltípus kiválasztásával is elvégezheti. Számos szűrőt hozhat létre.
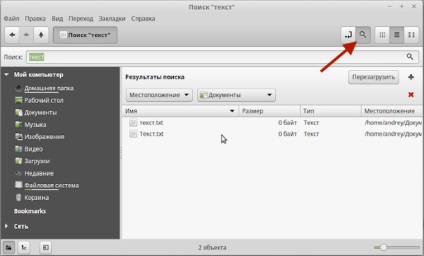
A következő három gomb vezérli a fájlok és könyvtárak megjelenését a programban. Minden könyvtárhoz hozzá lehet rendelni saját megjelenítési típusát, és emlékezni fog rá.
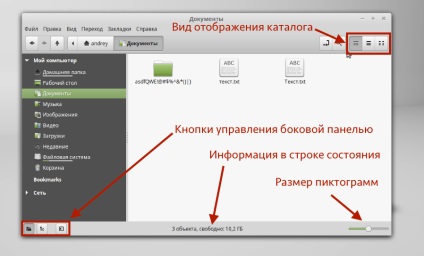
Ezenkívül módosíthatja a fájlok és könyvtárak ikonjainak méretét a programablak jobb alsó sarkában található állapotsor csúszkájának mozgatásával.
Emellett az állapotsoron megjelenik az aktuális címtár hány objektum információja, valamint az új fájlok írására rendelkezésre álló hely. Természetesen nem egy adott mappát, hanem szabad területet a merevlemezen, vagy inkább a szakaszt.
Nos, az utolsó három gomb lehetővé teszi az oldalsáv elrejtését vagy megjelenítését, valamint az oldalsávon megjelenő adat megjelenítési módját - fa vagy helyek formájában.
Tehát megnéztük az alapértelmezett programnézetet. Most nézzük meg a menüt.
Általánosságban nem igazán kedvelem a menüt, mivel az összes funkciójukat az eszköztár gombjaival, az oldalsávon, a helyi menüben vagy a gyorsbillentyűkkel lehet elérni. Az egyetlen hasznos menü, a mi szempontból, a Nézet menü. Lehetővé teszi, hogy külön programokat mutasson a program látható területén.
De menjünk át az összes menüben. Amint a címekből látható, a legördülő menük általánosan elismert szabványa működik itt és minden menüben a Windows alapú alkalmazások számára ismerős eszközök.
Fájl menü - lehetővé teszi új programablak megnyitását, bezárja az aktuális vagy az összes ablakot, hozzáfér a programban megnyitott hely tulajdonságaihoz (könyvtár vagy kiválasztott fájlok tulajdonságaihoz), és legfőképpen egy új lapot hoz létre.
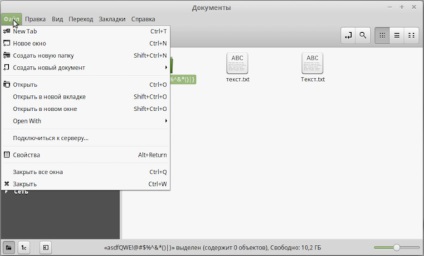
A fülek használata nagyon kényelmes, ezért azt javaslom, hogy emlékezzetek a Ctrl + T billentyűkódra. amely létrehoz egy új lapot a programban. Minden lapon megnyithat bármelyik könyvtárat a fájlrendszerben, vagy navigálhat a fájlstruktúrában, függetlenül attól, hogy mely helyek vannak megnyitva más lapokon.
A Szerkesztés menü segítségével visszavonhatja vagy visszaállíthatja a programban végrehajtott műveleteket.
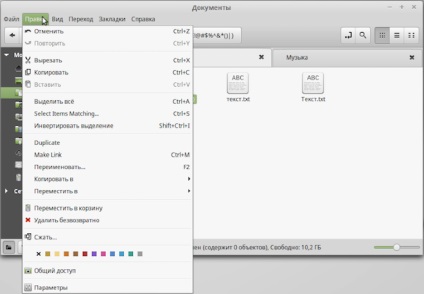
Ismert gyorsbillentyűk Ctrl + Z és Ctrl + Y itt dolgoznak. A következőkben azok a standard funkciók, amelyek lehetővé teszik a kijelölt objektum másolását, áthelyezését, átnevezését vagy törlését, vagy kiválaszthatja az ebben a könyvtárban található összes objektumot. Ismét a gyorsgombok szabványosak és könnyebben használhatók, nem pedig a kívánt funkció keresését a menüben.
A kiválasztott könyvtárat vagy fájlt is tömöríthetjük, vagyis archívumot hozhatunk létre. A legördülő listából kiválaszthatjuk a formátumot.
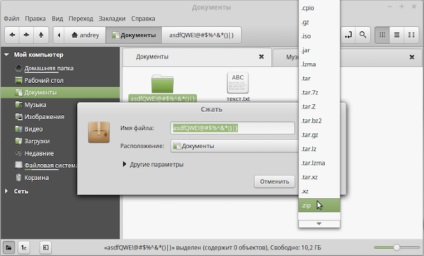
A legjobb a ZIP kiválasztása, mivel ezt a formátumot minden operációs rendszer összes archiválója megértette.
Egy másik érdekes lehetőség a könyvtár színének megváltoztatására való képesség.
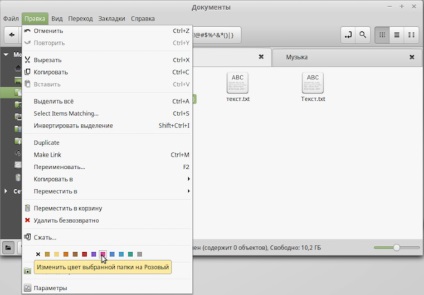
Így a mappákat "díszítheti" funkcionális célra vagy más kritériumra.
Mindezeket megtehetjük, ha a helyi menüt a könyvtárba vagy fájlba hívjuk, azaz jobb egérgombbal rákattintunk rá.
Ezután kattintson a Szerkesztés menü Beállítások parancsára. amely lehetővé teszi a program beállításainak elérését, de az igazat megvallva, soha semmit sem változtattam meg, kivéve egy gomb hozzáadásával, hogy új mappát hozzon létre az eszköztáron.
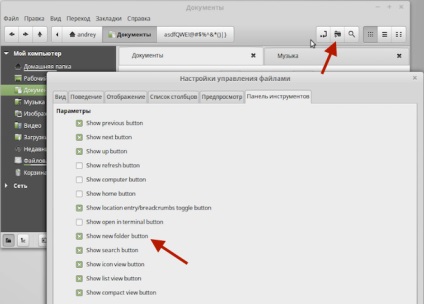
Minden más lehetőség alapértelmezés szerint megfelel nekem. A program beállításait részletesen nem fogom részletesen megismerni, és meg akarom érteni őket, akkor nézzük meg a hivatalos honlapon található segítségadatokat. A megfelelő "Súgó" gombra kattintva érheti el.
A következő menü a View. amint azt mondtam, a leghasznosabbnak tartom.
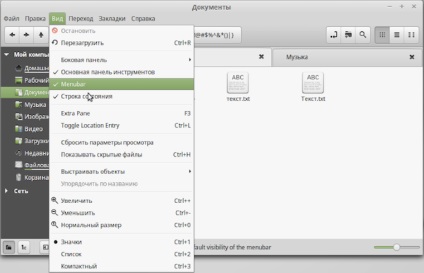
Először is letilthatjuk az ablak felületének felesleges részleteit, például ugyanazt a legördülő menüt. Másodszor, a Nemo-t a kétkezes kezelővel a Total Commander típusával alakíthatja át. hogy személyesen nagyon szeretem (az F3 funkciógomb segítségével is). Minden panelben saját füleket hozhat létre, és fájlokat és könyvtárakat vihet át a panelek között egy egyszerű drag-and-drop lehetőséggel.
Nem megyek át az Átmenet és a Könyvjelzők menüben, mert megismétlik a megfelelő gombokat az eszköztáron és az oldalsáv elemeiben.
Mint már említettem, elrejtheti a menüsort a Nézet menüből, és szükség esetén bármikor visszaállíthatja az Alt billentyű megnyomásával.
Összegzésként olyan fontos funkciót említek, mint amikor a fájlt egy másik program futtatja, vagyis nem az, amely az alapértelmezés szerint az ilyen típusú fájlokhoz kapcsolódik. Bár ritka, de ezt a funkciót mind Windows, mind Linux rendszerben használom, és nagyon hasznosnak tartom.
Ha a fájl helyi menüjét hívja, kiválaszthat egy programot a Megnyitás listából.
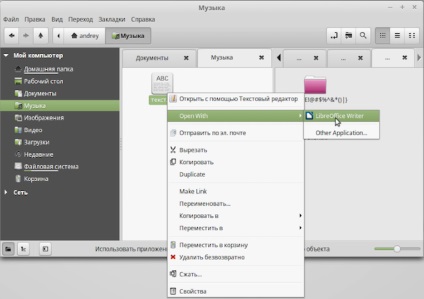
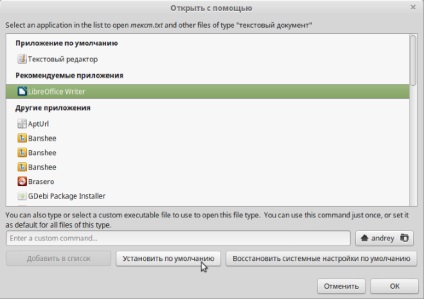
Ugyanez a helyzet a Properties menüpont kiválasztásával a fájl helyi menüjében, és a "Megnyitás" gombbal.
Ezenkívül a szomszédos Embléma lapon kiválaszthatja azt a képet, amelyet a könyvtár vagy fájl ikonjához ad hozzá, amelynek tulajdonságait meg szeretné tekinteni.
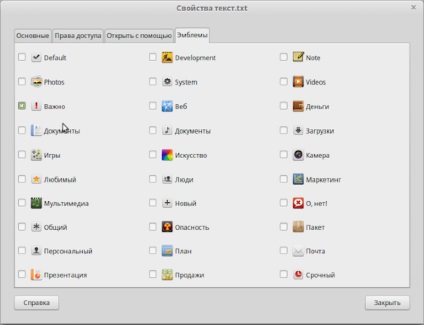
Ily módon vizuálisan is megjelölheti a fájlokat.