Módosítások az árlistában kész excel
Mi együtt utaznak




EXCEL a „kezdőknek”, és nem csak
Kezdjük azzal, hogy rögzíti a térségben, hogy úgy érezzük, kényelmes munkavégzést.
Ez nagyon egyszerűvé válik: aktiválja a sejt, amely a bal oldalon, és az alján a rögzíthető régió megy a „Ablak” menü tetején a főoldalon, és válassza ki a „Lock field”:

Így, azonosítottunk egy sejtben, amelynek értéke „10”, hogy biztosítsa a kupakot és a megnevezést. Így meg tudja oldani azokat a területeket, bárhol az oldalon.
Ha meg kell feloldása után a munka a dokumentumot, megint a „Ablak” menü „távolítsa el a biztonságos területek”.
És most folytassa közvetlenül a módosítás az árlistában.
Milyen kihívásokkal kell szembenéznie a folyamat? Például:
1. régi árlista készült Word-ben.
2. A kapcsolat a névváltozás szükséges ahhoz, hogy sok az azonos változásokat.
3. Állítsa be a képlet, és nem veszik figyelembe.
Kezdjük az elején.
Ahhoz, hogy az import a dokumentum Word Excel nyissa meg mindkét dokumentumot, jelölje ki az összes mezőt a táblázatot a Word, tartsa lenyomva a bal egérgombot, hogy másolja a kijelölt területet, álló, fekete, háttér:
és illessze be a kiválasztott terület az Excel.
A következő lépés formázza meg a táblázatban. bővül az oszlopok a könnyebb olvashatóság.
Tegyük fel, hogy a gyártó gyökeresen megváltoztatta a termék nevét. Ha mielőtt a játék az úgynevezett „baba”, most jön egy új név „CPMP”. Fogunk bemegy egyes sejtek és a változás minden érték? Természetesen nem!
Fogjuk használni a csere funkciót. amely arra hív minket, hogy az Excel.
Ehhez válasszuk ki a területet, ahol a csere és hívja a funkció kerül sor.
Hívja a Keresés és Csere Excel három módja van:
1. egyszerre a SHIFT és F5;
2. "Edit" a fő menü -> "Find"
3. Binoklikom a szerkesztés menüben a lap tetején.

Ha nem látja a binoklika, akkor hozzá kell adni a panel, és ez mindig látható ott. Ie Kiválaszthatja a kívánt funkciót (lásd. Hogyan kell csinálni).
Tehát válasszon egy helyettesítési terület, hívja a szerkesztési funkció, menj a lap „csere”, az írás a „Find” a régi értéket, a „Csere” - új, és kattintson a gombra „vissza minden”:
Így mentette magunkat egy hosszú és fárasztó munka!
Nos, most nézzük meg a okokat, amelyek miatt az Excel nem hajlandó figyelembe venni.
1. Bent a sejtek számát emellett van egy szöveges;
2. Állítsa be a megfelelő méret a sejt;
3. Word dokumentum átmásolja, és egy erőltetett szikraköz között;
4. Ahelyett, (,) elválasztva egy fillér rubelt (.) (Vagy fordítva a beállítástól függően).
Menjünk pontról pontra.
1. Meg kell távolítani a sejt tekct és minden idegen jelek, mint a számokat. Ha meg kell adnia a valuta számítás, ez történhet alkalmazza a „cash” vagy „pénzügyi” formátumban.
2. Annak érdekében, hogy állítsa be a helyes cellaformátuma, meg kell hívni a „Format Cells”, és válassza ki a „Szám”, „fülre szám”, „pénz”, vagy „pénzügyi” formátumban.
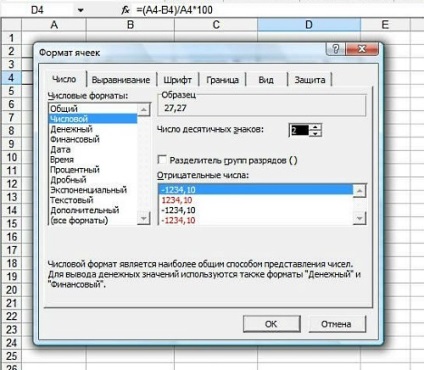
Ha a változás után formájában a képlet még nem hiszi, próbálja meg frissíteni a sejt kattintva meg kétszer.
Ha ez nem működik, akkor további vizsgálat.
3. Ha tudjuk, hogy a dokumentumot másolja a Word, és ez a szám szóközzel elválasztva kényszerített, meg kell megszabadulni ezeket a réseket. Annak érdekében, hogy ne menjen be minden egyes cella és nem törli őket kézzel használja a szerkesztést.
Válassza ki a kívánt területet, hívjuk a „Szerkesztés” és a „Find” mező írás rés és a „Csere:” megtisztítja az összes értéket. Megnyomása után gombok „helyett minden” összes szóközt kell tűnnie.
4. Ugyanez a művelet végeztük az esetben, ha az összes pontot meg kell változtatni, hogy egy vessző, vagy fordítva. A „Find” írni „»A »Csere« írni«,” gombra, majd a »Összes cseréje«.
FONTOS 2-4: aktiválja cserélni csak azt a területet, ahol szeretné, hogy a változások, különben azt kockáztatja, hogy változtatni a szöveget az oldalon.
Forgó eseményeket követően, a képlet figyelembe kell venni!
Ily módon fogjuk csinálni. Azt, hogy egy 10% -os felárat a régi ára árlistánkat.
A képlet a következő lenne:
Régi ár + 10% = Új ár
Azt is két lehetőség van hozzá egy képlet helyezi százalékában az Excel.
Aktiválja a megfelelő mezőbe, és írd bele szóközök nélkül megfelelő jelek vagy aktiválja a megfelelő sejteket a következő sorrendben:
ÁR = OLD + 10% * régi ár az ENTER
= Régi ár * (1 + margin / 100) az ENTER
= Régi ár * 1,1 ENTER billentyűt
Másolni egy értéket, a speciális betét és betét értékek:
Felhívjuk figyelmét, hogy az egységár automatikusan újraszámolja.
Csak akkor tudjuk eltávolítani az oszlop „Új ár” és az új árlista kész!
Megtalálhatók szinte minden kontinensen a föld - az egyiptomi és Angliában, az Urál, Bulgária és Málta, Spanyolország és Portugália, Franciaország. Szintén dolmen szerkezeteket találtak India, Palesztina, és még Észak-Korea. Azonban talán a legnagyobb koncentrációban dolmenek mentén található a Fekete-tenger partján, különösen a kaukázusi található 100 dolmenekről. további
Nyár - meleg időben. És minden gondolat nyaralni. Szeretnék elmenni, ha a város végtelen forgalmi dugók és fülledt ofisami.Imeete jogosult az áhított nyaralás? Let razberemsya.chitat
Jó ötlet csodákat. Ez képes semlegesíteni a negatív érzelmek hatását, úgy viselkedik, mint egy gyógyszer, gyógyít és ad új erőt, helyreállítja a szerkezetét a sejt DNS helyreállítását. A tudósok kezelt magvait búza és az árpa sugárzás a 2-10000. Rentgen.chitat
Egyszer volt egy figyelemre méltó nő nevű Lyuba, aki nem szokott támaszkodni a véletlen és a gondviselés, és hogy minden magát kizárólag előnyös. Az ősök a saját fajta életmód ő vezette, és letelepedett. „Ebben az életben minden rajtunk múlik!” - utasította a szülei, és megtudta, hogy jól. De ez csak akkor érthetjük meg ezt a bölcsességet nem teljesen helyes. Ez lett minden, hogy nem az övé, és a szeretteit, és az összes többi. további