Hogyan hathat a fotóra a Photoshopban?
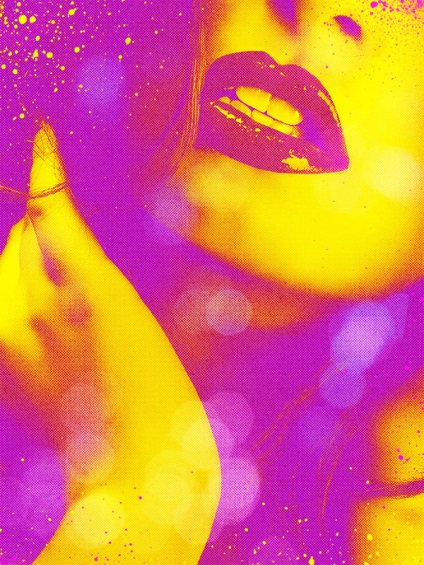
Ebben a bemutatóban fényes fluoreszkáló kétszínű fotóelektromos hatást hozunk létre a Photoshopban.
Ebben a leckében az Adobe Photoshopban a 80-as évekig szállítjuk a fényes fluoreszkáló színek korszakát. A modern fotók feldolgozása a 80-as évek stílusában taturált érzéki fluoreszkáló fotók készítéséből áll és a modern világ divatirányzatává válik.
Ebben a leckében megtanulhatja, hogyan lehet gyorsan és egyszerűen újrateremteni a kétszínű effektust, és a képet modern pop art stílusnak adja.
1. lépés: A kép kezelése
Keresse meg az érzéki képet, amelyre a fluoreszkáló pop-art hatást alkalmazni kívánja. A Shutterstock-tól piros ajkakkal rendelkező lány fotót használtam. Alkalmazza a korrekciós szinteket - szinteket (Ctrl + L). hogy fokozza a kontrasztot. (Az értékek a kiválasztott fényképtől függően eltérőek lehetnek).

2. lépés: A képkezelés
Kattintson a Fólia panel alján lévő Új létrehozás vagy beállítási réteg létrehozása gombra, majd válassza a Gradiens térkép lehetőséget. Ezzel a korrekciós réteggel a felvett színeket az általunk megadott árnyalatokkal helyettesíthetjük, miközben megőrzik az eredeti kép kontrasztját és fényerejét.
Állítsa be a színátmenetnek az abszolút kontrasztú színeket. A világos lila # da48dc és sárga # ffff00 színeket használtam. De kísérletezhet a telített árnyalatok különböző kombinációival, a példákra összpontosítva a lecke elején.
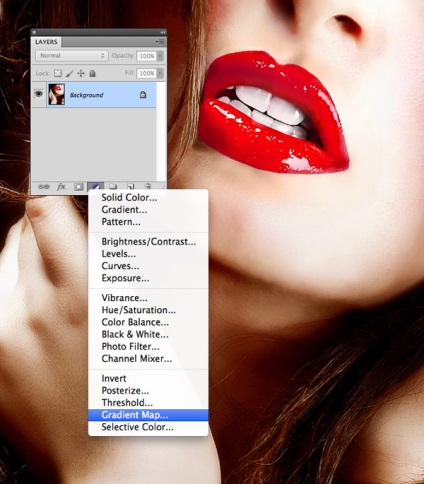
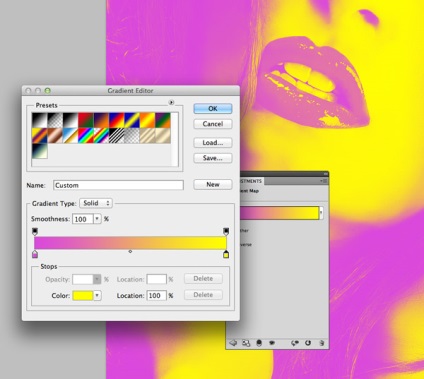
3. lépés: A kép kezelése
A fő fotóhatást tettük, és most a designon dolgozunk, hogy a pop art stilisztikájának képét adjuk. Válassza ki a Paint vödör eszközt (G). A tetején válassza a Minta lehetőséget. Kattintson a nyílra a ikon mintát, majd a jobb oldalon a Beállítások ikont a menüben válasszuk a Letöltés minta (Load minta) és a számítógépen, válassza ki a .pat fájlt az archív Szomorú-raszterrácsszerű Patterns - így beállított minták Photoshop. Válassza ki a B.SG féltónusú Dark L mintát, és töltse be egy réteggel.
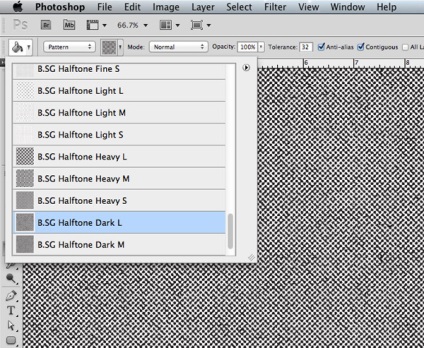
4. lépés: A képkezelés
Módosítsa a minta átfedési módját egy sötét égőre (színes égetés), hogy beillessze a mintát a mi palettánkban. Csökkentse a kitöltési értéket 80% -ra. hogy kissé enyhítse a hatást.
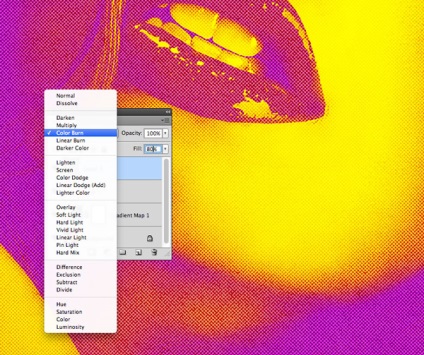
5. lépés: A kép kezelése
Nyisd ki a bokeh textúrát, és tedd a dokumentumba. Módosítsa a méretet (Ctrl + T) úgy, hogy a textúraelemek a vászonra kerüljenek.
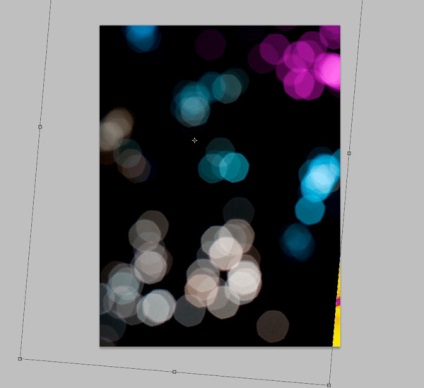
6. lépés: A kép kezelése
Módosítsa a bokeh textúrréteg keverési módját a Clarity (Screen) értékre, majd csökkentse a kitöltést 70% -ra. A szelíd homályos fények hatásának megteremtése.
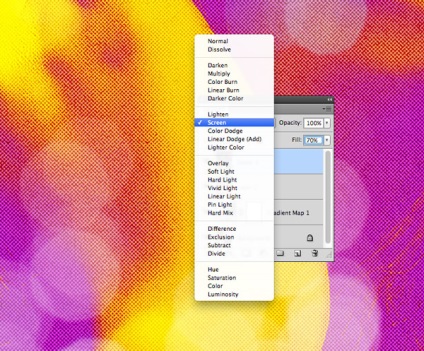
7. lépés: A képkezelés
Állítsa az ecsetet a Photoshopba a Dirtbe. Ehhez válassza a Szerkesztés menü> Tárcsázás> Tárcsázás vezérlés (Edit> Presets> Preset manager) és a nyitott ablakon (a lap tetején Brush (kefék), kattintson a Download gombot (Load) kell választani. Válassza ki a számítógép .abr fájlt a letöltött archív az elején.
Ezután az elsődleges színként válassza a sárga # ffff00 értéket. Adjon hozzá apró fröcsköléseket a kép lila foltjaihoz.

8. lépés: A kép kezelése
Ugyanezt tegye, de egy lila színű ecsettel a kép sárga területein.
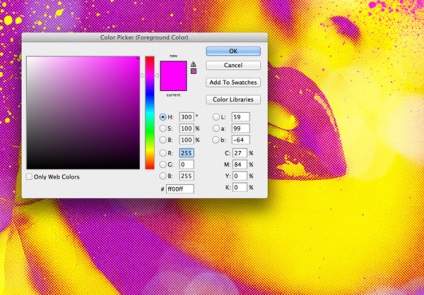
9. lépés: A képkezelés
Adjon hozzá egy kis élességet: válassza a Szűrő> Élesítés> Élesítés a menüből. A szűrőt mindkét rétegre permet segítségével alkalmazzuk.
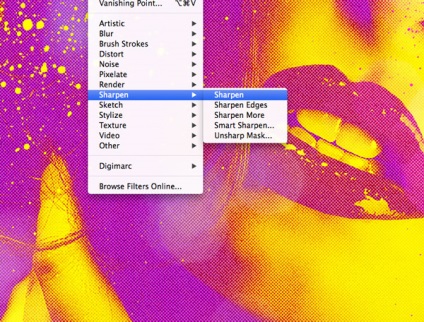
10. lépés: A képkezelés
A beállítási rétegek szépsége az, hogy a hatás bármikor megváltoztatható egy másik gradiens kiválasztásával. Tehát itt az ideje kísérletezni más színkombinációkra.
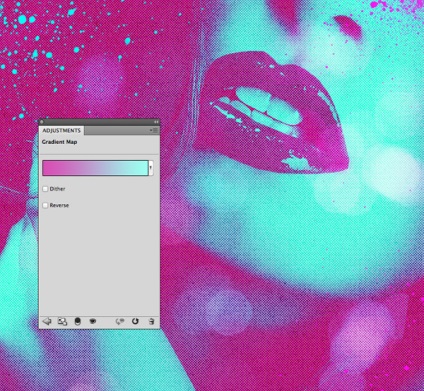
11. lépés: Végső kép
Tehát itt van a végeredményünk!
Ez a kétszínű fluoreszkáló hatás önmagában jól néz ki. De a textúrák és a permetezés hozzáadása közelebb áll a pop art stílusához, és a munka valóban csodálatos.
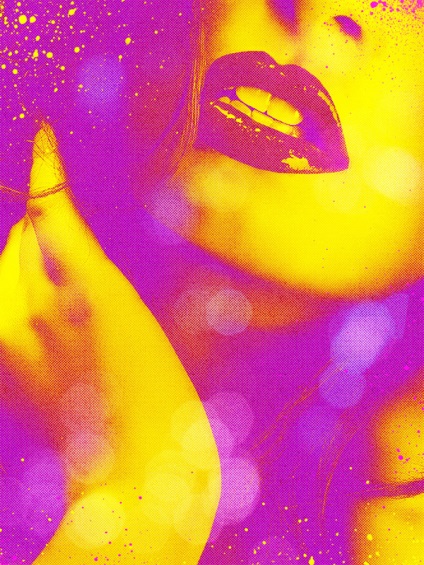
Olyan órák is, amelyek érdekelhetik Önt
- Fotófeldolgozás Esquire stílusban a Photoshopban
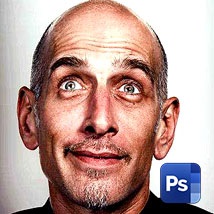
Ebben a Photoshop bemutatóban áttekintjük a képek feldolgozását az Esquire stílusában.

Ebben a Photoshop bemutatóban egy profi fényképfelvételt fogunk szemügyre venni Sarah Youssef.

Ebben a Photoshop bemutatóban kétféleképpen tekinthetjük meg a fotó kettős állát.

Ebből a leckéből megtanuljuk használni a műanyag szűrőt a Photoshopban (Photoshop CC).

Ebből a leckéből megtanuljuk, hogyan Photoshopban gyorsan fehéríthet és könnyítheti meg fogait.

Ebben a Photoshop bemutatóban retusáljuk a portrét.
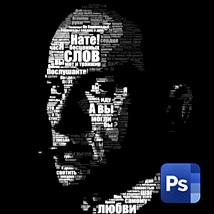
Ebben a Photoshop bemutatóban portrét hozunk létre a betűtípusból.

Ebben a bemutatóban dupla expozíciós hatást fejtünk ki az Adobe Photoshopban


Ebben a bemutatóban megtudhatja, hogyan lehet realisztikus könnyeket hozzáadni a Photoshopban.

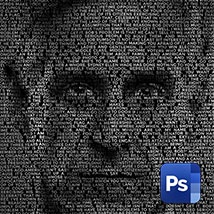
Ebben a leckében egy portrét hozunk létre a Photoshop szövegéből.

Ebben a bemutatóban megtanulod, hogyan készíts el egy absztrakt köbös kocka mozaikot a Photoshopban.

Ebben a leckében stilizáltuk a portrét a Photoshopban festett festékszóró alatt.

Ebben a leckében megtanuljuk, hogyan készítsünk kollázst egy kutyával a Photoshopban.



A világ minden tájáról készült minták válogatása.
A kreativitás, a design, a fotózás, a festészet, a tipográfia inspiráló példái.