A Windows 10 betűtípusok - hogyan lehet megtalálni, hozzáadni, törölni, módosítani,
Akkor valószínűleg észrevette, hogy a Windows 10 betűtípus, hanem a telepítés, eltávolítás vagy módosítás nem változtatja meg.
Azonban, ha ezt megelőzően nem kellett szembenézni, persze, lehet, hogy kérdéseket. Ezért, ha a Windows 10, a betűtípus szeretne hozzáadni, a változás, és így tovább. Hogy ezt meg kell tudni valamit. Szóval
Az első dolog, amit meg kell találni betűtípus vezérlőpulton. A legegyszerűbb módja annak, hogy abban a pillanatban, hogy megtalálja őt - ez egyszerűen írja be a „font” a kereső, majd nyomja meg az Enter billentyűt, és a találati listában válassza ki a betűtípusok - Vezérlőpult.
Ott lesz látni, hogy egy külön lehetőség / gombot, amellyel a 10 betűtípusok a Windows adhatunk a panel nem biztosított.
Ez az eljárás azonban egyszerűsödik a határ: a fájlt bármilyen TrueType-betűtípust a rendszer font mappát, akkor másolja (Ctrl + C / Ctrl + V), vagy csak fogd és vidd. A folyamatot a másolás a betűtípus látod rövid üzenetet „Állítsa be a betűtípust.” Valójában ez az egész eljárás.
Távolítsuk betűtípusok a Windows 10 még egyszerűbb: kilégzés jobb és megnyomja a „Törlés” gombra. Ugyanakkor szükség van, hogy gyakorolni némi óvatosság, hogy ne véletlenül járna semmilyen rendszer font, mint a Calibre, a Microsoft Sans Serif vagy Tahoma.
És végül, ha szükség van, hogy néhány változtatást a betűtípus-beállításokat, akkor megoldódik ez a probléma is ugyanabban a panel. A bal oldali rész egy eszköztár, amely lehet használni, hogy növelje vagy csökkentse a betűméretet, például a különböző menük és ikonok a Windows 10, keresni egyéni karakterek közé tartoznak-off ClearType stb
Ezen kívül a „Font Settings” egy gomb, amely lehetővé teszi, hogy ha szükséges, távolítsa el a korábban telepített, harmadik fél betűtípusok, így csak a szabvány Win 10.
Emlékezzünk akzhe hogy minden megváltozik, ne felejtsd el, hogy erősítse meg az „Apply” gombra, majd néhány másodperc múlva, akkor lép életbe.
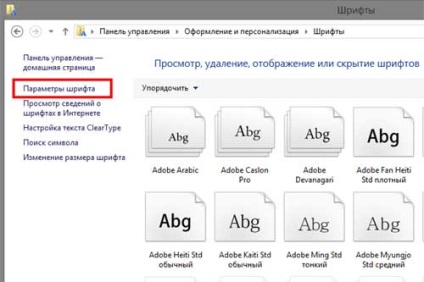
>>> A rendszer betűtípusok telepítése után a Windows 10 Alkotók Frissítés: hogyan kell átméretezni