A szöveg a felhők

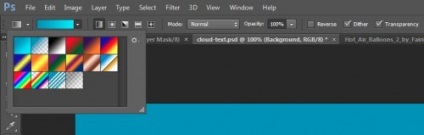
Változtatni a színét a színátmenet # 0895bc a bal és a jobb oldalon # 0aebff és rajzoljon egy vonalat gradiens fentről lefelé.
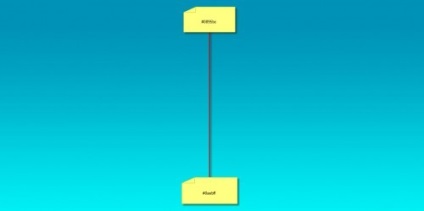
Töltse le a Cloud kefe Photoshop. Használja az ecset, és egy új réteget készít egy fehér felhő. Lásd az alábbi képet.

2. lépés: Menj vízszintes szöveg szerszám (T), beállíthatjuk a betűtípust Lucida kézírás és írjon a kifejezés Cloud szöveg, amely fehér színű.
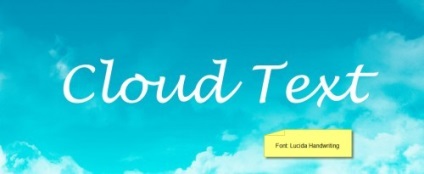
Következő letöltése Füst kefék Photoshop. Ugrás az ecset eszközt (B), a lehetőségek, nyissa meg az ecsetkészlet és válassza ki a kefét a 255 számot.
Nyissa meg a Brush panel beállításokat F5 és állítsa be a kefe oly módon, ahogy a képen látható. Smoothing (simítás) és Protect Texture (Protection textúrák) csak kullancs.
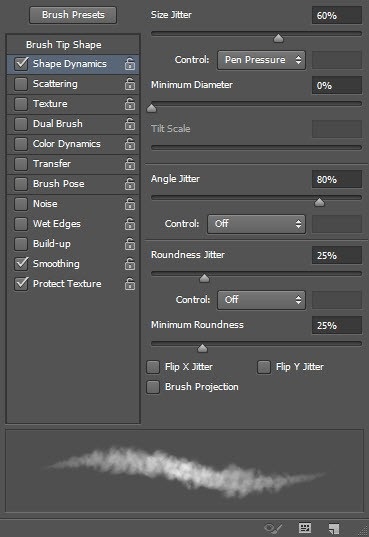
A tetején a szöveg réteget hozzon létre egy új réteget, ecset festék a kijelölt szöveg felett.


Távolítsuk el a láthatóságát a szöveg réteget, akkor csak be kell kattintani a szem ikonra a bal oldalon a réteg neve. Ez történt velem:

Ezután a felhőréteg a szavak érvényesek dombornyomás stílusban.
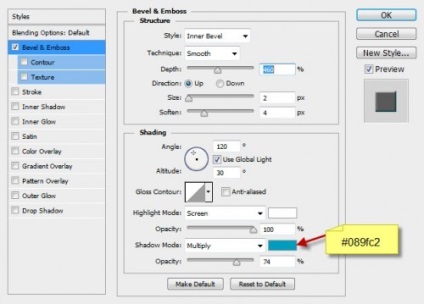

3. lépés: Most kell hozzá élességét szöveget. Ehhez menj a Filter> Élesítés> Élesítő maszk (Filter - élezéshez - Életlen maszk) az összeg paraméter (hatás) beállított értéke 75%.
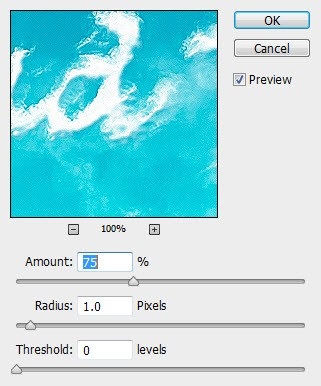
Ecset (B), adjuk hozzá a felhő a szöveg alatt.


Nyissa meg a PSD fájl lufi, és illessze be a dokumentumba. Használata Free Transform (Ctrl + T), csökkenti a méretét levegő golyókat, és helyezzük őket, amint azt az alábbi ábrán.

És ecset (B), keresse meg a műszer a következtetést készlet, válassza ugyanazt kefe, a 2. lépésben egy új réteget, még több felhő körül a szöveget, ez a réteg kerül a tetején az összes réteget.

Munkánk!
