Szöveg a foltokból a photoshopban - a tervező honlapján
Szöveg a foltokból a Photoshopban

Ebben a bemutatóban megpróbálunk egy nagyon érdekes és szuper egyszerű bolyhos szöveget készíteni a Photoshop CS6-ban. Standard szűrőket és eszközöket fogunk használni, de a Photoshop CS6-ban megjelenő új funkciót használunk, amely lehetővé teszi a stílusok mappákba történő alkalmazását.
Nyissa meg a Photoshop CS6-ot, és hozzon létre egy új dokumentumot. Készítek egy 2880 × 1800 képpontos dokumentumot. Ezután használja a Vízszintes eszköz (T) eszközt a szöveg hozzáadásához.
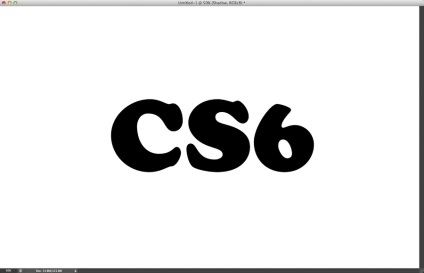
Használjuk a valódi textúrákat, hogy reálisabbá tegyük a tervünket. A Snow Leopard képét a Shutterstock-ból használom. Helyezze a szőrzet textúráját a szövegréteg tetejére.
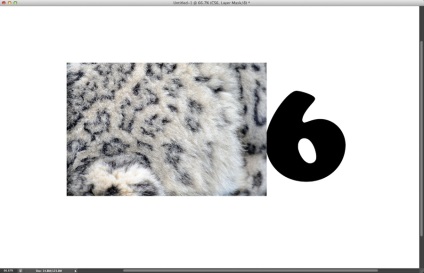
Másolja át a textúrát az összes szövegre.
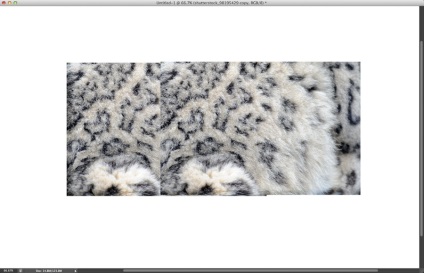
A törlési eszköz (E) segítségével láthatatlanná teheti a szövetek közötti kapcsolatot. Fontos, hogy figyeljen erre a részletre.
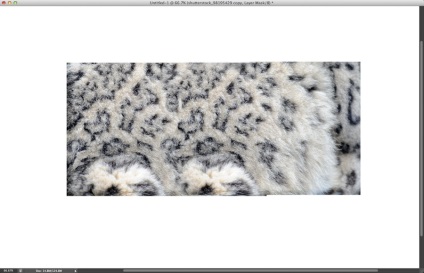
Menjen a rétegek panelre, és válassza ki a szövegréteget. Kattintson a réteg ikonra a jobb egérgombbal, majd kattintson a Képpont kiválasztása gombra.
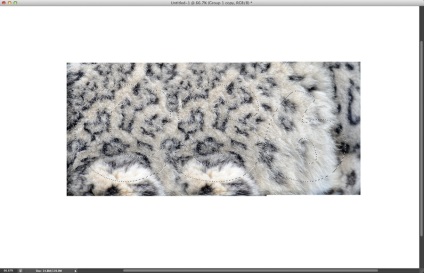
Válassza ki mindkét réteget, és menjen a Réteg> Csoportrétegek lehetőségre. Válassza ki a rétegek csoportosítása után létrehozott mappát, és lépjen a Réteg> Rétegmaszk> Rivel kiválasztása elemre.
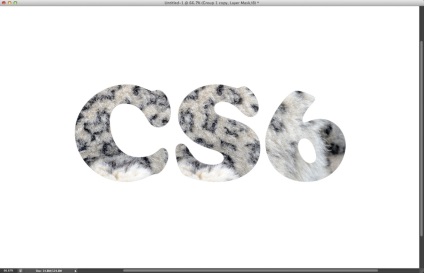
Hozzunk létre ecsetet a tervezésünkhöz. Alapértelmezés szerint egy ecset segítségével készítettem (duplikáltam) valami hasonlót az alábbi képhez. Ha egy ecset formáját kapja, mint az enyém, akkor menjen a Szerkesztés> Definiáló Brush pontra. Hívd "Fur" -nak.
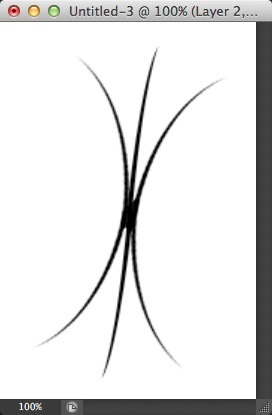
Menjen az Ablak> Ecset menüpontra. Ezután az Tip Shape Brush esetében válassza ki az éppen létrehozott "Szőrmet". Ezután kövesse az alábbi beállításokat, hogy létrehozzon egy igazán hűvös szőrmecsét.
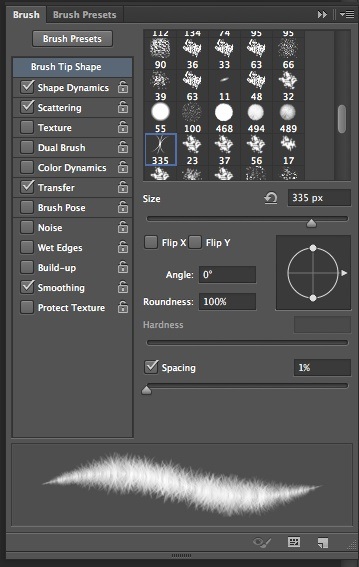
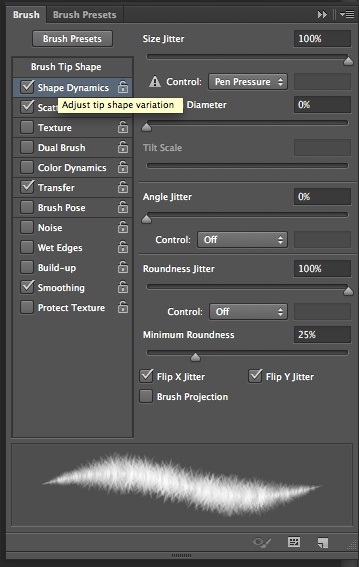
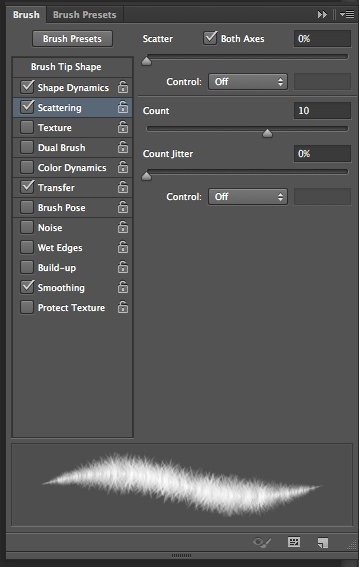
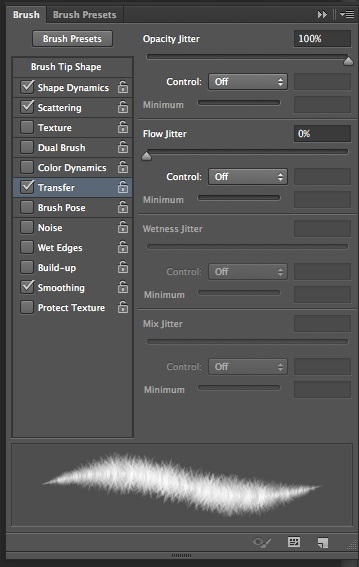
Válassza ki a mappa maszkját, majd használja a kefe eszköz (B). válasszuk ki az éppen létrehozott kefét, és állítsuk be a kitöltési színt fehérre. Kezdje el a rajzokat a betűk szélén, hogy egy reálisabb szőrmehatást hozzon létre. Tipp: Az ecsetméretet gyakrabban változtassa meg, hogy a szőrme hatása még természetesbb legyen.
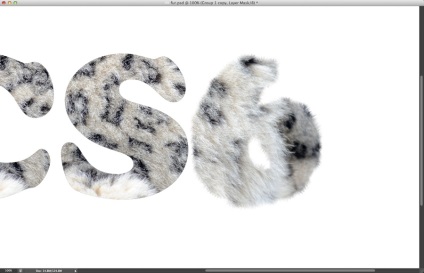
Ezt az eljárást minden betű esetében megismételjük.
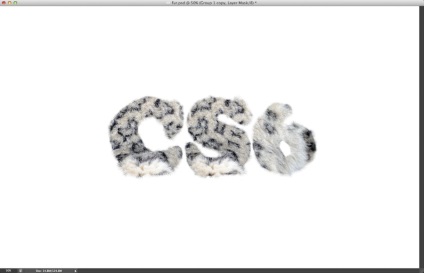
Válassza ki a mappát, és menjen a Réteg> Rétegstílusok> Belső árnyék menüpontra. A rétegstílust alkalmazzuk a mappára, és szép, hogy új funkcióval rendelkezünk a CS6 verzióban a Photoshopban. Ez nagyon kényelmes, mivel ugyanazt a rétegstílust egyszerre több objektumra is alkalmazhatja. A rétegek számát kibővíthetjük úgy, hogy egyszerűen hozzáadjuk őket a mappához.
Tehát adja hozzá a belső árnyék és a csepp árnyék hatásait az alábbi ábrákon látható értékek használatával.
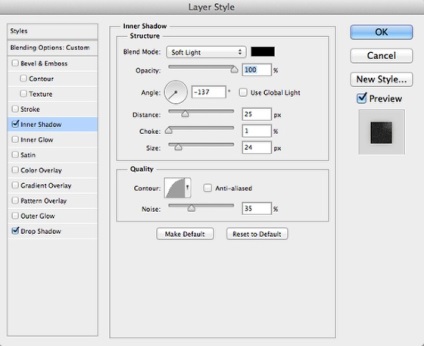
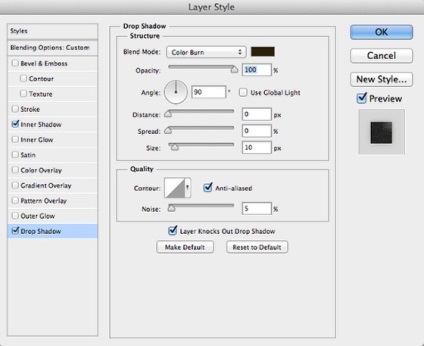
A rétegstílusok mélységet adtak a projektünknek, az alábbi képen láthatja.
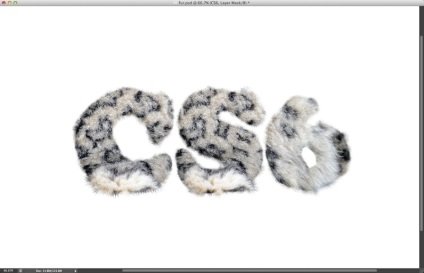
Menjen a Réteg> Új beállítási réteg> Fotószűrő elemre. Használjon 20% -os sűrűségű melegítő szűrőt (85). Ezután módosítsa a fotósűrű keverési módját a Többszörösre.
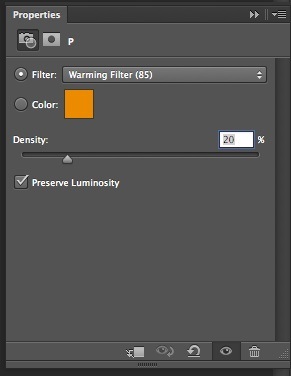
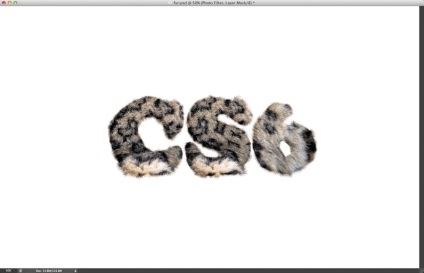
Most csak adjon árnyékokat a betűk alá, hogy ezek az oldalakon érdemesek legyenek.
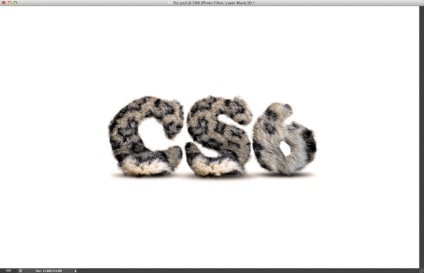
A Paint Bucket Tool (G) segítségével könnyű bézs színt adjon a háttérbe.
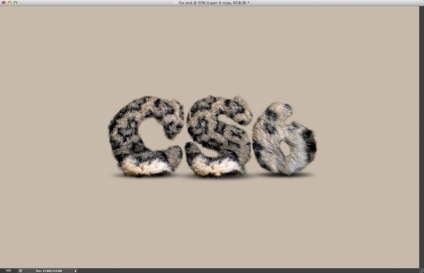
A Brush Tool (B) segítségével gyönyörű fehér kerek spotlámpát húzhat a háttér közepén.
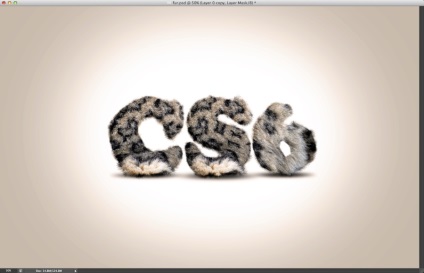
A fehér reflektorfény méretét ellipszisre változtassa, hogy némi perspektívát adjon. Amint láthatja, ez a lecke nagyon egyszerű volt, de ez a technika, amelyről biztos vagyok benne, hogy nagyon gyakran fog használni. Remélem tetszett a lecke.
Hasonló tanulságok és cikkek
- Szöveg írása a Butt Warp segítségével a Photoshop-ban

- Fényes szöveg létrehozása a Photoshop alkalmazásban

- A robbanás hatását a Photoshopban

- Hozzon létre szöveget a "Középföld: Shadow of Mordor" hatással a Photoshopban

- Szöveges hatás csipke a Photoshopban
