Safari gyorsbillentyűk a Mac-en, amit mindenkinek tudnia kell, high-end aggregátor
Nem minden Mac-felhasználó tudja, hogyan lehet gyors hozzáférést biztosítani a Safari bizonyos funkcióihoz. Tájékoztatunk 21 tippet, amelyekkel gond nélkül kezelheti a böngésző ablakait és lapjait, navigálhat az oldalakon, és igazi profi lehet.
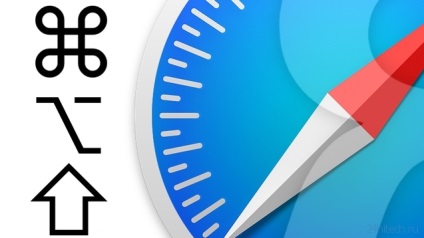
Az ablakok és fülek kezelése
Nyissa meg az új lapot
Egyes linkek nyitottak az aktuális oldal böngészőjében, ami nem mindig megfelelő. Ha egy új lapon szeretné megnyitni egy hivatkozást, miközben az aktuális oldalon marad, a hivatkozásra kattintva nyomja meg a ⌘Cmd billentyűt. Nyissa meg az oldalt egy új lapon, és váltson át erre a linkre kattintva, és kattintson a ⌘Cmd + ⇧Shift gombra.
Váltson az előző vagy a következő lapra
Ha a jelenlegi lap jobb oldalán szeretne váltani, kattintson a ⌘Cmd + ⇧Shift + jobbra nyílra. Ennek megfelelően a ⌘Cmd + ⇧Shift + balra nyíl a bal oldalon lévő lapra ugrik. Alternatív megoldásként a jobb oldali fülre való váltáshoz kattintson a Vezérlés + lapra, majd a bal oldali fülre - Control + ⇧Shift + Tab.
Váltson egy adott lapra
Ha sok lap van megnyitva, és gyorsan meg akarja váltani az egyiket, kattintson a ⌘Cmd és számos kulcsfontosságú 1-től 9 Például, ha rákattint ⌘Cmd + 1, megnyílik az első fülön (balra) és A ⌘Cmd + 5 eldobja a lap ötödik bal oldalára.
Nyisd meg egy privát fület
Mindenki tudja, hogy a ⌘Cmd + T billentyűkombináció új lapot nyit meg, de kevesen tudják, hogy a ⌘Cmd + Z lehetővé teszi az utolsó zárt lap megnyitását. Sajnos, ellentétben a Chrome-ot és a Firefox-ot, az utolsó tíz zárt oldalra emlékezve, a Safari lehetővé teszi, hogy csak egy (csak a többieknek kell keresni a történelemben).
A Safari-ban nagyon kényelmes változtatni a nyitott lapok sorrendjét. Például egyszerűen kattints a fülre, és kézzel húzod azt egy másik helyre, húzd át az aktuális ablakból, és nyisd meg egy új ablakban, vagy húzd át egyik ablakról a másikra.
A megnyitott Safari ablak összeállításához meg kell nyomnia a ⌘Cmd + M.
Zárja be az aktuális fület vagy ablakot
Természetesen bezárhatja a betétet vagy az ablakot a keresztre kattintva, de az egér nélkül a ⌘Cmd + W billentyűkombinációval bezárhatja a lapot, és ⌘Cmd + ⇧Shift + W az ablak bezárásához.
Zárjon be mindenet, csak az aktuális füleket
Ha az aktuális lap kivételével az összes nyitott lapra már nincs szükség, és nem zárhatja be őket egyedileg, akkor kattintson a ⌘Cmd + ⌥Option (Alt) + W gombra.
Engedélyezze az olvasási módot
A Safari olvasási mód aktiválásához, amely lehetővé teszi, hogy nyitva maradjon, és ne felejtsd el az idegenekkel az oldalra, akkor a ⌘Cmd + ⇧Shift + R gombra kell kattintanod.
Oldal hozzáadása az olvasási listához
A ⌘Cmd + ⇧Shift + D gombra kattintva hozzáadja az aktuális oldalt az "Olvasási listához", és később visszatérhet hozzá.
Nyissa meg az Oldalsávot
Nyissa meg a könyvjelzőket tartalmazó oldalsávot, a "Lista az olvasáshoz" és az "Általános hivatkozások" elemet a ⌘Cmd + ⇧Shift + L kombináció használatával. E gombok ismételt megnyomása bezárja az oldalsávot.
Teljes képernyős mód engedélyezése
A böngészőablak teljes képernyős megnyitásához kattintson a
⌘Cmd + ⇧Shift + F. A teljes képernyős üzemmódból való kilépéshez nyomja meg ismét ezt a billentyűkombinációt.
Az inkognitómód aktiválása
Ha azt szeretnénk, hogy nyit egy új ablakot inkognitó módban (magán) kattintson a ⌘Cmd + ⇧Shift + N.
Némítsa el a hangot a fülön
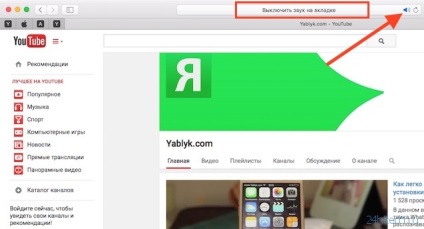
Navigálás az oldalon
Navigáljon előre és hátra
Az aktuális lapon az előző oldalra térhet vissza, ha rákattint a ⌘Cmd + balra nyílra. A következő oldalra váltáshoz nyomja meg a ⌘Cmd + jobbra nyilat.
Navigáljon felfelé és lefelé az oldalra
A szóközzel mozgathatja a megtekinteni kívánt oldalt, és a felfelé görgetéséhez egyidejűleg kattintson a Térre és az ⇧Shiftre.
Görgesse az oldalt az oldal elejére és végére
Ha gyorsan vissza kell térned az oldal tetejére, kattints a ⌘Cmd + fel nyílra. Ennek megfelelően a ⌘Cmd + lefelé mutató nyíl megnyitja a megtekinteni kívánt oldal alját.
Az oldal betöltésének leállítása
Ha túl hosszú az oldal betöltése, a letöltés megszakítható. Ehhez lépjen vissza az oldal tetejére (⌘Cmd + felfelé nyíl), és nyomja meg a Escape gombot. Frissítheti az oldalt a ⌘Cmd + R kombinációval.
Azok a felhasználók, akik nehézségekbe ütköznek a kis betűkészletek olvasásában, nagyíthatják az oldalt a ⌘Cmd + ⇧Shift + egyenlő jelre ("="). A kicsinyítéshez kattintson a ⌘Cmd + ⇧Shift + mínusz jel ("-") gombra, és térjen vissza az eredeti oldalnézethez - ⌘Cmd + ⇧Shift + nulla ("0").
Keresés az oldalon
Ha azt szeretnénk, hogy gyorsan megtalálja a kívánt szót vagy egy szövegrészletet egy oldalon, nyissa meg a keresősávot a oldalra kattintva ⌘Cmd + F
Alapján anyagok yablyk