Bemutató létrehozása jelenti powerpoint
Minden dia lehet helyezni a következő objektumokat:
A különböző sablonok és egy ütemező létrehozására előadások.
Fájl Import eszköz többféle formátumban (szöveg és grafika).
Beépített animációs objektumokat.
kész könyvtár a képek.
Képes létrehozni diagramok, szervezeti ábrák, táblázatok.
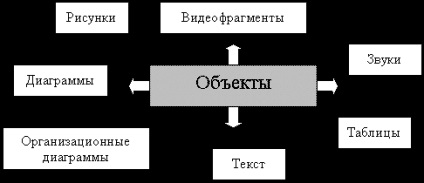
Ahhoz, hogy hozzon létre egy új bemutatót könnyen kezelhető munkaablakban létrehozása bemutatása (ábra. 1.1). Ha a munkaablak nem jelenik meg, a kimeneti panel (View / Eszköztárak / munkaablakban) a képernyőn. Alapértelmezett nyithat szakasz - Az első lépések, de ha szükség van - Create bemutatót. Ehhez kattintson a címre a nyitott rész, és válassza ki a listából - Create bemutatót.


Ábra. 1.1. Létrehozásának megkezdése előadások
Módszerek létrehozására előadások
Új bemutatót. Ez lehetővé teszi, hogy hozzon létre egy előadást használatával üres dia (ábra. 1.2).
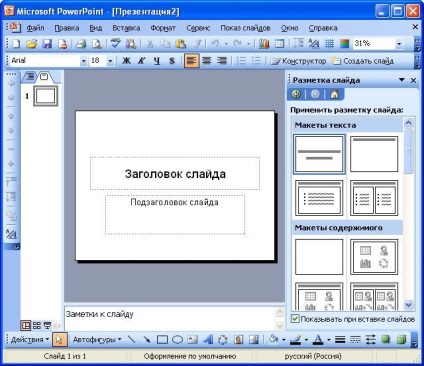
1.2 ábra. Létrehozása prezentáció az üres diák
Egy design sablon - Lehetővé teszi, hogy hozzon létre egy előadást, amely a meglévő Microsoft PowerPoint sablon tartalmazó fő design elemek, betűtípusok és színek (1.3 ábra)..
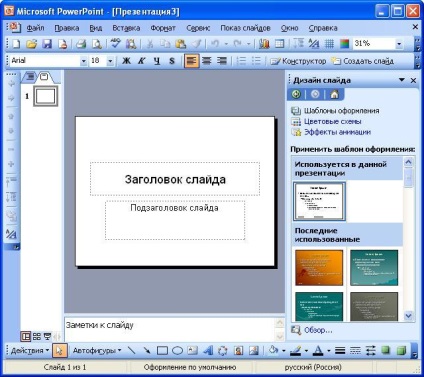
Ábra. 1.3. Készítsen egy prezentációt egy sablont
Tól AutoContent varázsló. Ez lehetővé teszi, hogy hozzon létre egy előadást, a meglévő Microsoft PowerPoint design sablon, köztük a feltételezett fő szöveg diák.
A meglévő bemutatót. Az előadás jön létre, a meglévő bemutatót egy adott távolság.
Bemutató létrehozása a AutoContent Wizard
Ahhoz, hogy hozzon létre egy előadást a varázsló segítségével, kattintson a linkre a AutoContent Wizard. A kapott varázsló ablakban (ábra. 1.4), gombra.

Ábra. 1.4. Bemutató létrehozása a AutoContent Wizard. kezdet

Ábra. 1.5. Bemutató létrehozása a AutoContent Wizard. Válassza ki a kívánt bemutatót
A varázsló következő ablakban (ábra. 1.6), ki kell választani, hogy hogyan jelenítse bemutatása egy bemutatót. Kiválasztása után kattintson a Tovább gombra.
Ábra. 1.6. Bemutató létrehozása a AutoContent Wizard. A választott módszer bemutatása
A következő képernyőn a varázsló, akkor írja be a nevét az egész előadás, lábléc, és válassza ki a tárgyakat, hogy helyezkedik el az egyes dia. Kiválasztása után kattintson a Tovább gombra. Az utolsó varázsló ablak (ábra. 1.7), kattintson a Befejezés gombra.

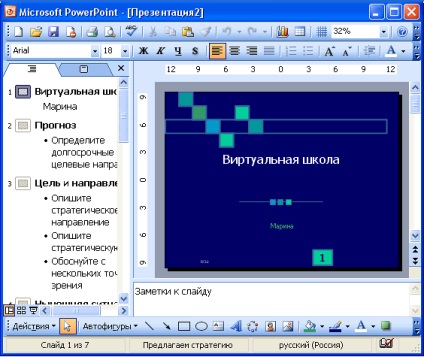
A jövőben mozogni dia csúszni, és adja meg a kívánt szöveget. Befejezését követően létrehozták a bemutató, mentse el a fájlt.
Bemutató létrehozása segítségével design sablon
Ahhoz, hogy hozzon létre egy prezentációt egy sablont, kattintson a linkre a design sablon. A munkaablak megjelenik, válassza ki a sablont, és kattintson rá.
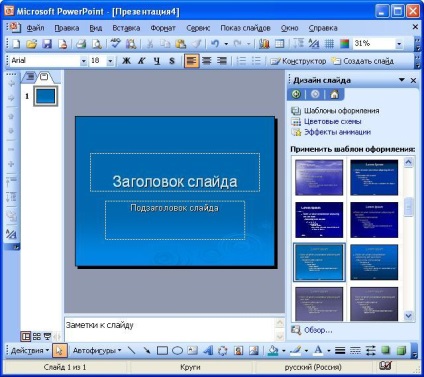
Bemutató létrehozása segítségével design sablon
Ahhoz, hogy hozzon létre egy prezentációt egy sablont, kattintson a linkre a design sablon (lásd. Ábra. 35.1). A munkaablak jelenik meg (. Ábra. 35,3), válasszon ki egy sablont, és kattintson rá.
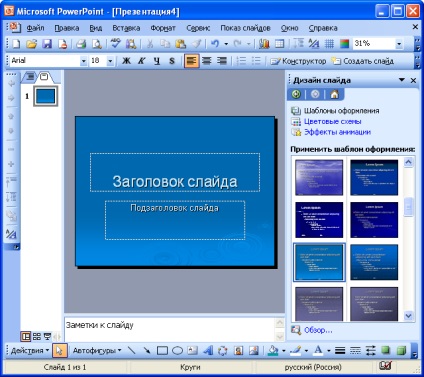
Ha az elrendezés az első dia kell más, válassza a Formátum / diaelrendezéssel. majd a Dia elrendezése feladat (ábra. 35.11), válassza ki a kívánt elrendezést. Egy dia vagy a struktúra, írja be a képen az első diát.
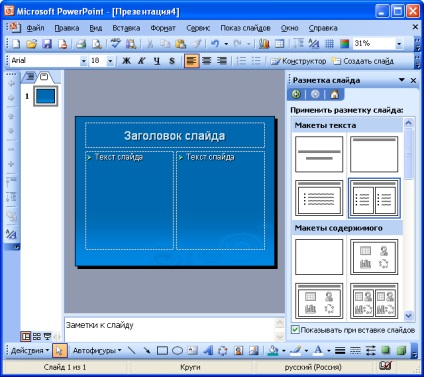
Ahhoz, hogy új diát, kattintson a Create a csúszda (ábra. 35.12), és válasszon egy elrendezést a csúszda.
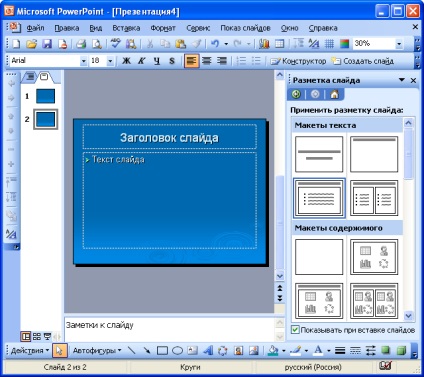
További sorozatban Dia hozzáadásához válassza ki a megfelelő modell a számukra. Befejezését követően létrehozták a bemutató, mentse el a fájlt.
Dia hozzáadása navigáljon a kijelzőn a dia, amely után új diát, majd kattintson az Új dia. Az is lehetséges, a miniatűr, kattintson a jobb egérgombbal az áttekintő szán, amely után hozzáadjuk egy újat, kattintson az Új, és válassza ki a diát (ábra. 36.1).
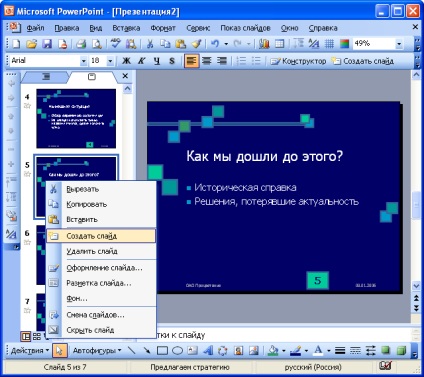
Ezt követően, a diaelrendezéssel munkaablakban válassza ki a kívánt elrendezést. A dia vagy oblastiStruktura írja be a képen az új csúszda.
Akkor létrehozhat egy másolatot egy meglévő diát. Ehhez menj a kijelző duplikált csúszda és válassza a Beszúrás / dia másolata.
Dia törlése válassza ki a miniatűr a fán, és nyomja meg a Delete gombot a billentyűzeten. Akkor is, kattintson az áttekintő dia a miniatűr jobb gombbal, és válassza ki komanduUdalit csúszda (ábra. 36,2).
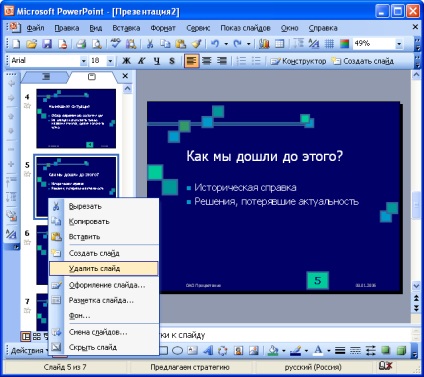
Sorrendjének megváltoztatása diák
Az, hogy a diák lehet változtatni önkényesen húzza a bélyegképek az áttekintő dia.
Ha módosítani szeretné a diák sorrendjének a bemutatót könnyen kezelhető Slide Sorter megjelenítési mód (ábra. 36.3). Váltani a módban, komanduVid / Slide válogató.
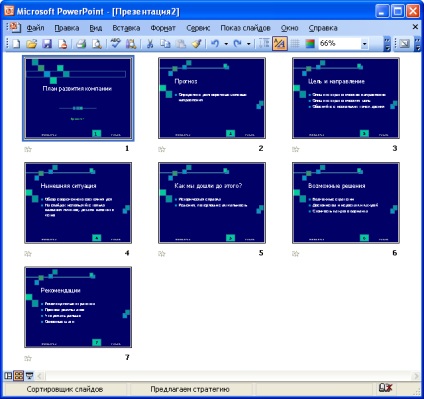
Az, hogy a diák változik, mégpedig a képekre.
Változás diaelrendezéssel
Meg lehet változtatni az eredeti dia elrendezését. Az elrendezés módosításához használja a parancsot Formátum / diaelrendezéssel. ami után a területen fog megjelenni zadachRazmetka csúszda (ábra. 36,4).
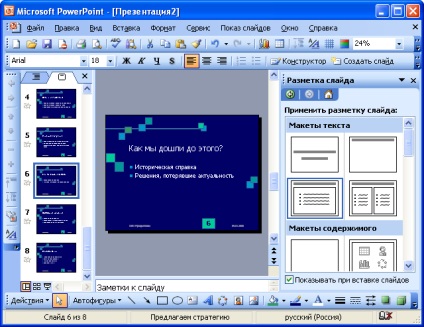
A diaelrendezéssel feladat, hogy kiválassza a kívánt elrendezést, és kattintson rá. A kiválasztott elrendezés kifejtésre a csúszó (ábra. 36,5).
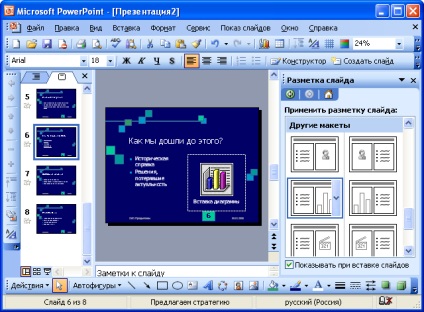
Hozzáadása dia elemek
Hozzon létre egy szöveges mező
Szöveg bevitele a dián végezzük szakterületeken. Általában, ha létrehoz egy slide már van egy szöveges mező. Ha szükséges, akkor lehet alkalmazni a különböző diaelrendezéssel (lásd. Ábra. 36,4), amely más szöveges mezők, de akkor be közvetlenül semmilyen helyet szán mezőbe, és írja be a kívánt szöveget is.
Beszúrni egy szövegdoboz, kövesse az Insert / Felirat és kattintson a dia helyén beillesztése a szöveges mezőbe. A dia egy kis területen jelenik meg, ahol villogó kurzor (ábra. 36,6).

A pálya mérete, ha be szöveg akkor automatikusan változtatni (ábra. 36,7). Ha beírta a szöveget, kattintson bárhová a dián kívül ezen a területen.

Kép beillesztése a gyűjtemény Microsoft Office klip, válassza a Beszúrás / Kép / Képek vagy kattintson Kép hozzáadása instrumentovRisovanie panel. majd a megjelenítési területen zadachKollektsiya klipek poleIskat meg egy kulcsszót kívánt felvételt, majd az Indítás gombra.
Kattintson a miniatűr a talált képet. A kép lesz helyezünk a közepén a tárgylemez (ábra. 36,9). Az alábbi képet lehet mozgatni egy tetszőleges helyzetében a diát.
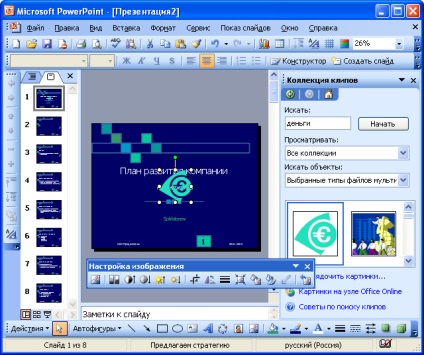
Kép beillesztése egy képfájlt, válassza a Beszúrás / Kép / From File, vagy kattintson a Kép hozzáadása instrumentovRisovanie panel. Ezután megjelenik oknoDobavlenie mintát (ábra. 36.10).
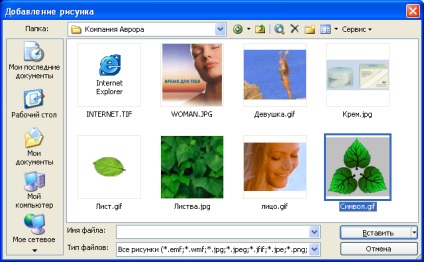
Az ablak kell menni a kívánt mappát, majd kattintson duplán a bal egérgombbal az ikonra helyezzen egy képfájlt, vagy válassza ki a képfájlt ikonra, majd kattintson a Beillesztés. A kép lesz helyezünk a közepén a tárgylemez (ábra. 36.11). Az alábbi képet lehet mozgatni egy tetszőleges helyzetében a diát.
Méretének változtatása a dia elemek
Méretének változtatása szöveges mezők
Méretének módosításához a szövegmezőbe, jelölje ki az egérrel, hogy ott voltak a területen markerek, és húzza a fogantyúkat, miközben lenyomva tartja a bal egérgombot (ábra. 36.12).

Ha a mező mérete csökken, a szöveg megszűnik, a betű automatikus kiválasztási funkciója általában automatikusan be van kapcsolva, és a mező betűmérete csökken (36.13. Ábra).
Mozgó slide elemek
Szövegmezők áthelyezése
Bármelyik szövegmezőt áthelyezheti, vagy a dia létrehozása alatt beilleszthető, vagy hozzáadható később. Egy szövegmező mozgatásához jelölje ki az egérrel az egérrel, hogy megjelenjenek a mezőjelzők, és amikor a bal egérgombot megnyomta, húzza a mezőt a keret bármelyik helyén (a jelölők kivételével).
A kép mozgatásához húzza az egérmutatót fölé, és húzza azt a dia bármely helyére, amikor megnyomja a bal egérgombot.
Sablonok használata
A tervezési sablon megjelenítési stílusokat tartalmaz, beleértve a markerek és betűk típusát és méretét, a keretek méretét és pozícióját, a háttértervezés lehetőségeit és a színsémákat.
Ha a sablont közvetlenül a teljes bemutatóra szeretné alkalmazni, használja a Format / Design dia parancsot. Ezután megjelenik a Slide Design feladatterület (37.1 ábra). Válassza ki a kívánt tervezési sablont, és kattintson rá az egérrel.
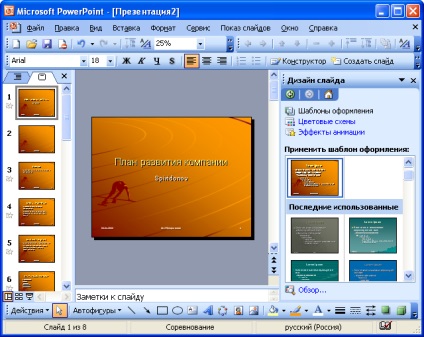
A tervezési sablon egyszerre alkalmazható a teljes prezentációra, de az egyedi dedikált diákokra is. Ehhez a Diavetítés tervező ablaktáblában kattintson jobb gombbal a sablon miniatűrre, majd kattintson az Alkalmaz gombra a kiválasztott diákra (37.2. Ábra).
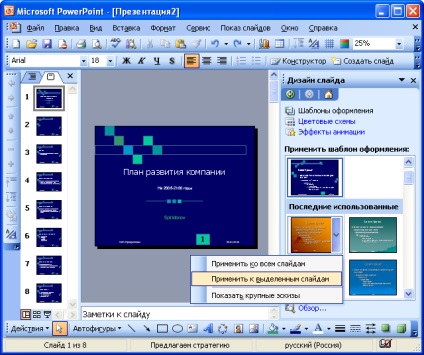
A színséma használata
A színséma nyolc színből áll, amelyek segítségével létrehozhat egy dia a háttér, szöveg vagy egyéni vonalak, árnyékok, fejléc szöveg, kitöltések, ékezetek és hiperhivatkozások színválasztásához. A bemutatás színsémáját az alkalmazott tervezési sablon adja meg. Azonban a színséma helyettesíthető a teljes sablon módosítása nélkül.
Az új színséma bemutatásához alkalmazza a Format / Design dia parancsot. A Slide Design (lásd a 37.1. Ábrát) feladatterületén kattintson a Színsémák linkre. Ezt követően a színsémák vázlatai megjelennek a feladatterületen (37.3 ábra). Válassza ki a kívánt sémát, és kattintson rá.
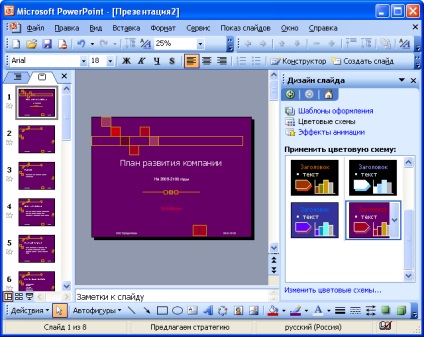
A színséma nemcsak az egész prezentációra, hanem az egyedi dedikált diákokra is alkalmazható. Ehhez a Diavetítés tervező ablaktáblában kattintson jobb gombbal a vázlatos vázlatra, majd kattintson az Alkalmaz gombra a kiválasztott diákra (37.4. Ábra).
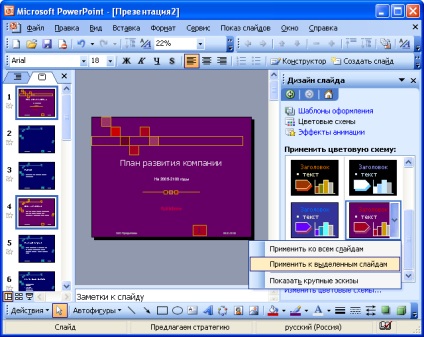
Animációs hatások alkalmazása
Ha animációs hatásokat szeretne alkalmazni a bemutatóra, használja a Format / Design dia parancsot. A Slide Design (lásd a 37.1. Ábrát) feladatterületén kattintson az Animációhatások hivatkozásra. akkor a hatásablakban megjelenik a hatások listája (37.5 ábra). Kattintson a kívánt hatásra.
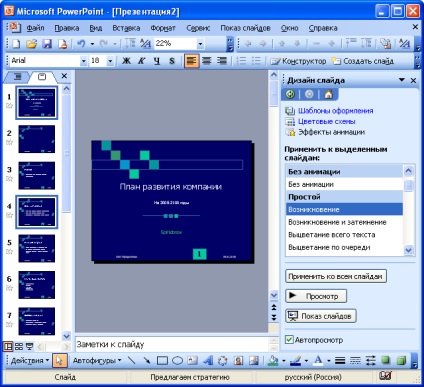
A tervezési sablontól és a színsémától eltérően az alapértelmezett animációs hatás nem érvényes a teljes bemutatóra, csak a kiválasztott diákra. Ha a kiválasztott effektust alkalmazni szeretné a prezentáció összes diaillényére, a Diavetítés munkaterületen (lásd: 37.5. Ábra) kattintson az Alkalmazás az összes diare gombra.