Bee-könyv - eyedefender - jó szemvédő
EyeDefender (Eye Defender) lehetővé teszi, hogy elkerüljék a szem terhelését és kiküszöböli a szikra a szemében.
EyeDefender - emlékeztető benne freeware megelőzésére tervezett Computer Vision Syndrome (CWS), ettől vozdeystvovaniya a számítógép órákig. Tünetei közé tartozik a számítógépes látás szindróma a szem terhelését, homályos látás, késleltetett fókuszálás, fejfájás, nyaki fájdalom, szemszárazság, égő szemek, torz színlátás, a súlyossága a homlok, és fájó szemét.
A számítógépes látás szindróma lehetetlen megszabadulni, de lehet csökkenteni, sőt megszünteti a legtöbb jellemzőjét. Az ajánlás egyszerű -, hogy egy rövid szünetet menekülés a számítógép óránként. A nehézség abban rejlik, hogy tervezi a megfelelő alkalom és karbantartani. Ez - amennyiben EyeDefender segítségével. Ez emlékeztetni fogja, hogy egy kis szünetet, és pihenjen a szemed az előírt időtartam alatt.
Miután beállította EyeDefender, ez egy „fa” (lásd. A jobb alsó sarokban), és megjeleníti a hátralévő időt, a következő szünetig. Amikor az idő lejár egy kis szünetet, a program nem az alábbi:
- Megjeleníteni a képeket előre meghatározott mappában;
- Ez vezérli a vizuális képzést pihenni a szemét;
- Screensaverom ellenőrzések;
- Jeleníti meg a „Bar” 45 perces intervallum százalékában számítják.
EyeDefender is segít elkerülni járó más problémákat számítógép-használat, amelyek előírják, hogy a számítógép-felhasználók tartson rövid szüneteket. Ezek a problémák közé tartozik a carpalis alagút szindróma (CTS) vagy Professional visszaélés szindróma (DS), más néven az USA-ban, mint egy ismételt stressz sérülés (RSI) és Európa - alváz - izombetegségek (MSD).
Jellemzők: Szabályozza a stressz szintjét szemében a rendszer menüben.
Állítsa be az időt az emlékeztető
Állítsa be az időt szeretne pihenni
Négy módon maradni: diavetítés, vizuális nevelés, futás screensavera vagy emlékeztetőket menüt.
EyeDefender autorun a Windows indításakor.
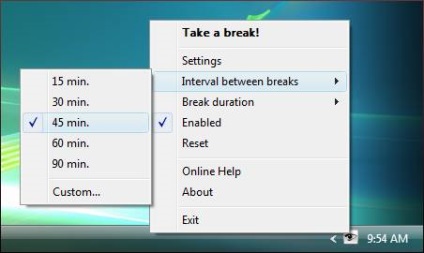
2.1 Vegyünk egy kis szünetet! (Vegyünk egy kis szünetet!): Válassza ezt a lehetőséget, hogy adja meg a többi azonnal. Azt is kezdeni ezt a folyamatot egy dupla klikk a képre EyeDefender a tálcán.
2.2 Beállítások (Settings): Válassza ezt a lehetőséget, hogy nyissa meg a "Beállítások" ablakban.
2.3 Interval között szünetek (Interval közötti szünetek): Ez az opció lehetővé teszi, hogy gyorsan ki egy új időszak között szünetek vagy állítsa a saját intervallum, ha kiválasztja az „Egyéni”. Menü. Lehetséges értékek: 1-999 perc.
2.4. Az időtartam a szünet (szünet alatt): Válassza ezt a lehetőséget, hogy gyorsan meg egy új időszak időtartama alatt a szünet a menüben, vagy állítsa be saját idejét, ha választhatja a „Custom”. Menü. Lehetséges értékek: 1-999 perc.
2.5 Nem lehet (Enabled): A művelet leáll, ha ez a beállítás felülbírálja a csekket.
2.6 Redial (reset): Válassza ezt a lehetőséget, hogy állítsa vissza a menübe.
2.7 Interactive Help (Online Súgó): Ezt a beállítást választva megnyílik az oldal a hálózaton.
2.8 About (Névjegy): Válassza ezt a lehetőséget "Az EyeDefender" párbeszéd.
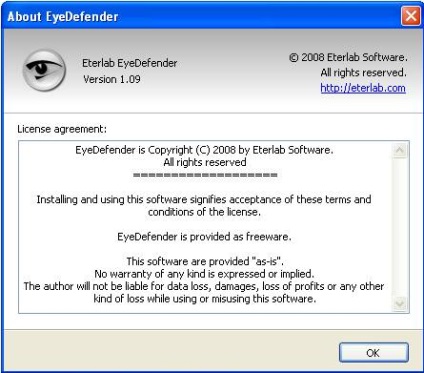
2.9 Exit (Kilépés): Ez az opció bezárja a programot.
3. Az Installation
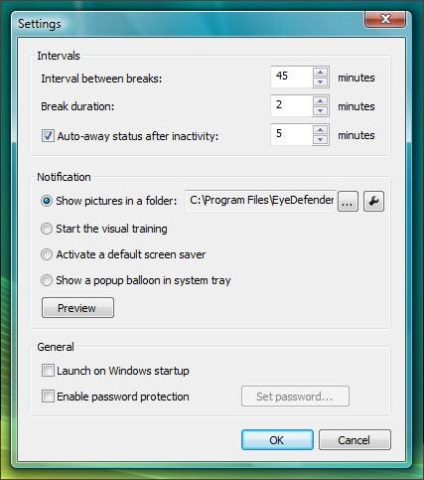
3.1 Interval között szünetek (Interval közötti szünetek): Válassza ezt a lehetőséget, hogy mennyi ideig szeretne dolgozni közötti szünetek (mint a 2.3).
3.2 Az időtartam a szünet (szünet alatt): Válassza ezt a lehetőséget, hogy mennyi ideig szeretne pihenni (lásd még 2.4.).
3.3 Avtodaleko állapot inaktivitás után (Auto-re állapot inaktivitás után): EyeDefender meghatározza, hogy a felhasználó rákattint, és megnyomja kulcsokat, akár nem, ha világít ezt a lehetőséget. Ha az inaktivitás ideje nincs a megadott időben a számláló leáll, amíg a felhasználó visszatér a számítógéphez. A kép a „tálcán” szürkére, míg a felhasználó el. (Vö. 1.4 szürke kép). Lehetséges értékek: 1-999 perc.
3.4 Képek megjelenítése a mappában (A képek megjelenítése egy mappában): Ez a program megmutatja az összes képet egy speciális mappába, ha van ez a választás. Támogatott képformátumok: BMP, GIF, JPEG és PNG. Nyomja meg az [Esc], [Enter] vagy dupla kattintással zárja a diavetítés.
3.5 Vizuális képzés (Start vizuális képzés): szoftver vezérli a vizuális képzést, ha ez az opció engedélyezve van. Oktatási kínál néhány gyakorlat segít kikapcsolódni a szemét. Nyomja meg a [Space], hogy menjen a következő gyakorlat. Nyomja meg az [Esc], [Enter], vagy dupla kattintással zárja az edzést.
3.6 aktiválása alapértelmezett (aktiválása alapértelmezett képernyővédőt): képernyőkímélő: A program úgy működik, hogy az alapértelmezett képernyővédő a többi utat, ha világít ezt a lehetőséget. Válasszon ki egy képernyővédő, válassza a Vezérlőpult> Kijelző> Képernyőkímélő.
3.7 megjelenítése felugró buborékban a rendszer „tálca” (Itt egy felugró ballon a tálcán), a program megmutatja a kiszámított felugró emlékeztető a „tálca”, mondja, hogy egy kis szünetet, amikor a fények ezt az opciót. Megjegyzés: A Windows ME és újabb szükséges ezt az opciót.
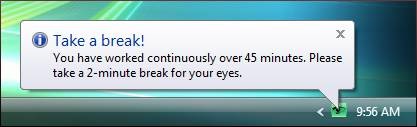
3.8 futtatása a Windows indításakor (Indítás a Windows indításakor): a program automatikusan elindul a Windows indításakor, ha ez az opció engedélyezve van.
3.9 Jelszavas védelem bekapcsolása (Enable jelszó védelem): Ez az opció lehetővé teszi, hogy megakadályozza a jogosulatlan felhasználók ustanokoy változás.