Újratelepítése ablakok egy laptop lépésről lépésre útmutató

Előfordul, hogy a kérdés merülhet fel a felhasználók számára járó hogyan telepíteni a Windows-t egy laptopon.
Az a tény, hogy ma már sok márka számítógépek - HP, Asus, Lenovo, Acer, és mások -, és van egy olyan felfogás, hogy attól függően, hogy szilárd újratelepítést más lesz.
És valóban, néhány dolog eltérő lehet. De alapvetően az összes eljárás ugyanaz.

1. lépés: Hozzon létre egy bootolható USB-meghajtó
Korábban Windows telepítés fordul kizárólag a DVD-ROM-meghajtó. Amikor végre a Windows 7, ez a tendencia megmarad egy kicsit hosszabb, de a kiadás a Windows 8, majd a Windows 10 teljesen felhagyott az ötlet.
Most telepítse windose előfordul kizárólag flash meghajtót, anélkül, hogy vezessen. Egy ilyen kis hordozó rögzített operációs rendszer telepítése képet, amelyet aztán telepítve.
Igazából, választhat bármilyen más eszközzel rögzített képeket tartalmazó ISO formátumban. De ha a választás még mindig esett UltraISO, felvételi eljárás az alábbiak szerint alakul:
- Indítsa el a UltraISO programot, kattintson a „Fájl” a bal felső sarkában a program ablakban. Kattintson a „Megnyitás ...” a legördülő menüből. Ezután adja meg a helyét a képfájlt a korábban letöltött rendszert.
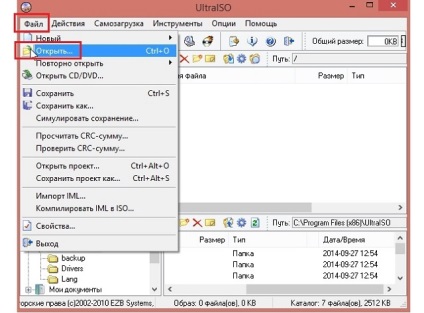
Ábra. №1. Nyitva a OS kép UltraISO
- A kép lesz betöltve a programban, és készen áll a további használatra. Kattintson a „Samovygruzka” szakasz tetején. A legördülő menüből válassza ki a „Burn merevlemezkép ...”.
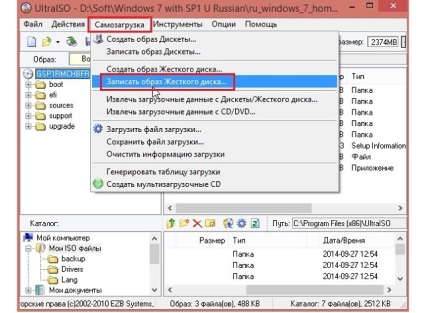
Ábra. №2. Válassza ki a „Burn merevlemezkép ...” a UltraISO
- A következő képernyőn a következő felirattal «Disk Drive» USB-meghajtó, írja a levelet, amely akkor fog égni a képet. Kattintson a „Mentés”.
Tipp: Ha a levél, menj a „Computer”. Ott látni fogod a botot, és az elnevezése.
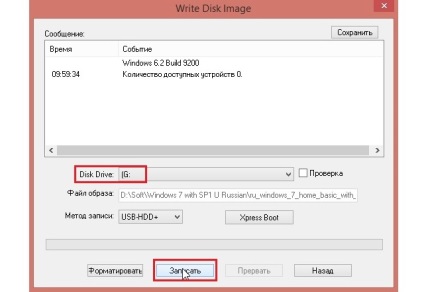
Ábra. №3. Box éget a képet a lemezre
- Várjon körülbelül 5-10 percig, amíg a program lesz erre a célra.
Ez minden bootolható pendrive készen áll. Most arra van szükség, hogy ellenőrizze, hogy a számítógép indításakor betölti vele.
2. lépés: Állítsa BIOS / UEFI
Először beszéljünk a BIOS-t. A kezdéshez meg kell tennie, hogy menjen a menürendszer. Ehhez nyomja meg az alábbi gombok egyikét:
Valójában, miután elkezd betölteni a BIOS-t. És akkor meg kell találni egy helyet, amely megfelel az összes rendszer terhelését.
A legtöbb változat kell menni a lap «boot» és ott találni «Boot Device Priority». És akkor lesz lehetséges, hogy «USB Flash Drive» első csomagtartó.
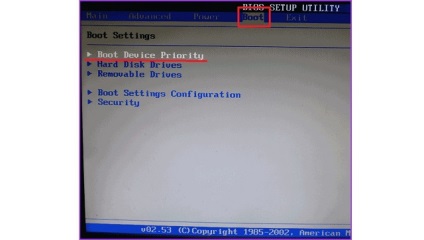
Ábra. №4. Tab «boot» és kattintson a «Boot Device Priority» a BIOS-ban
Egy hasonló elvet használjuk H2O BIOS. Ott kell menni «boot» fülre, hogy az értéke «Enabled» paraméter «Külső Eszköz Indítás». Ez szó szerint azt jelenti: „Indítás külső eszköz.”
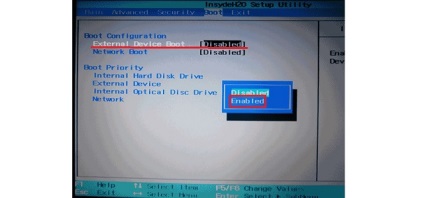
Ábra. №5. Amely lehetővé teszi a «külső eszköz boot» H2O BIOS
Az AWARD BIOS először be kell menni a menü «Advanced BIOS Features» és állítsa be a «USB-HDD» a «First Boot Device» vonalon.
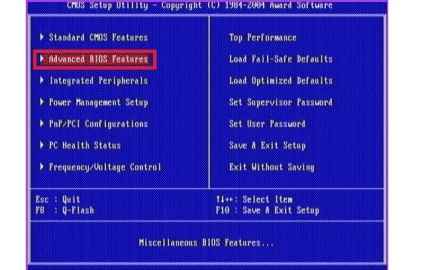
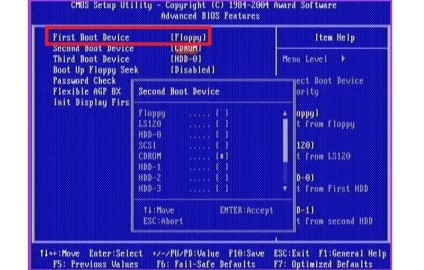
Ábra. №6. Telepítse az USB-stick az első helyen rakodási AWARD BIOS
Általában a felületen láthatja, hogy pontosan a BIOS verzióját, és tegye a boot az USB-meghajtót.
Ami UEFI, itt minden sokkal könnyebb. Birtokló egy notebook a rendszer menü, meg kell, hogy néhány egyszerű lépésben, nevezetesen:
- A keresési menüben keresse meg a „Frissítés és helyreállítás.” A bal oldali menüben kattintson az elem „Recovery”.
- Kattintson a „Újraindítás most” A megnyíló ablakban.
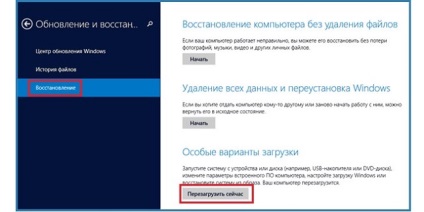
Ábra. №7. Menu „frissítése és visszaállítása”
- Várja meg, amíg betöltődik opciót további lépéseket. Válassza ki a „Use eszköz”.
- A következő menüben, egyszerűen kattintson a nevére adathordozót, ahonnan a telepítés kerül sor.

Ábra. №8. Válasszon egy boot a média
Mint látható, minden nagyon egyszerű. Természetesen ez a lehetőség csak annyiban releváns, amennyiben már van egy Windows 8 vagy 10.
Betöltése után a cserélhető indító meghajtó van kitéve, akkor csak újra kell indítani a számítógépet, helyezze az USB flash meghajtót, és várja meg a letöltés történik vele.
Ha nem, akkor hagyja az adathordozón a nyílásba, és indítsa újra a számítógépet újra. Ezután közvetlenül az operációs rendszer telepítése.
3. lépés: telepítse az operációs rendszert egy rendszerindító adathordozót
Természetesen a kiviteltől függően a telepített operációs rendszer, az alábbi lépések kissé eltérhet, de általában a cselekvés mindig ugyanaz.
Telepíteni egy új operációs rendszer, meg kell tennie a következőket:
- Indítás után a számítógépet a flash meghajtó üdvözlő képernyő. A legtöbb esetben, akkor kell kattintani a „Telepítés” gombra, a „Next”, a „Tovább”, vagy valami ilyesmi. Mindenesetre, ezt a gombot.
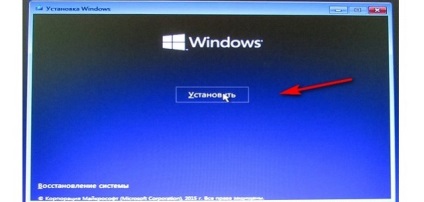
Ábra. №9. A Windows Welcome beállítás képernyő
- A következő ablakban válasszuk ki a „Custom ...”. Az a tény, hogy meg kell változtatni néhány beállítást a jövőben. Bár, ha nem akarja csinálni, és azt szeretnék, hogy lemezkonfigurációról (szám és hangerő), és egyéb alkatrészek az adatok még akkor is megőrzi, válassza az „Update ...”.
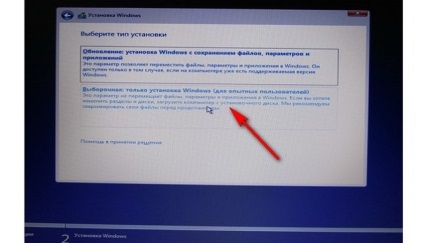
Ábra. №10. Lehetőségek telepítése OS - frissítés és a szelektív telepítés
- Ha úgy dönt, az Egyéni telepítést, akkor meg kell változtatni a beállításokat a meghajtó a számítógépen. Gyakran előfordul, hogy a gyártó létrehoz egy 4-5 drive "just in case". Abban, hogy nem kell azt a gyakorlatot, így a legjobb, hogy távolítsa el őket, és hozzon létre csak két - az egyik a rendszer, a másik a felhasználói adatokat. Eleinte, sőt, és mi fogja telepíteni a operációs rendszer, a második napon leadott fotók, telepíteni játékokat és így tovább. Ehhez kattintson az egyes meghajtót és kattintson a „Törlés” alján.
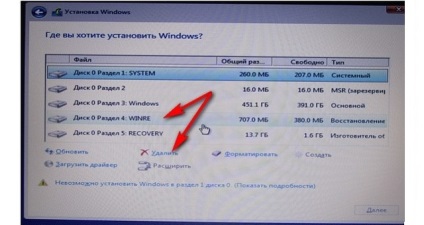
Ábra. №11. A készülék eltávolítása, ha telepíti az operációs rendszert
- Ezután kattintson a „Create” ugyanazon a helyen, a lap alján. A megjelenő ablakban adja meg a levelet, mennyisége és egyéb paramétereket a meghajtó. Mint említettük, hogy egy kisebb térfogata körülbelül 100 GB, és még egy - a többi kötet a merevlemez. Kattintson a „Tovább” gombra.
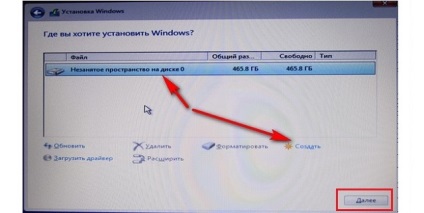
Ábra. №12. Új lemezek
- A következő ablakban válassza ki a meghajtót, amelyen az operációs rendszer telepítve van. Kattintson a „Tovább” gombra. A mi esetünkben ez ugyanaz a kis lemez valamivel kevesebb, mint 100 GB.
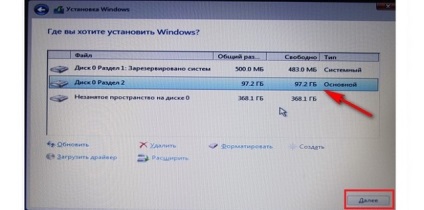
Ábra. №13. Kiválasztása egy lemezt, amelyen az operációs rendszer telepítve
- Ezután kövesse az utasításokat a telepítő. Általában azt követően, hogy meghatározhassa a rendszer maga, akkor annak összetevőit, szoftvereket és frissítéseket.
Ebben újratelepítés véget ért. Alul az összes azonos vizuálisan.