Twisting ball
És most a minta betöltődik
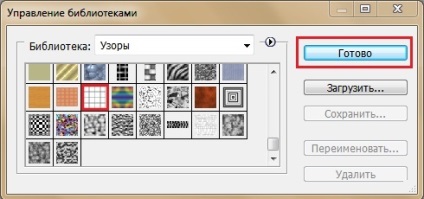
Most menjünk dolgozni
Hozzon létre egy új dokumentumot. Fájl - Új
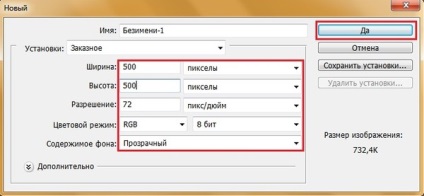
A Rétegek ablakban nevezze át az 1. réteget az 1. felhőre (ehhez kattintson duplán a réteg nevére a bal egérgombbal)

Fekete színben ragyogjon.
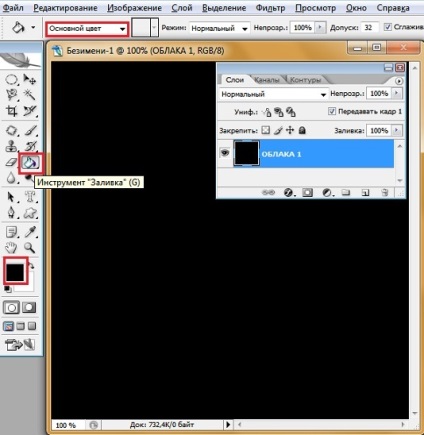
Duplázza meg a réteget 3-szor Ctrl + J és a rétegek hívják fel a Clouds 2, Clouds 3, Clouds 4-et.

Legyen a Cloud 1 réteg, és menjen a Filter-Rendering-Clouds-ra
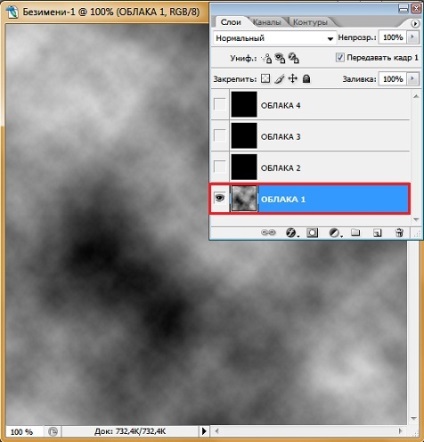
Menj a Cloud 2 rétegre, és csak nyomd meg a Ctrl + F billentyűt. A felhők automatikusan más irányba mutatnak.
A felhők 3 és a felhők 4 rétegei ugyanezt tennék.
Aktiválja az ovális eszközt. tartsa lenyomva a Shift billentyűt. Kattintson a bal egérgombbal a képre, és tartsa nyomva a jobb felső sarokban a jobb alsó sarokban. először engedjük el az egeret, majd a Shift billentyűt.
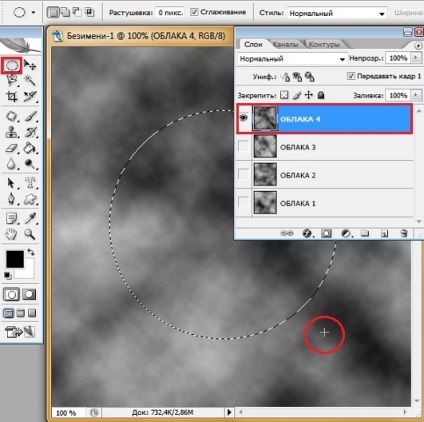
Válassza ki a Kiválasztás-Inverse lehetőséget, és nyomja meg a Delete-clear gombot.
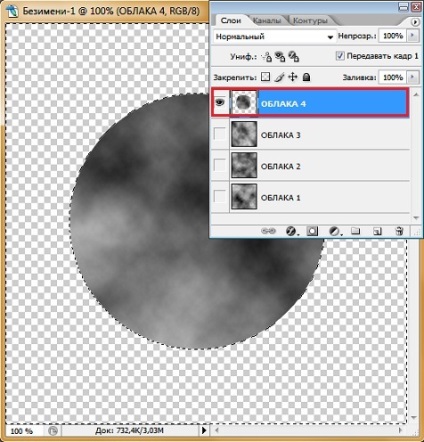
A kijelölés eltávolítása nélkül ugorjon a felhők következő rétegei közé, és kattintson a Törlés gombra.
Ctrl + D - válassza ki a választást.
Most a Rétegek ablakban hozzon létre egy új réteget. Kattints a levélre, és töltsd fel egy mintás hálóval. Ez a réteg minta 1.
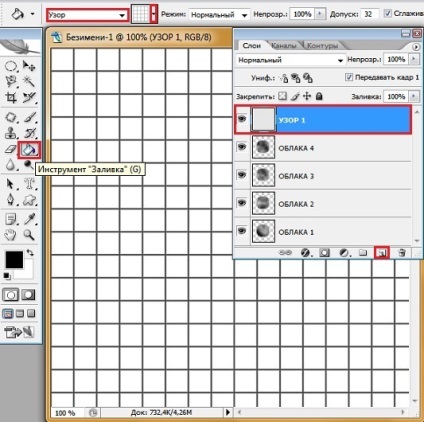
Duplikálja a réteget 1. Mintázat Ctrl + J és nevezze el a 2. réteget.
Visszatérés a réteghez Mintázat 1. Ellenőrizze a mázakat. az 1. minta és a Cloud 1. rétegeken a maradék ki.
Rögzítse a Ctrl billentyűt, és kattintson a Felhő réteg miniatárjára. 1. kapja meg ezt a választást.
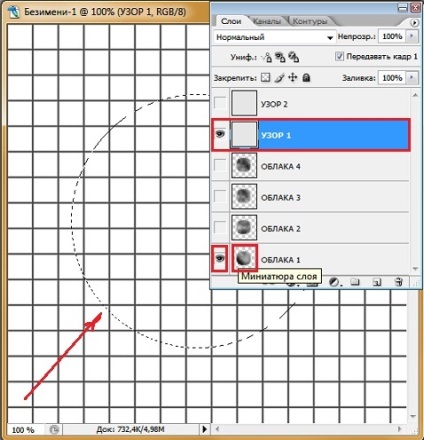
A réteg Pattern 1. rétegén állunk. Ugrás Filter-Distort-Spherization.
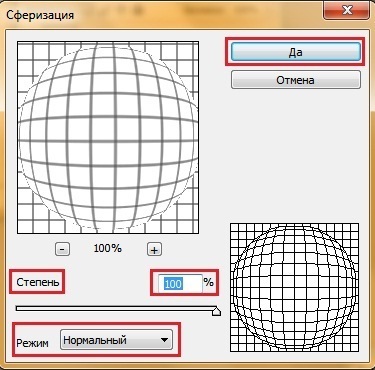
Válassza ki az Invert parancsot, majd kattintson a Törlés gombra. Ctrl + D - válassza ki a választást.
Állítsa be a keverési módot a Linear Dimmer réteghez.
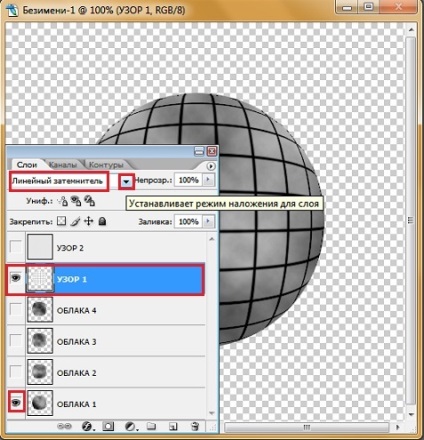
Kattintson a jobb egérgombbal az 1. minta rétegére, és válassza a Merge visible (Megfeleltetés látható) lehetőséget.
Akkor menj és a kép-korrekció-színes hang / telítettség, és adja meg a labdát a szín. A dobozban a Toning - tick.
A telítettség 100%.
Színtónus - saját belátása szerint. de az érték biztos, hogy Emlékezz!
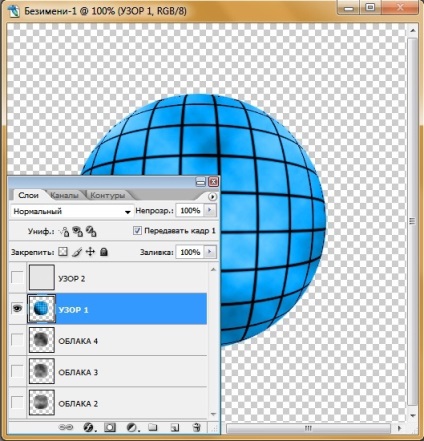
Menjen a 2. réteghez. 2. mintázat 2 szemmel. Felhők 2 szeműek a többi rétegen. Aktiválja az Áthelyezés eszközt. tartsa lenyomva a Shift billentyűt, és kattintson a jobbra mutató nyílra. így a képünket 10 képponttal jobbra mozgatjuk.
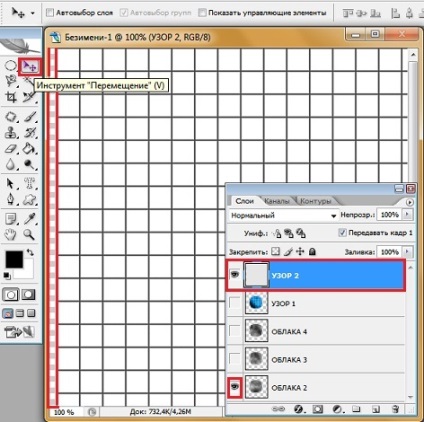
Duplázza meg a 2. minta Ctrl + J réteget, és nevezze el 3. mintát.
Visszatérés a réteghez 2. minta. Ellenőrizze a mázakat. a 2. és a 2. felhők rétegei között a maradék ki.
Rögzítse a Ctrl billentyűt, és kattintson a Felhő réteg 2. képére.
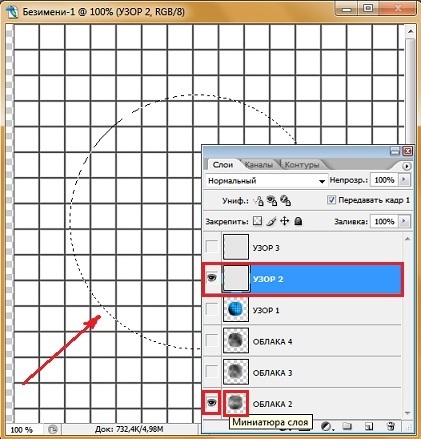
A 2. minta rétegén állunk. Ugrás a Filter (Szűrő) elemre, és kattintsunk a felső sornak vagy a Ctrl + F billentyűkre.
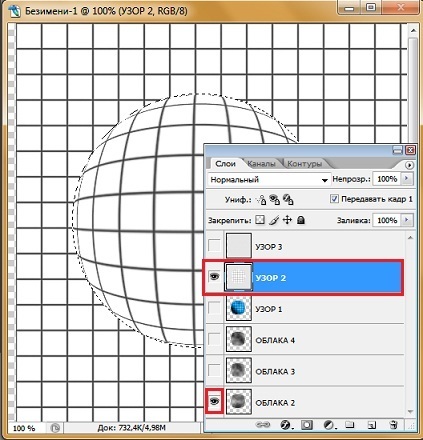
Válassza ki az Invert parancsot, majd kattintson a Törlés gombra. Ctrl + D - válassza ki a választást.
Állítsa be a keverési módot a Linear Dimmer réteghez.
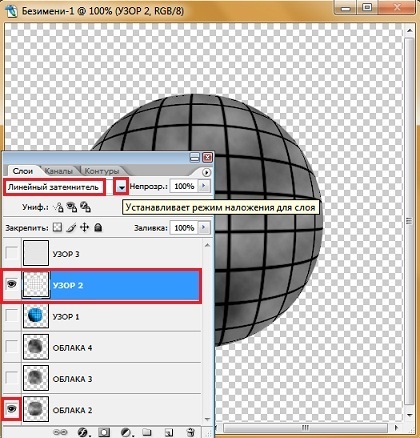
Kattintson a jobb egérgombbal a 2. mintázat rétegére, és válassza a Merge visible (Megfeleltetés látható) lehetőséget.
Ezután menj az Image-Correction-Hue / Saturation pontra, és adja meg a labdát a színnek. A dobozban a Toning - tick.
A telítettség 100%.
Színtónus - az érték be van állítva. amely az előző rétegben volt.
Itt van:
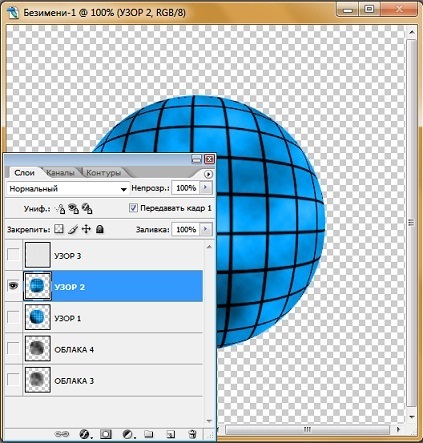
Menj a 3. réteghez. Mutassa a 3 szemét. Felhők 3 szeműek a többi rétegen. Aktiválja az Áthelyezés eszközt. tartsa lenyomva a Shift billentyűt, és kattintson a jobbra mutató nyílra. így a képünket 10 képponttal jobbra mozgatjuk.
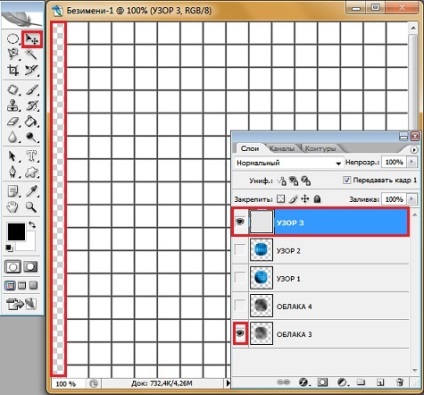
Duplikálja a 3. minta Ctrl + J réteget, és nevezze el a 4. mintát.
Visszatérés a réteghez 3. minta. Ellenőrizze a mázakat. a 3. rétegre és a Cloud 3. rétegre a fennmaradó le.
Csúsztassa a Ctrl billentyűt, és kattintson a Felhő réteg miniatárjára. 3. kapja meg a választást.
A 3. minta rétegén állunk. Menjünk a Szűrő elemre, és kattintsunk a felső sornak, vagy nyomjuk meg a Ctrl + F billentyűkombinációt.
Válassza ki az Invert parancsot, majd kattintson a Törlés gombra. Ctrl + D - válassza ki a választást.
Állítsa be a keverési módot a Linear Dimmer réteghez.
Kattintson a jobb egérgombbal a 3. mintázat rétegre, és válassza a Merge visible (Megfeleltetés látható) lehetőséget.
Ezután menj az Image-Correction-Hue / Saturation pontra, és adja meg a labdát a színnek. A dobozban a Toning - tick.
A telítettség 100%.
Színtónus - az érték be van állítva. amely az előző rétegben volt.
Itt van:
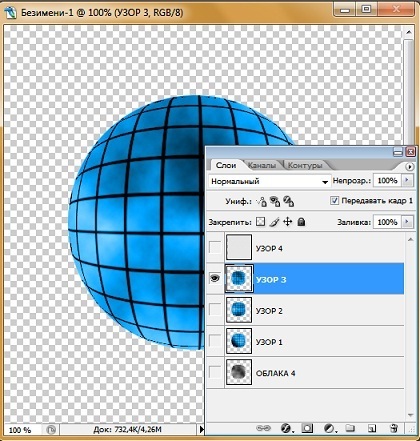
Menjen a réteghez 4. minta. Felhők 4 szeműek a többi rétegen. Aktiválja az Áthelyezés eszközt. tartsa lenyomva a Shift billentyűt, és kattintson a jobbra mutató nyílra. így a képünket 10 képponttal jobbra mozgatjuk.
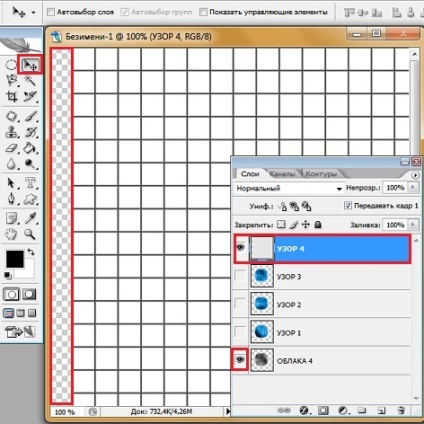
Ragaszkodjon a Ctrl billentyűhöz, és kattintson a Felhő 4 rétegképre.
A 4. rétegben állunk. Menjünk a Filter (Szűrő) elemre, és kattintsunk a felső sornak, vagy nyomjuk meg a Ctrl + F billentyűkombinációt.
Válassza ki az Invert parancsot, majd kattintson a Törlés gombra. Ctrl + D - válassza ki a választást.
Állítsa be a keverési módot a Linear Dimmer réteghez.
Kattintson a jobb egérgombbal a 4. minta rétegére, és válassza a Merge visible (Megfeleltetés látható) lehetőséget.
Ezután menj az Image-Correction-Hue / Saturation pontra, és adja meg a labdát a színnek. A dobozban a Toning - tick.
A telítettség 100%.
Színtónus - az érték be van állítva. amely az előző rétegben volt.
Itt van:
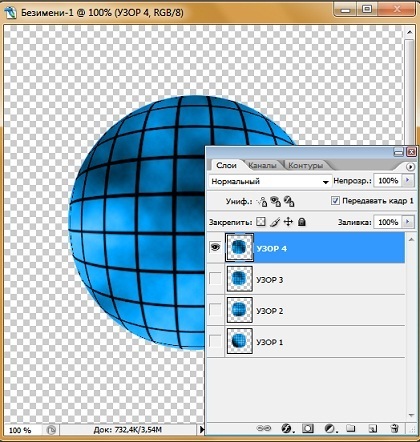
Hozzon létre egy új réteget. kattints a levélre, hívd Töltsd ki és töltsd be színnel, mint maga a golyó.
Állítsa be a kemény fényréteg keverési módját.
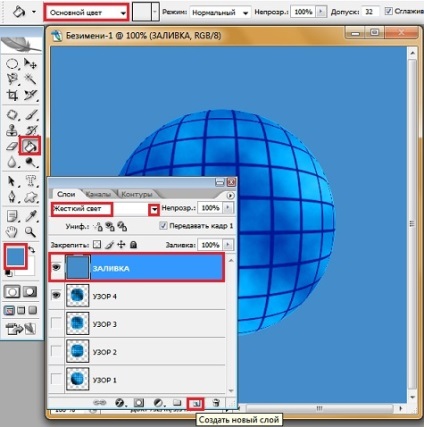
Duplikálja a réteget a Fill Ctrl + J 2-szel, és nevezze el a Blink 1 és Blick 2 rétegeket. Legyen a Blink 1 réteg.
Go Filter-Rendering-Bleak
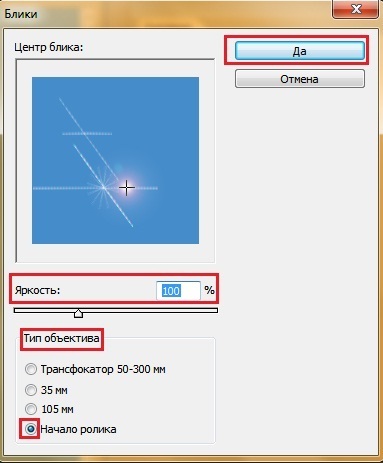
Aktiválja az Áthelyezés eszközt. Csípjük meg a fénypontot, és helyezzük a megfelelő helyre.
És ezt kapjuk:
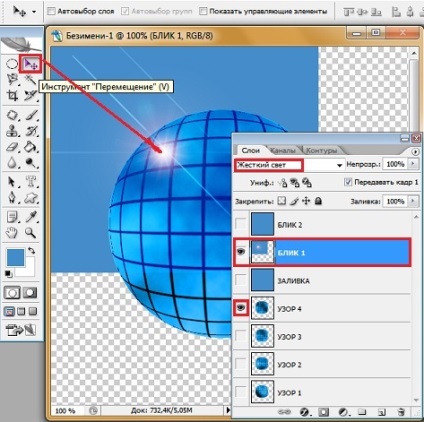
Látjuk. Áthelyezés után egy átlátszó bázis jelent meg. válassza ki a varázspálca eszközzel, és töltse ki a választást ugyanolyan színnel, mint a fő töltelék. Távolítsa el a választást.
Íme, amit kapunk:
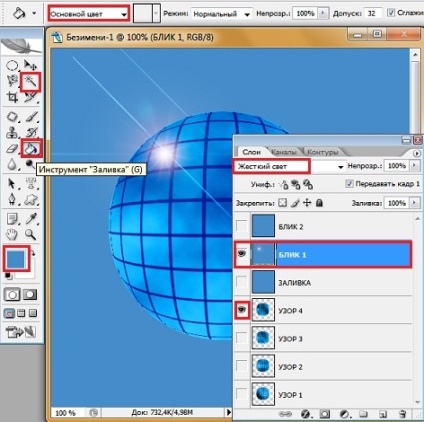
Menj a Blick 2 rétegre, és tedd ugyanezt. mint a Blick 1 réteggel. Csak másoljuk fel.
Hogy lehetséges lenne a jövőben használni ezt a labdát. például átviheti egy másik képre. Vágjuk ki.
Mi lesz a Fill réteg. Glasics incl. a rétegek öntése és minta 4.
Rögzítse a Ctrl billentyűt, és kattintson a Pattern 4 réteg Thumbnail-jára, és válassza ki a választást
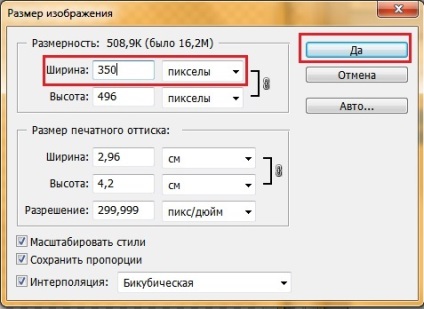
Aktiválja az Áthelyezés eszközt, és húzza a sablont a labdára.
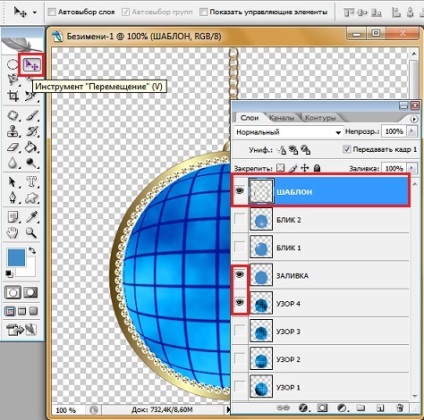
És most, ha teljesen el szeretné hagyni a sablont. majd használja a Free Transformation Ctrl + T-t, és állítsa be a sablon méretét a labdához (ne felejtse el tartani a Shift billentyűt egyidejűleg, hogy ne üsse le a sablon arányait, először engedje fel az egeret, majd a Shiftet)
Csak a láncot hagyhatod. Ezután törölje a többiet az Eraser segítségével, és helyezze a szerszámot a lánc mozgatására a labda közepén. A Rétegek ablakban húzza a réteget a Sablonhoz alul.
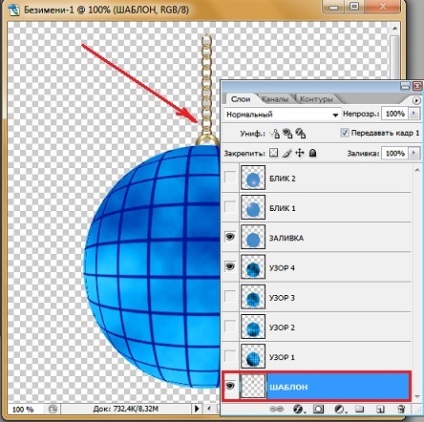
Ugrás az Animáció ablakba:
Állítsa be a mozgás idejét 1 képkocka 0,1 mp.
1 keret - réteg sablon. 1. minta és öntés
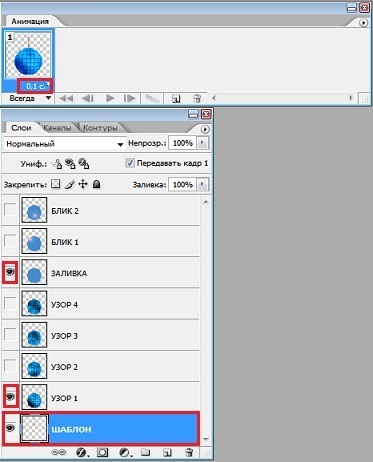
2 keret - réteg sablon. 2. minta és Blick 1
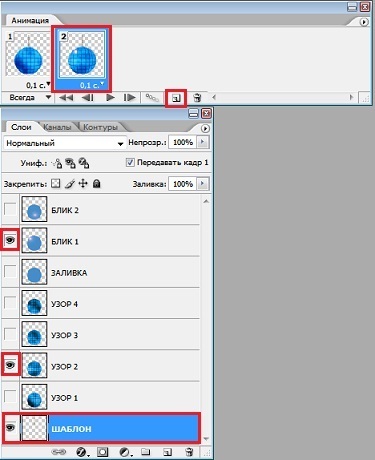
3 keret - réteg sablon. Pattern 3 és Pouring
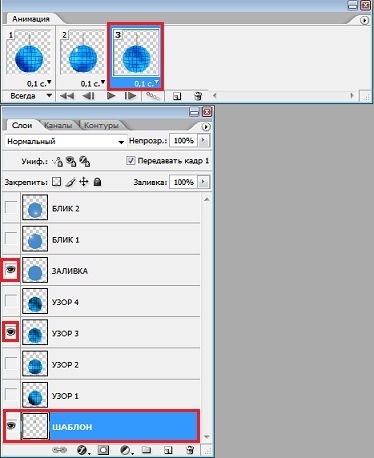
4 keret - réteg sablon. Pattern 4 és Blick 2
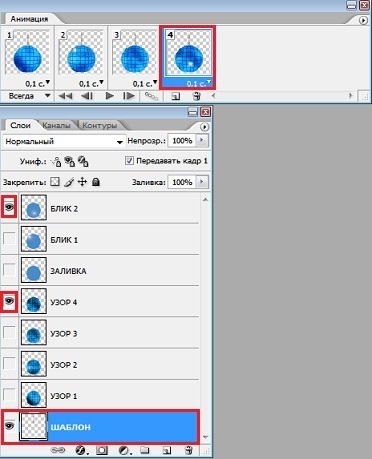
Kattintson az Animáció lejátszás indítása gombra
Ha minden rendben van és a labda forog. de nem rángatózik. akkor megmentünk. Fájl - Mentés a weben GIF formátumban.
Animációként, amellyel az 54. leckében tanulhatsz a képen