Rendszer konfiguráció és a beépített alkalmazások
Rendszer konfiguráció és a beépített alkalmazások
Rendszer konfiguráció és a beépített alkalmazások
Új felhasználói felület
Windows XP stílus
Alapértelmezésben a rendszer lehetővé tette a képernyővédő (képernyőkímélő), jelszóval védett. Ezt indokolja egy biztonsági szempontból. Azonban, ha nem akar (vagy szükség), hogy írja be a jelszót minden alkalommal, amikor átvált a működési mód, törölje a Be önéletrajz ellenőrzés, jelszóval védeni (Írja be a jelszót, miután visszatér művelet) a Képernyőkímélő fülre a Display Properties ablakot.
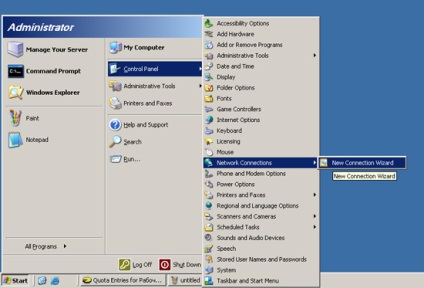
Ábra. 5.1. Az új design a Start menü
A tapasztalat azt mutatja, a jelenléte az összes csapat a rendszer kezelése az egyik menü - ez nagyon kényelmes és sokkal gyorsabb teljesítmény-beállításokat eljárást. Ilyen jelentős változások a felület nem tetszik az első. Könnyen telepíthető a klasszikus megjelenés a Start menüben (Start). Azonban munka után a rendszer egy kicsit, látni fogja, hogy az új menü tervezése - különös tekintettel a lehetséges konfigurációra - sokkal könnyebb, és légy az ő követői.
A Start menü már tartalmaz két ikon oszlop (ábra. 5.1). A bal oldali oszlopban a nevei nemrég elindított programok, valamint a nevét a gyakran használt programok, hogy a felhasználó rögzítette a menü Rögzítés a Start menü parancsot. A jobb oldali oszlopban látható a linkeket a fő rendszer mappák (My Computer (Sajátgép), My Documents (Dokumentumok), Control Panel (Vezérlőpult), konfigurálja a nyomtatók és faxok (Nyomtatók és faxok), segítséget és keresés). Ezen kívül adhatunk utalás a felügyeleti eszköz (Administrative Tools menü), és a központ lehet nyitni úgy, hogy megjeleníti kapcsolatot az összes közmű konfigurációt.
Ezen túlmenően, a címben Start menüben lehet a nevük is jelzi, a felhasználó bejelentkezett a rendszerbe.
Megszokott a Start menü
Ha az új stílust Start menü nem tetszik, válassza a Klasszikus Start menü kapcsoló (a klasszikus „Start” menü). A menü fog kinézni a korábbi Windows-verziók. A Start menü testreszabásával ebben az esetben is keletkezik, ha megnyomja a megfelelő Egyéni gombra.
3. A Speciális fülön (opcionális) (ábra. 5.2) további Start menü beállításokat.
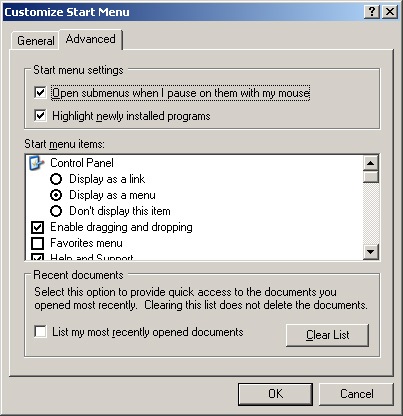
Ábra. 5.2. Tab, amely lehetővé teszi, hogy mi jelenjen meg a Start menüben
4. A Start menü elemei (menüpontok „Start”) minden lista indítása menüpont három lehetőséget kínál:- Ne jelenjen meg ez a tétel - az elem nem jelenik meg;
- A kijelző a menü - Megjelenítés menüként. Ez nagyon kényelmes, mert lehetővé teszi a hozzáférést bármilyen al-elem az elem. Például üzemmóddal a Vezérlőpult elemet. akkor azonnal elérheti a kívánt funkciókat megnyitása nélkül a központ teljesen;
- Megjeleníteni, mint egy link - kijelző, mint a referencia (ez az alapértelmezett).
oldalsó tálca
Diagnosztika és hibaelhárítás
Oldalsó tálca lehetővé fellebbezést Hibaelhárítók funkció (diagnózist) azonosítani és megoldani felmerülő problémák a munkáját a rendszer, és a kölcsönhatás a külső hardver eszközök.
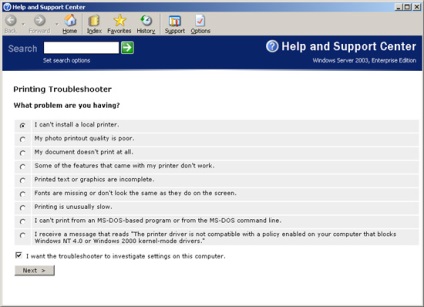
Ábra. 5.3. Ablak funkciók „Problémák diagnosztizálása”
Tegyük fel például, hogy a nyomtató csatlakoztatva van a számítógéphez már nem nyomtatott dokumentumok. Nyissa meg a Nyomtatók és faxok ablak (Nyomtatók és faxok), és az oldalsáv, válassza ki a feladat Trobleshoot nyomtatás (Diagnostics). A megnyíló ablakban (ábra. 5.3), válassza ki a megfelelő rádiógombot a tapasztalt problémára, majd kattintson a Next (Következő). A következő ablakban varázsló javasol egy sor intézkedést a probléma kezelésére. A legtöbb esetben a javaslatot követő igazgatósági rendszer, akkor képes lesz arra, hogy megoldja a problémát. Ha ez nem történik meg, akkor meg kell segítséget kérni az ügyfélszolgálat.
Válogatás megjelenés vezérlőpult
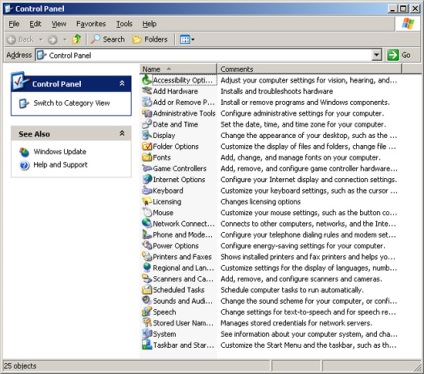
Ábra. 5.4. Klasszikus Vezérlőpult
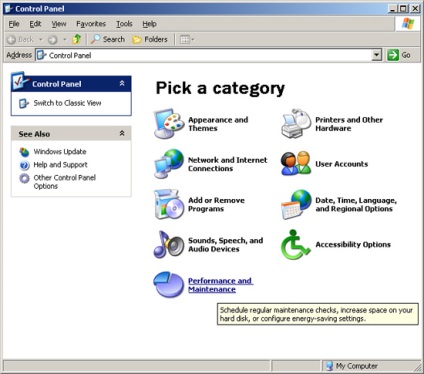
A parancssor (konzolt)
Hozzáférés a parancssor (CLI parancsok) a következő paranccsal a Start | Minden program | Kiegészítők | Parancssor (Start | Programok | Kiegészítők | Command Prompt). Az is lehetséges, a Start menüben (Start) válassza ki a parancsot a Futtatás (Run) és az Open (Megnyitás) ablak, írja be a cmd.
Ne tévesszük össze a parancs konzolt (kép cmd.exe) ablak MS-DOS-t (folyamatban kép neve Ntvdm.exe), amely akkor aktiválódik, ha a Run parancsot a Megnyitás mezőbe írja be a parancsot. com. Próbálja ki mindkét és összehasonlítani, hogy a megjelenése ablakot, és képességeiket.
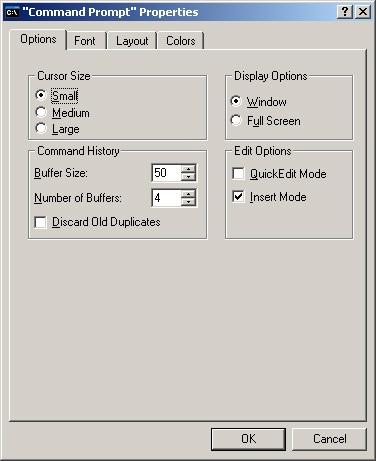
Ábra. 5.6. paramétereket a lapon Options, meghatározza a mód parancssor ablakot
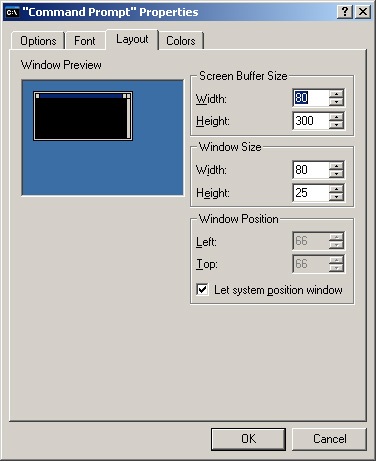
Ábra. 5.7. Az Elrendezés fülön, a méret a parancssor ablak
Támogatják a regionális szabványok
Csomag Multilingual User Interface Pack csak telepíteni az eredeti (angol nyelvű) Windows XP Professional. Lokalizált változata a rendszer és a Windows XP Home Edition nem támogatott.
- Harmadszor, a felhasználók be szöveget bármelyik támogatott nyelvek, függetlenül a rendszer nyelvét locale. Például még egy olyan rendszerben, lokalizált a japán nyelvet, akkor adja meg a szöveget oroszul.
- Negyedszer, bármely változata az operációs rendszer futtatható bármilyen honosított alkalmazások. Például, hogy fut lokalizált az arab nyelv alkalmazása az orosz lokalizált verzióját Windows XP.
Az alábbiakban röviden összefoglaljuk a legfontosabb fejlesztések többnyelvű támogatás a Windows Server.
Állítsa területi beállítások
Állítsa be a nyelvi és területi beállításait, kövesse az alábbi lépéseket:
1. A Vezérlőpulton válassza a Területi és nyelvi beállítások ikonra (Területi és nyelvi beállítások).
2. A Területi beállítások fülön (Regional Settings) (ábra. 5.8), válassza ki a nemzeti szabvány (legördülő listából Szabványok és formátumok (Szabványok és formátumok)), amely befolyásolja a számok, a pénznem, dátum és idő. A lista a Hely (Hely) lehetővé teszi, hogy meghatározza a felhasználó hazájában (ez a beállítás weboldalak megjelenítésére használt helyi információkat, híreket, időjárás, valamint beállítani az Internet Explorer böngészőben).
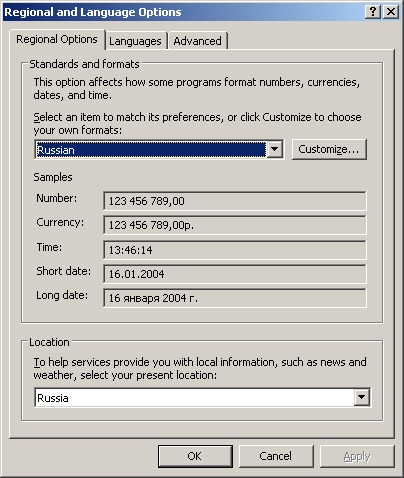
Ábra. 5.8. A Területi beállítások fülön beállíthatja a nemzeti szabvány a kijelző a dátumok, számok és pénznemek
3. A Szabványok és formátumok (Szabványok és formátumok) Akkor kattintson a Testreszabás gombra (Settings), és konfigurálja a regionális lehetőségek: aláírja a tizedes, pénznem szimbólum, dátum és idő formátum, stb ...
4. Miután az összes beállítást, kattintson az OK gombra.
Nyelvek és szöveges szolgáltatások
A rendszer támogatja a nyelv megértése szabványok legfontosabb fogalma „beviteli nyelv” és a „Text Services és bemenet”. Nyelv bemenet (input locale) az a nyelv, amelyet a felhasználó kommunikál a rendszerrel. Ebben a nyelv (ek) megadása az üzenetet a párbeszédpanelek, szöveg, és így tovább. D. Az alapértelmezett beviteli nyelv lehet mind a rendszer telepítése után. Ezen túlmenően, a legtöbb esetben szükség van telepíteni több beviteli nyelv (például a hazai felhasználók hajlanak arra, hogy a két nyelv: angol és orosz nyelven).
A rendszergazda beállíthatja a különböző beviteli nyelv dolgozó felhasználók számára ugyanazon a számítógépen.
A modulok a beszéd és a kézírás-felismerés nem kaptuk meg az operációs rendszer és az elosztott részeként a Microsoft Office XP.
Szabása nyelvek és szöveges szolgáltatások
Konfigurálásához beviteli nyelvek és szöveges szolgáltatások, kövesse az alábbi lépéseket:
1. Nyissa meg a Utilities Területi és nyelvi beállítások ablakban.
2. Kattintson a Nyelvek fülre (nyelvek), majd kattintson a Részletek (Details).
3. A megnyíló ablakban a Beállítások fülre (Settings) (ábra. 5.9) lehet kiválasztani az alapértelmezett beviteli nyelvet (legördülő listában az Alapértelmezett szövegbeviteli nyelv (az alapértelmezett beviteli nyelvet).
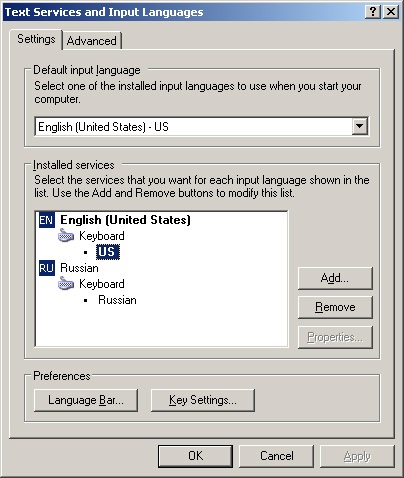
Ábra. 5.9. Beállítások fülön válassza ki a nyelvet és szöveges szolgáltatások
4. A Telepített szolgáltatások (Telepített szolgáltatások) megjeleníti a nyelvek és a hozzájuk rendelt szöveges szolgáltatások. Ha csatlakozni egy új nyelvet, vagy egy szöveges szolgáltatás az Ön által használt nyelv, majd a Hozzáadás (Add). A bemeneti nyelvet (Beviteli nyelv), válassza ki a kívánt nyelvet hozzá.
5. Ellenőrizze a dobozok szöveges szolgáltatásokat telepíteni kívánt (például, ha a billentyűzetet és a beszédfelismerés), majd válassza ki a szolgáltatást a listából. Ha a kézbesítés Billentyűzetkiosztás / IME (billentyűzet vagy beviteli módszer (IME)) csak a nyelv, válassza ki a billentyűzetkiosztást a listán.
6. Kattintson az OK eljárás befejezéséhez.
7. Nyelv Bar gomb (Language bar), a Beállítások lapon (Settings) lehetővé teszi, hogy konfigurálja a nyelvet bar.
8. Nyomja meg a Beállítások (Settings billentyűzet) megváltoztathatja a billentyű közötti váltás több nyelv van telepítve.
9. befejeztével beállítást, nyomja meg az OK gombot.
Leggyakrabban a nyelvek vannak kiválasztva, és a számítógépre telepített, amikor a rendszer telepítése. Új nyelv azt jelenti, hogy betöltődik a memóriába a számítógép a rendszer indításakor.
A nyelv beállítása bar
Ha a rendszer telepítése több nyelv (mint az angol és orosz nyelven), a nyelvi eszköztár (nyelv bar) megjelenik az asztalon. Ez a panel jelenik meg, mint egy mutató az értesítési területen a tálcán (ez volt a korábbi Windows verziók) formájában vagy egy független testület bárhol az asztalon (ábra. 5.10).
Ábra. 5.10. nyelv bar
Nyelv bar lehet átlátszó vagy függőlegesen. Ehhez kattintással, kattintson jobb gombbal a panelen, majd kattintson a Transparency (Fólia) vagy függőleges (portré), ill. Az összeomlás a panel és formájában jelenik indikátor a tálcán, kattintson a kötőjel. Vissza a lap az asztalra, kattintson jobb egérgombbal, és válassza A nyelvi eszköztár megjelenítése (visszaállítás a Language bar).
Állítsa be a nyelvi eszköztár, kattintson a Nyelv Bar gomb (Language bar) a lap Beállítások (Settings) (lásd. Ábra. 5.9), vagy kattintson a nyelvi bar és válassza a Beállítások elemet a helyi menüből (Beállítások). A nyelvi eszköztár beállítások (Language Bar Settings) (ábra. 5.11) lehet szabályozni a nyelv a kijelzőn.
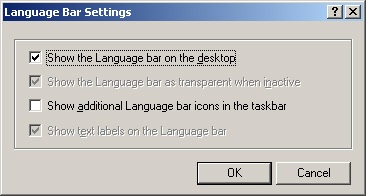
Ábra. 5.11. Ablak a nyelv beállítása sávbeállításokat
Támogatása alkalmazások, amelyek nem Unicode
Számos program a régi MS-DOS-kód táblák nem támogatják a Unicode szabványt. Ezért helyesen jelenítse menük és párbeszédpanelek ilyen programokban, valamint a konzol, akkor telepítenie kell a megfelelő kódlap-átalakítási táblákat. Ehhez kövesse az alábbi lépéseket:
1. A nyelv beállításához lehetőségek programokat, amelyek nem támogatják a Unicode szabvány, be kell jelentkeznie mint adminisztrátor, vagy tagja a helyi rendszergazdák csoportjának. Ezután az ablakban Területi és nyelvi beállítások (Területi és nyelvi beállítások) meg lehet változtatni a beállításokat a Speciális fülön (opcionális) (ábra. 5.12).
2. Ezen a lapon válassza ki a nyelvet a végrehajtás alatti programok nyelve nem Unicode programok (a nem Unicode programok nyelve) (ez a lehetőség nem befolyásolja a munkáját Unicode-kompatibilis alkalmazások és maga a rendszer). A kódlapkonverziós táblák (kódlap átalakítási táblákat), akkor ellenőrizze az állapotát a jelölőnégyzeteket a kódlapkonverziós táblák, amelyeket használni fognak. Ha bármely meghatározott kódtáblák nincs szükség, ajánlatos eltávolítani a zászlót, hogy ne legyen hiábavaló a rendszer erőforrásait.
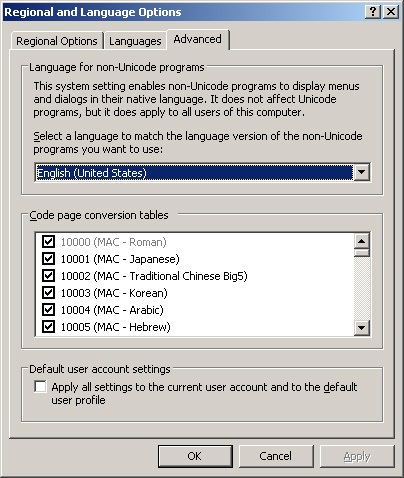
Ábra. 5.12. Speciális fülre ablak Területi és nyelvi beállítások
3. Kattintson az OK vagy az Alkalmaz (Apply) lépnek érvénybe.
Bízza beépített alkalmazások
Hanglemezek CD-R / CD-RW
Beállítás írása CD-ROM-meghajtó és a felvételi program paramétereit végzünk a lap Felvétel (REC) a tulajdonságok ablakban, CD-ROM meghajtó (ábra. 5.13). Megjegyzés: a CD image helye (kép) és írási sebességet. A rendszer automatikusan kiválasztja a lemezképet, hogy igazodjon a logikai lemez, amelyen a legtöbb szabad hely.
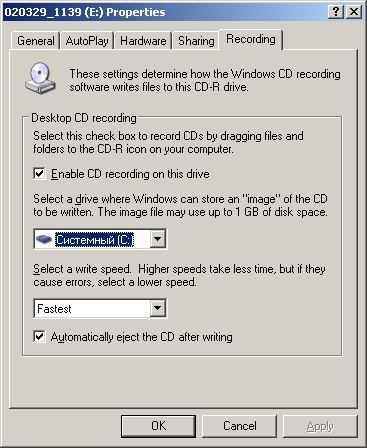
Ábra. 5.13. Kiválasztására szolgáló ablak opciókat szeretnék CD
A Windows Media Player
A Program kompatibilitás varázsló
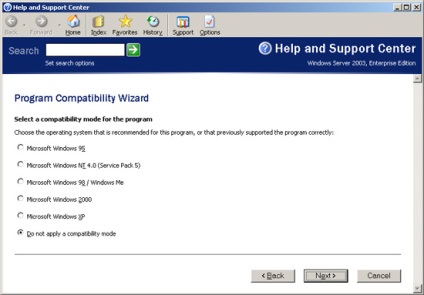
Ábra. 5.14. A Program kompatibilitás varázsló: Válassza ki az operációs rendszert kell konfigurálni a kompatibilitás azt a kiválasztott alkalmazás
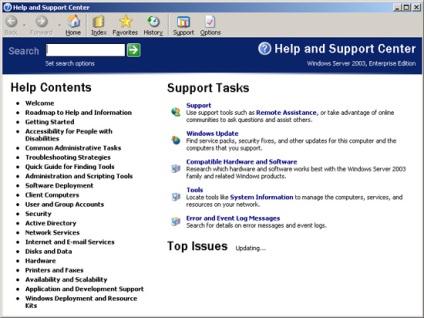
Bármely rendszergazda volna megismerni a lehetőségek, amelyeket a Súgó és támogatás!
Információk megtalálása a Súgó rendszer