Objektumok csatolása és beágyazása, export és import adatok
Programozási VisualFoxPro 7.0
A Visual FoxPro, akkor lehet tárolni a táblázatban tárgyak maguk, vagy kommunikálni tárgyak, amelyek olyan alkalmazásban, amely támogatja a mechanizmus és -beágyazást (OLE). A fő különbség és -beágyazás hogyan tároljuk az adatokat és a frissített után kerültek be az adatbázisba.
Amikor kötelező adatok frissülnek, ha a forrásfájl változik. Kapcsolódó adatok tárolása a forrás file; Az adatbázisban tárolt csak tájékoztatás a forrás fájl helyét. Beágyazott objektumok az adatbázisban tárolt. Ha telepítve van egy beágyazott objektumot pointer és dupla kattintással nyissa meg az alkalmazást, amelyben az objektum létrehozásának. Ez lehet szerkeszteni egy beágyazott objektumot, a megváltozott adatokat írni az adatbázisba.
Az objektum, amely beágyazott vagy csatolt, az úgynevezett OLE-objektumot. Az eredeti alkalmazás, amely által létrehozott az OLE-objektum, az úgynevezett alkalmazás szerver, és az alkalmazás, amelyhez be, vagy amely megköti az OLE-objektum - a kliens alkalmazás.
Visual FoxPro és OLE-objektumok
A Visual FoxPro OLE-objektumok tárolhatók és megjelenítése csak olyan területeken, mint a General (Általános). Bevezetésére az OLE-objektumok a Visual FoxPro, kövesse az alábbi lépéseket:
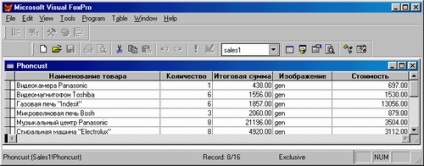
- Beszúrásához OLE-dupla kattintás az objektum típusa mező General (összesen), amely érték gen. A szerkesztési mező ablak (ábra. 21.2).
- Az Edit (Szerkesztés) menüben válassza az Objektum beszúrása parancs (Beszúrás). Ez megnyitja az Objektum beszúrása párbeszédablak (ábra. 21.3).
- Ebben a párbeszédablakban két kapcsoló, amely lehetővé teszi a két lehetőség OLE-objektum:
- Új - létrehoz egy új OLE-objektumot helyezze a területen;
- Create fájlból - lehetővé teszi, hogy a táblázatban OLE-objektum egy fájlból.
Ha kiválaszt Hozzon létre egy új válasszon a listából Írja be a szerver a használni kívánt létrehozni egy objektumot, majd az OK gombra. Nyissa meg az alkalmazást, amelyben létre az objektumot, majd visszatér a Visual FoxPro.
Ahhoz, hogy egy meglévő objektumot, válassza a Create File. A párbeszédablak feltételez egy másik formája. A Tallózás gombra, keresse meg a fájlt, és helyezze a tartalmát a területén az asztalra.
A Visual FoxPro tárolására komplex szöveges mező is használható, mint a General (Általános), bevezetése neki vagy rokon szövegszerkesztő dokumentumot.
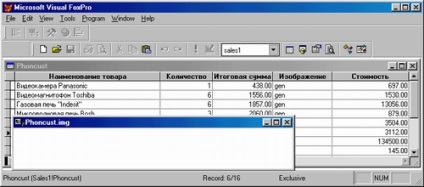
Ábra. 21.2. a szerkesztési ablak típus Általános
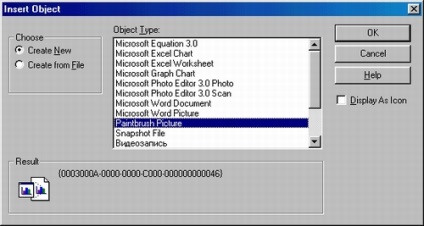
Ábra. 21.3. Objektum beszúrása párbeszédablak
Bevezetése az új OLE-objektumok
Tekintsük a bevezetési folyamatának egy új OLE-objektum példaként a mező gimage Áruk asztalra.
Ábra. 21.4. Így a termék image
- Zárja le a OLE szerver. Ehhez kattintson bárhová az ablak a szerkesztési terület, akkor az objektum kerül a típus mezőben Általános (General) (ábra. 21,5) létrehozott.
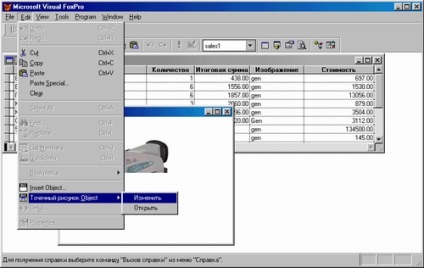
Ábra. 21.5. Szállás a táblázatokban az új OLE-objektumok
Ha meg kell változtatni a beágyazott OLE-objektumok, nyissa meg a táblázatot a Tallózás mód (Tallózás), majd kattintson duplán a kívánt értéket. Ez megnyitja a szerkesztési ablak típus Általános (General). Kép szerkesztéséhez használja a parancs Bitmap Object (objektum) a Szerkesztés menü (Edit).
Ez a csapat saját menü, amely magában foglalja a lehetőséget szerkesztése és megtekintése, képszerkesztő módban (lásd. Ábra. 21,5). Amikor kiválasztja a Szerkesztés menü és eszköztár OLEservera közvetlenül bevezetni Visual FoxPro (lásd. Ábra. 21.4). Ha kiválasztja a Nyitott nyitja OLE-szerver alkalmazás (ábra. 21,6), ahol lehet szerkeszteni a képmezőben típusát General (Általános).
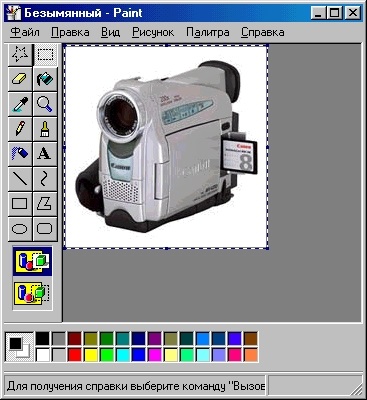
Ábra. 21.6. Nyissa meg a OLE-kiszolgáló alkalmazás képszerkesztő
A bevezetés a OLE-objektum fájlból
Végrehajtására az OLE-objektum tábla fájlból, kövesse az alábbi lépéseket.
- Nyissa meg a táblázatot a Tallózás módban (Review).
- Vigyük a kurzort a mező típusát General (Általános), és dupla kattintással. Ez megnyitja a szerkesztés ablakban.
- Az Edit (Szerkesztés) menüben válassza az Objektum beszúrása parancs (Beszúrás).
- Az Insert Object párbeszédpanelen válassza a Create File. Az ablak lesz, mint ábrán látható. 21.7.
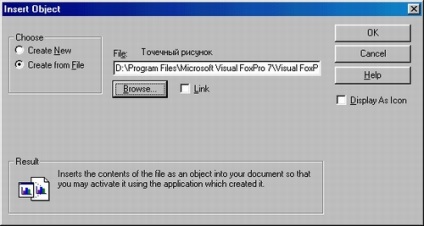
Ábra. 21.7. Objektum beszúrása párbeszédablak, ha kiválasztja a Create from File
- Kattintson a Tallózás gombra.
- A Tallózás párbeszédpanelen (ábra. 21,8), válasszuk ki a fájlt, amely tartalmazza a kívánt objektumot. A kívánt objektum típusát használni kívánt listáját fájltípus alján a párbeszédablak. A fájl kiválasztása után, a Megnyitás gombra.
- Miután visszatért az Insert Object párbeszédpanelen kattintson az OK gombra. OLE-objektum kerül a típus mezőben Általános (Shared).
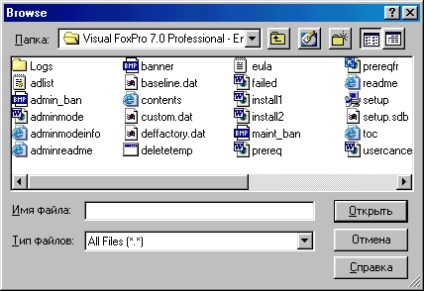
Ábra. 21.8. Dialog Box Áttekintés
Összekapcsolni OLE-objektumot az elsődleges példánya az objektum a kiszolgálón, akkor Objektum beszúrása paranccsal (Beszúrás), vagy az Irányított beillesztés (Paste Special) a Szerkesztés menü (Edit). Tekintsük a két lehetőséget.
Objektum beszúrása parancs
A szállás a Visual FoxPro táblamezőjét OLE-objektumok kommunikációt Insert Object parancsot (beszúrása), kövesse az alábbi lépéseket:
- Áruk Nyitott asztal a Böngészés üzemmód (Review).
- Ide olyan területen típusú Általános (Common), és dupla kattintással nyissa meg.
- Válassza a Szerkesztés menü (Edit) Objektum beszúrása parancs (Beszúrás).
- Az Insert Object párbeszédpanelen válassza a Create File.
- Kattintson a Tallózás gombra.
- A Tallózás párbeszédpanelen válassza ki a fájlt, majd kattintson a Megnyitás gombra.
- A párbeszédablakban válassza ki a jelölőnégyzetet Insert Object közleménye (ábra. 21,9), majd kattintson az OK gombra.
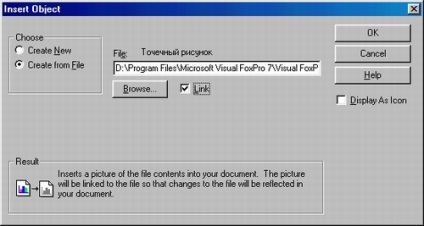
Ábra. 21.9. Kommunikáció van jelölve
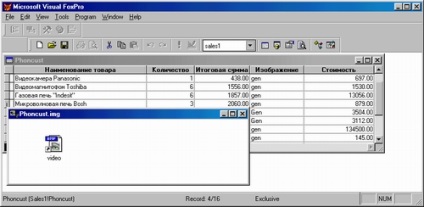
Ábra. 21.10. Összekapcsolása OLE-objektumok
Speciális beillesztés parancs
Az elhelyezés a típus területén General (Általános) OLE-objektumok kommunikációt beillesztés parancsot (Paste Special), kövesse az alábbi lépéseket:
- Nyissa meg az alkalmazás szerver, és emlékszem, hogy csatlakozni tárgyakat a Windows ideiglenes puffer.
- Nyissa meg a szerkesztési ablak típus Általános (General).
- Az Edit (Szerkesztés) menüben válassza ki a Paste Special (Irányított beillesztés). A képernyő nyílik egy külön párbeszédablak betét (ábra. 21.11). Az objektum található, a Windows ideiglenes puffer van írva a párbeszédablak, mint a forrás. Ahogy felsorolt formátumok listáját erre az épületre.
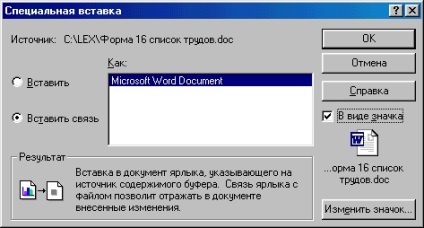
Ábra. 21.11. Irányított beillesztés párbeszédpanel
Megváltoztathatja az objektum típusa mező General (Általános), amely a szükségességét, hogy távolítsa el a beágyazott objektumot egy mezőt a Cut parancsot (kivágás) a Szerkesztés menü (Edit), majd illessze be az objektumot vissza a területen, de nem kötelező.
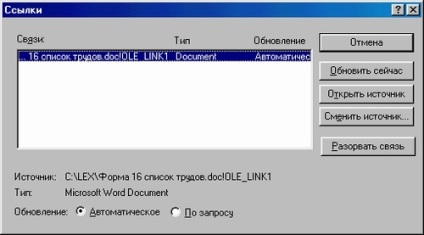
Ábra. 21.12. Linkek párbeszédablak
A közlemény ismerteti az összes kommunikációs objektum egy táblázatot az útvonal és a forrás fájl nevét és a tárgy típusától és a kommunikációs módot frissítéseket.
A párbeszédablakban gombok vannak elhelyezve, amelyek a funkció az asztalra. 21.1.
Táblázat 21.1. A gombok a párbeszédablak közlemény
Megszakítja a megadott link. Ennek eredményeként a tárgy válik statikus, nem teszi lehetővé a változások és frissítések
Switch frissítése észleli a frissítés módja a kommunikáció és a két kapcsoló: Automatikus, manuális. Ha ez az opció be van kapcsolva az automatikus frissítés a kapcsolódó objektumok automatikusan történik. Ha manuális, akkor frissíteni az objektumokat kell kattintani az Update gombra.
A legtöbb OLE-objektumokat lehet szerkeszteni. Ehhez nyissa meg a szerkesztési ablak típus Általános (General), amely tartalmazza például OLE-objektumok, például egy táblázatkezelő a Microsoft Excel, Word dokumentumot vagy képet a Paint és a dupla kattintás. Nyissa meg a szerver alkalmazás szerkesztéséhez az objektumot.
Szerkesztése bitmap választhat Bitmap Object (objektum), a Szerkesztés menü (Edit), majd kattintson a Szerkesztés vagy megtekintése, hogy rendelkezésre állnak a mezőben típusát General (Általános). Szerkeszteni egy Word dokumentumot a Szerkesztés menü (Edit) jelenik Document Object parancsot, és a szerkesztés táblázatkezelő - Sheet Object (objektum).
Távolítani egy objektumot a OLE-mező típusát General (Általános), válassza Törlés (Clear) a Szerkesztés menü (Edit).
Objektumorientált programozás
A Visual FoxPro kezelni az OLE-objektumok, akkor az objektum-orientált programozás.
Ahhoz, hogy hozzon létre egy OLE-objektumot a Visual FoxPro van CreateObject parancsot.
adattovábbítás Microsoft Excel felhasználásával OLE
Ebben a példában használjuk fel az adatokat a táblázat cntcust építeni ügyfél elosztó chart városra Microsoft Excel felhasználásával OLE-objektumok
- A Fájl menü (File), kattintson az Új (New), válassza az Program (Program), majd kattintson az Új fájl gombra (New File). Egy új program szerkesztő ablakban.
- Ahhoz, hogy létrejöjjön a kapcsolat a Microsoft Excel, adatátvitel és az építőipar a diagram, írja be a következő parancsot:
* Adatátvitel a CntCust táblázat az Excel
Exportálás szöveges fájl által használt e MultiPlan asztal
A From mezőben (forma) Export párbeszédablak (export) nevét fel kell tüntetni az exportált táblázatot, és a Címzett mezőbe (B) - a fájl nevét kell rögzíteni az export eredményt.
Miután megadta a forrás tábla neve, az Options gomb elérhetővé válik (opció), ha rákattint, megnyílik Export Options párbeszédablak (export paraméterek) (ábra. 21,15). Ez a táblázat bejegyzés kiválasztásához párbeszédablak exportált kimeneti fájl, akkor a terjedelem gomb (Border), For (To), a While (Miközben).
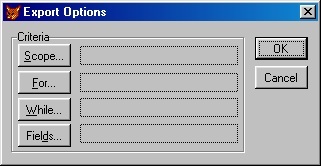
Ábra. 21.15. Export Options párbeszédablak
Segítségével a gomb Fields (mezők) meg tudja nyitni a Field Picker párbeszédpanelen (Selection mező), amelyben a forrás kiválasztásához mezői exportra (ábra. 21.16).
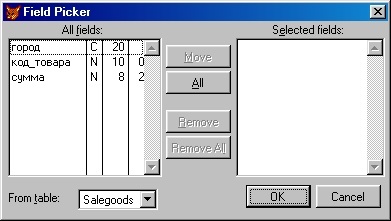
Ábra. 21.16. Field Picker párbeszédablak
Ebben a részben tárgyaljuk import adatformátum egyéb alkalmazások Visual FoxPro táblázatban. Felhasználja az adatokat import varázsló szolgáltatásokat.
- A varázsló futtatásához adatokat importálni a Visual FoxPro asztal, az Eszközök menü (Tools), válasszuk a Wizards csapat (Masters), majd Import (Importálás).
Ahhoz, hogy indítsa el a varázsló, akkor is használhatja az Import (Importálás) a Fájl (File) menü parancsot. Ebben az esetben a képernyő kínál Import (Importálás) párbeszédablak, amelyben rákattint Import Wizard gombra (Import Wizard).
- Az első lépés, hogy importálja az adatokat a varázsló (ábra. 21.17), akkor adja meg az import file formátumban listáját File Type (fájl típus). Az Keresse gombot (Define), amelyet a forrás fájl (forrás file) neve a forrás fájlt. Ezután telepítse a megfelelő lehetőséget, meg kell adnia az új tábla által importált egy fájlt vagy egy meglévő, és állítsa be a tábla nevét.
Miután befejezte a beállítási lehetőségek gombra (Next).
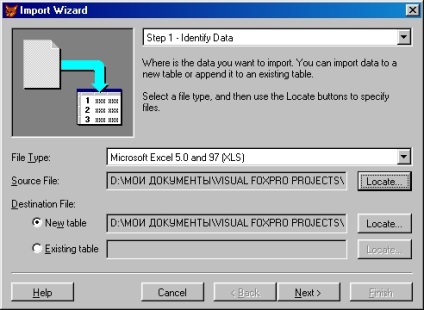
Ábra. 21.17. Az első lépés a varázsló: Válassza ki a importálni kívánt fájlt
Ábra. 21.18. Meghatározása az adatformátum
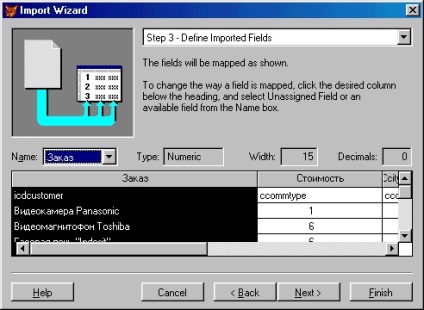
Ábra. 21.19. Meghatározása címek és típusú mezőkkel
- Az ötödik lépésben a varázsló import megadott dátum megjelenítési formátumok kódlapoknak száma és a pénzegység (ábra. 21,20).
- Befejezése után a beállítások az utolsó lépésben a varázsló, kattintson a Finish (Befejezés), valamint a Visual FoxPro asztal jön létre alapján az importált adatfájl.
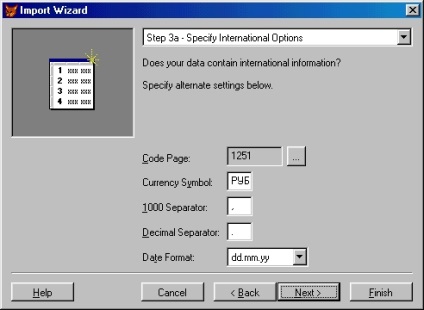
Ábra. 21.20. Beállítás képformátumok
Származó adatok felhasználásával Visual FoxPro a Microsoft Word
A rögzített adatokat a Visual FoxPro táblázatokat lehet használni az egyéb Windows alkalmazások. Például a Microsoft Word, elkészítheti címkéket matrica borítékra levelezési ügyfeleinek segítségével szereplő adatok az Ügyfél táblában.
Egyesítéséhez adatokat a Visual FoxPro és a Microsoft Word akkor kell használni a varázslót. Ahhoz, hogy indítsa el az Eszközök menü (Tools), válasszuk a Wizards csapat (Masters) és az almenüben - Körlevél (leveleket). Az adatok fúziót egy varázsló segítségével néhány lépésben.
- Az első lépésben a varázsló kéri, hogy válassza ki a táblákat és mezőket használt egyesíteni (ábra. 21,21). Transzfer a szükséges mezőket a listán Kijelölt mezők (kiválasztott mezők), és kattintson a Tovább gombra (Next).
Használat előtt a varázsló, zárja be az adatbázisba.
Ábra. 21.21. Kiválasztása táblák és mezők
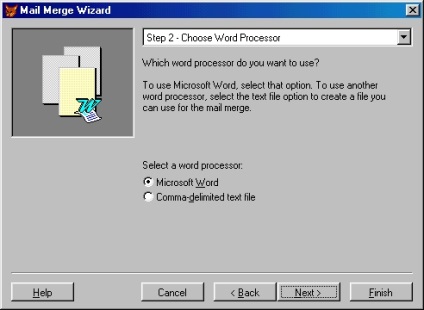
- A harmadik lépésben a varázsló nyújt, hogy az adatokat egy új vagy már meglévő dokumentum (ábra. 21,23). Ha kiválasztja a kapcsoló használható a meglévő dokumentum (a meglévő dokumentum) gomb elérhetővé válik a Fájl (File), amely megnyitja a Megnyitás párbeszédpanelen (Open) kiválasztásához egy előre elkészített dokumentumot.
- Ha szeretné helyezni az adatokat az újonnan írásos dokumentum, a negyedik lépésben a varázsló meg kell határoznia, hogy milyen típusú létrehozandó fájl (ábra. 21,24), illetve adja meg az egyik rádiógombcsoportjáben dokumentum kiválasztása típusa (Document Type Selection). Táblázat. 21.3 leírt kapcsolók Csoport dokumentum kiválasztása típusa (Document Type Selection) és fájlok típusai.
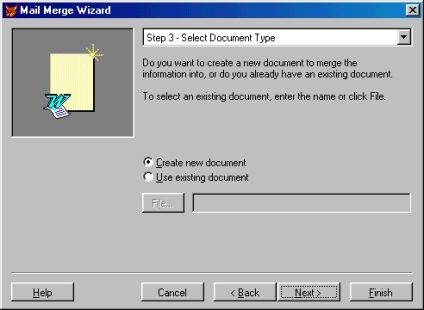
Ábra. 21.23. Ebben a lépésben, akkor válassza ki a korábban létrehozott dokumentum
Táblázat 21.3. Kapcsolók Csoport dokumentum kiválasztása típus
Dokumentum típusa létrehozandó
Miután kiválasztotta a kívánt opciót, majd kattintson a Next (Következő) mozgassa az utolsó lépésként a varázsló.
- Az utolsó lépés a varázsló, nyomja meg a Befejezés (Finish) gombra. Ha az ODBC illesztőprogram telepítve, akkor minden sikerülni fog. Indítsa el a Microsoft Word és nyissa ki a Word dokumentumot, amelyben a kapcsolat jön létre a kiválasztott adatokat.
- Helyezzük a szöveget a dokumentumban. Beszúrni egy területen, vigye a kurzort a kívánt helyre, majd kattintson a Mező hozzáadása fúziók és válassza ki a legördülő listából a kívánt mezőt. Teljes szöveg közvetlenül bekerül a beviteli terület.
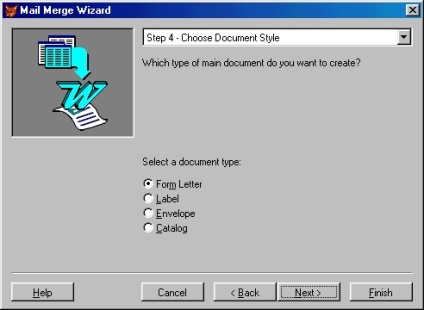
Ábra. 21,24. Válassza ki a dokumentum típusát kell létrehozni
- Kattintson egyesítése. Merge ablak nyílik meg, amelyben megadhatja az egyesítés lehetőségeket. A példánkban válasszon a listából kiosztását új dokumentumot, és hagyja a többi beállítás változatlan marad. A szelekció lehetőségének rekordok kevéssé érdekli, azaz a. A. jelenti, hogy létrehozza a lekérdezés a Visual FoxPro sokkal gazdagabb. A végleges adatok egyesítése, kattintson a Merge gombra.
Az eredmény az egyesülés az ábrán bemutatott adatok. 21.25.
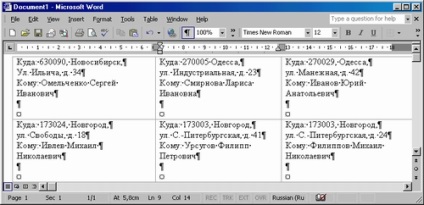
Ábra. 21.25. A dokumentum nyert az egyesülés
Tudtad, hogy az elektromágneses és más területeken is különböző rezgéseket, törzs és nyomásváltozást a levegőben.
A koncepció a „fizikai vákuum” a relativisztikus kvantum térelmélet azt jelenti, hogy az első, hogy nincs fizikai jellegű, csak virtuális részecskék, amelyek nem rendelkeznek a fizikai keret „fantomok”, másrészt a „fizikai vákuum” - ez a legalacsonyabb állam területén, „nulla pont”, ami ellentétes a valósággal, mert valójában minden energia az anyag a levegőben lévő, és nincs más erő és más területeken, és a hordozó anyag mellett az éteren.
Hírek Fórum
Knights-éter elmélet