merge funkció szót - szív nog
Nem tudok segíteni, vajon mi a lehetőségek végtelenek szó. És minden alkalommal, amikor valamit tanulni az új és új. Ekkor az volt a probléma a következő: van egy fájl, amely az Excel, a résztvevők listája, a második fájlt az elrendezés a tanúsítvány, amely ki a konferencia után. Szükséges, a két fájlt és a Word funkciók, hogy az elrendezés a tanúsítvány nevének megjelenítéséhez a résztvevők és hozták létre, igazolások, hány tagja van a listán. Egyértelmű, hogy akkor másolja minden név a tanúsítvány, állítsa be a kívánt formátumot, és nyomtatott. De keresünk egy könnyebb út, ami időt takarít meg.
Tehát beszéljünk a körlevél funkciót. Először is, szükségünk van egy Excel fájlt. amely után csak 1 lemez, és a táblázat kialakításához, amely egy oszlop címe: „Name” (ha név van osztva három cella, az eszközöket és a táblázat három oszlopból áll, feltételesen tudják adni a nevét „F”, „És "" O „) (ábra. 1) .Ebben a táblázatban skid tagjai.
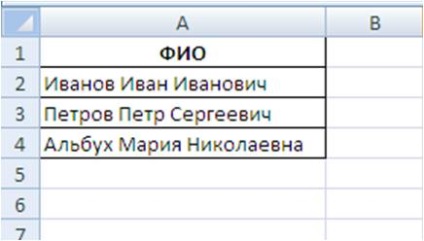
Ábra. 1 A résztvevők listája (az eredeti tábla jön létre MS Excel)
Másodszor képezik az elrendezés maga a tanúsítvány, akkor mi is kell lennie. A szövegben az igazolás kell fizetni résztvevő nevét, így elhagyja ezt a helyet, amíg az üres (ábra. 2).

Ábra. 2. Igazolás Layout
Ha ezt látja panel dolgozik majd csak az első két gomb. A gombra kattintva Open Data Source. Egy párbeszédablak jelenik meg, ahol meg kell adnia az elérési utat az Excel fájlt. Ezután Sheet 1. ahonnan vesszük az adatokat. Állítsa a kurzort a helyen, ahol az adatokat meg kell jelennie. Nyomd meg a gombot Adatmező beszúrása. A pop területén kiegészítések párbeszédablak, összeolvad (. 4. ábra), válassza ki a vonal „neve”, és kattintsunk a Beillesztés gombra (ha a mezők egy pár először válasszon ki egy területen, mint például az „O”, és a Beszúrás gombra, majd a másik „I” - Paste, és végül , "O" vonal - Paste). Ezt követően, az ablak bezárásához.
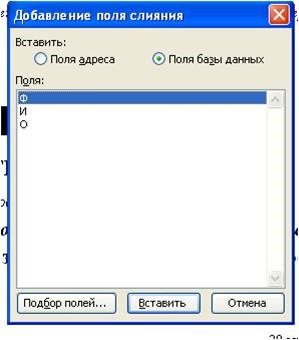
Ábra. 4. A párbeszédablakban Adatmező beszúrása
Az elrendezés a tanúsítvány lesz változás. Azon a helyen, ahol kell egy résztvevő nevet fog állni a szimbólumok „Name” (vagy ha több mint egy mezőt, az „F”, „I”, „O”). Gyártunk felettük megfelelő formátumban (a betűméretet, típus, betűtípus, stb) (5.).

Ábra. 5 behelyezett bizonyítvány elrendezés mező neve
Ezután kattintson a gombra Egyesítés új dokumentumba. Alakult egy új dokumentumot, minden oldalon az melyik lesz a tanúsítvány elrendezés a résztvevő nevét, a dokumentum oldalainak mint a résztvevők lépett az asztalhoz.
Első pillantásra úgy tűnhet, hogy ez az eljárás nagyon bonyolult, de ha megpróbálja gyakorolni, győződjön meg arról, hogy minden nagyon egyszerű.
Javítani kell a készségek dolgozó irodai alkalmazások!