Hogyan lehet felhívni a nyíl a Photoshop sok szempontból

Jó napot, kedves barátaim és blogjaim. Hosszú ideig nem írtam cikkeket a photoshopról, ezért a következő három napot erre a témára tervezem. És annak érdekében, hogy az ünnepek után ne jöjjenek éles ugrások, ma elmondom neked, hogyan húzzon ki egy nyilat a Photoshopban. A téma bár és szerény, de nagyon fontos és érdekes. Általában menjünk!
Rajzolás vonalakkal
Az induláshoz írja be magát a Photoshopot, és nyissa meg a kívánt képet. Ezután az eszköztáron keresse meg a "Formák" eszköztárat, és kattintson rá a jobb egérgombbal. A legördülő listából kiválasztjuk a "Vonal eszköz" elemet.
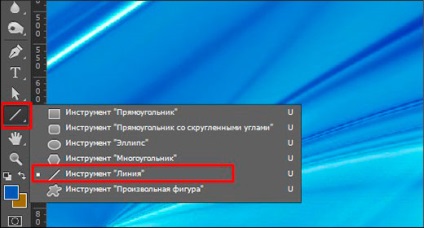
Vessünk egy pillantást a vonal tulajdonságaira, amelyek a számunk felett vannak. Mit fogunk látni ott?
- Fill - felelős a nyíl színeért. Itt lehet rendelni egy bizonyos színt, különben nem csinál semmi szín (mert a téglalap átlépte a piros vonal), és használhatja a színátmenet.
- Stroke - felelős a nyilak lökéséért (sajnálom a tautológiát). Ez magában foglalja a több mint három paraméter: színes (minden világos, az elv ugyanaz, mint a töltő), vastagsága (az vastagabb, a vastagsága a stroke), és természetesen lehetőség (vonal, szaggatott vonal, szaggatott vonal).
- A vastagság - maga a nyíl vastagsága is felelős, ha azt szeretné, hogy a mutatóját ténylegesen ellássa, akkor jobb, ha vastagabb réteget helyez el.
- Nyilak - ez a tulajdonság, és a rendes vonalat egy nyílgá alakítja. Maga az ingatlan felszerelésként van ábrázolva. Ha rákattintasz, akkor meg kell választanod, hogy hova húzzuk a mutatót elejétől vagy végétől.
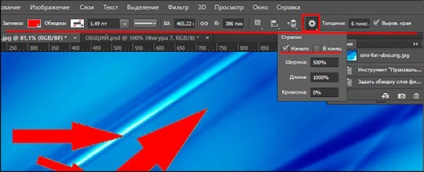
Azt tanácsolom önnek, hogy kísérelje meg az összes paramétert magaddal, de a példa kedvéért mindent világosan meg fogok mutatni. Válasszuk ki a töltés fekete színét, stroke nélkül, és hagyjuk a szokásos vonalat (nem pontozott vonal). A nyílvesszőt vastagsága a végén maga a nyíl. A görbületet nem lehet megérinteni.
De most elkezdünk rajzolni. Győződjön meg róla, hogy még mindig a Vonal eszközön van. és kezdje el húzni ezt a nyilat a bal egérgomb lenyomva tartásával, majd húzza azt tetszőleges irányba, majd engedje el. Rendben, itt a nyíl és készen áll. Például húztam egy másik nyilat, de más paraméterekkel.
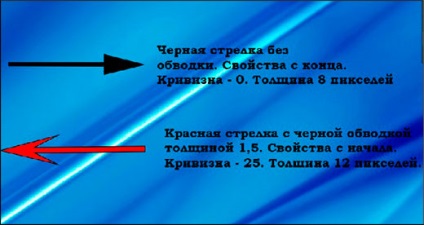
Önkényes alak
Most nézzünk más módon. Menj vissza a kezelőpanelre az alakzatokon, de ezúttal válassza ki az elemet az "Ingyenes alakzat" legördülő listából.
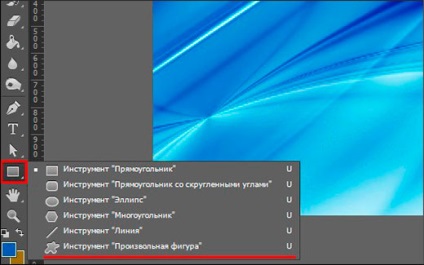
Most menj az ábrán szereplő tulajdonságokra, amelyek közvetlenül a képünk fölött egy speciális panelre érkeznek. Ott látni fogja az "Ábra" feliratot. Kattintson a megfelelő ikonra a mellette lévő legördülő lista megnyitásához. Ott van, hogy sok különböző előre telepített figurát fog látni, amelyek között több különböző nyilat is szőttek. Válassz egyet közülük.
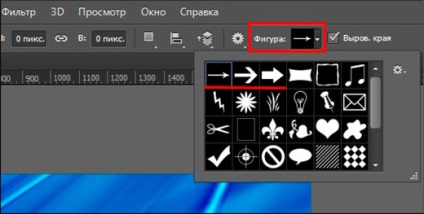
Most határozzuk meg, hogyan fog kinézni, nevezetesen annak színét és egyéb attribútumait. Ehhez az ábrán ugyanabban a tulajdonságokban balra megyünk, ahol csak ezeknek az attribútumoknak a beállításait látjuk. De nem gondolom, hogy részletesebben meg kell vitatni őket, mivel teljesen ugyanazok, mint a vonalak. Még csak választani kell őket, és pontosan ugyanazt az elvet fogalmazni: mi szorító - húzza - felszabadul. És voila! A nyíl készen áll!
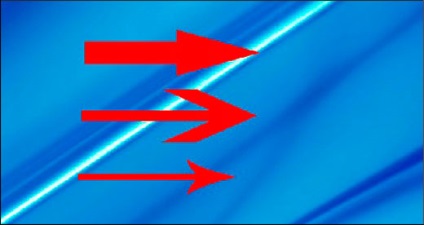
Más módon
Leírtam két legnépszerűbb és a win-win lehetőségeket nyilakkal, de ha nem teljesül, akkor más beállítások, például pont a keresők (akár a Google vagy a Yandex) valami hasonló „Arrow png». Rengeteg megfelelő mutatót kapsz, amelyet lefordíthatsz a képedre és használhatod őket.
A leggyakrabban letöltött képből is készíthet ecsetet. De ezt nem javaslom. Először is, nem nagyon néz ki, és másodsorban több aranyér. Ezért azt javaslom, hogy mutatókat rajzolj rajta.
Megfordítom, megfordítom, meg akarom mutatni.
Természetesen nem szabad megfeledkeznünk arról, hogy ezek a művészeti alkotások kizárólag vízszintes változatban készültek. De ez nem mindig működik, mert rájuk mutat valamit fentről, alulról vagy szögből. Mit tegyek?
Nos, még csak nem is merülnek fel kérdések. Arra gondolok, hogyan forgathat képet a Photoshopban. tudod már. Tehát itt minden ugyanaz. Természetesen a legkönnyebb módja ennek az átalakítás (CTRL + T).
Hasonlóképpen, ha maga a nyíl méretét szeretné megváltoztatni. Vagyis nyomja meg a CTRL + T billentyűkombinációt, és húzza ki a sarkokat.
És ha tényleg egy hajlított nyilat akarsz rajzolni a Photoshopban, akkor azt javaslom, hogy használja a "Deformation" eszközt. Mindig használom, amikor szükségem van rá. Csak aktiválja a funkciót, és húzza végig a húzást.
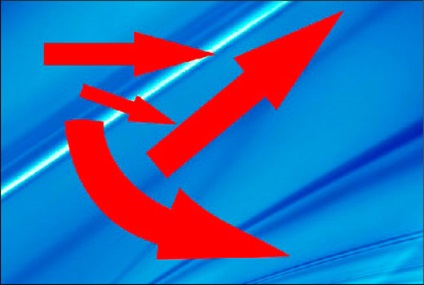
Tisztelettel, Dmitrij Kostin.