Tabletta hp - az android használata és a fő képernyő beállítása (android kitkat, zselé bab),
Tippek a keresési eredmények javításához
- Ellenőrizze a helyesírást és a távolságot - Példák: "papírelakadás"
- Használja a termék modelljét: - Példák: "laserjet pro p1102", "DeskJet 2130"
- Használja a termék számát: - Példák: "LG534UA"
- Kulcsszavak hozzáadása a termék nevével együtt: - Példák: "LaserJet Pro P1102 papírelakadás", "HP 250 G5 bluetooth"
- Adja meg a terméken található termék sorozatszámát a termékhez mellékelt vonalkóddal
Segítségre van szüksége a termék nevének, számának vagy sorozatszámának megtalálásához?
Ez a dokumentum a HP és a Compaq tabletta Android 4.4 / KitKat és Android 4.2 / Jelly Bean operációs rendszerekre vonatkozik.
A fő képernyő a képernyő, amely akkor jelenik meg, amikor bekapcsolja a táblagépet. A kezdőképernyőről hozzáférhet a táblagépen tárolt összes alkalmazáshoz, kütyühöz, beállításhoz és egyéb anyaghoz. A képernyő alján található három navigációs gomb segítségével visszatérhet a kezdőképernyőre, az előző képernyőre vagy a legutóbb használt alkalmazások listájára.
Ez a dokumentum útmutatást nyújt a HP tábla kezdőképernyőjének és navigációs gombjainak használatához.
Megjegyzés.
A táblagép kissé eltérhet a jelen dokumentumban bemutatottól, ami az Android operációs rendszer különböző verzióinak használatából adódik.
A fő képernyő a képernyő, amely akkor jelenik meg, amikor bekapcsolja a táblagépet. A kezdőképernyőről hozzáférhet a táblagépen tárolt összes alkalmazáshoz, kütyühöz, beállításhoz és egyéb anyaghoz. Ha bármelyik másik képernyőn visszatér a kezdőképernyőhöz, akkor érintse meg a képernyő alján lévő Kezdő képernyő ikonját (a központi navigációs gombot).
A Kezdőképernyő használatával kapcsolatos információkért lásd a következő részeket.
Amikor letölt egy új alkalmazás vagy a Google Play Store widgetet a kezdőképernyőn automatikusan hozzáadódik a beállított ikon (ha nem módosította az alapértelmezett beállításokat Play Áruház, hogy az ikonok nem kerül be automatikusan). Törölheti egy alkalmazás vagy modul kezdőképernyőn eltávolítása nélkül teljesen, vagy felveheti a már telepített alkalmazás vagy modul az otthoni képernyőn, kövesse az utasításokat, ebben a szakaszban.
Az alkalmazás vagy widget eltávolításához a kezdőképernyőről kövesse az alábbi lépéseket:
Érintse meg és tartsa lenyomva az eltávolítani kívánt alkalmazást vagy widgetet a kezdőképernyőn.
Amikor az X ikon megjelenik a képernyő tetején, húzza az alkalmazás ikonját a képernyő tetejére.
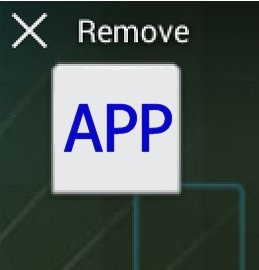
Miután az ikon és a Delete szó piros, engedje fel az ikont.
Ábra. App Delete ikon
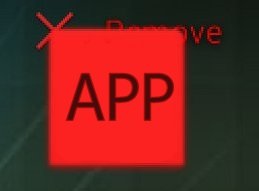
Az alkalmazás vagy a widget törlődik a kezdőképernyőről, de nem a táblagép memóriájából.
Ha már telepített alkalmazást vagy widgetet szeretne hozzáadni a Kezdőképernyőhöz, kövesse az alábbi lépéseket:
A kezdőképernyőn érintse meg a "Minden alkalmazás" ikont, majd a "Beállítások" ikont.
Keresse meg a használni kívánt alkalmazást vagy widgetet a kezdőképernyőhöz.
Érintse meg és tartsa lenyomva az ikont, amíg egy téglalap alakú keret meg nem jelenik a képernyőn.
Húzza az ikont a négyszögletes kereten belül. Csúsztassa az ikont jobbra vagy balra a kívánt kezdőképernyő megnyitásához.
Ábra. Alkalmazás ikon hozzáadva a kezdőképernyőhöz
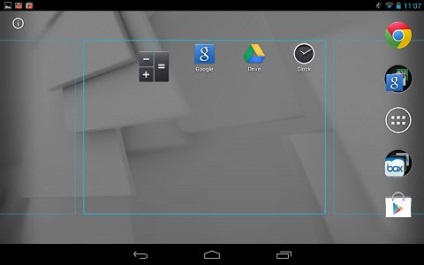
Miután az ikon megérinti a kívánt pozíciót a kezdőképernyő kívánt oldalán, engedje fel.
A Kedvencek panel a kezdeti képernyőterület, amely az "Összes alkalmazás" ikon mindkét oldalán található. A kiválasztott alkalmazások ezen a területen jelennek meg. Az alkalmazás hozzáadása a Kedvencek panelen gyors és egyszerű hozzáférést biztosít a gyakran használt és kedvenc alkalmazásokhoz. A Kedvencek panelhez nem lehet widgeteket hozzáadni.
Ha egy alkalmazást szeretne hozzáadni vagy eltávolítani a Kedvencekből, kövesse az alábbi lépéseket:
Távolítsa el az alkalmazást a Kedvencek panelből. Érintse meg és tartsa nyomva az eltávolítani kívánt alkalmazást a panelből. Ha X Vegye ki a képernyő tetején (álló tájolással), vagy X az oldalán a képernyőn (a fekvő tájolás) húzásával az alkalmazás ikont ikont X. Ha X és alkalmazás ikon pirosra, kiadás alkalmazás. Az alkalmazás törlődik a Kedvencek panelen, de nem a táblagép memóriájából.
Adja hozzá az alkalmazást a Kedvencek panelen. Keresse meg az alkalmazás ikonját, amelyet hozzá kíván adni a kedvenceihez. Kattints rá és tartsd lenyomva az alkalmazást, amíg az alkalmazás ikonja meg nem nő, így húzza azt. Húzza az alkalmazás ikonját a Kedvencek panelre, és engedje el az alkalmazást. Az alkalmazás hozzá lett adva a Kedvencek panelhez.
Megjegyzés.
Ha egy alkalmazást felszabadít egy másik alkalmazás ikonja felett a Kedvencek panelen, egy gyűjtemény fog elkészülni, amely mindkét alkalmazást tartalmazza. Ha egy alkalmazást megnyitunk a gyűjteményből, kattintsunk rá az egyes alkalmazás ikonok megjelenítéséhez, és érintsük meg a kívánt alkalmazást. A Kedvencek panel egyik részében több alkalmazást is elhelyezhet a kívánt gyűjteménybe húzással.
A háttérkép egy szín, kép vagy kép, amely a táblagép kezdőképernyőjén jelenik meg. A táblagéppel kész kész tapéta és aktív asztali képek találhatók. Ezenkívül háttérképként bármikor használható bármilyen kép a galériában (például egy fényképezőgéppel készített fénykép). A háttérkép módosításáról a HP támogatási dokumentumban olvashat. Az Android környezet vizuális megjelenítésének módosítása.
A fő képernyő öt oldalból áll. A kezdőképernyőn megjelenik a kezdőképernyő, amikor bekapcsolja a táblagépet, vagy megnyomja a Navigációs gomb kezdőképernyőjét. Ezen oldal két oldalán két további oldal található. Alkalmazásokat és kütyüket fogadhatnak. A Kedvencek panel megjelenik a Kezdőképernyő minden oldalán.
A navigációs gombok három ikonja jelenik meg az egyes képernyők alján. Bizonyos alkalmazásokban és képernyőkben, például a Camera alkalmazásban a navigációs gombok a képernyő alján három pontként jelennek meg, de ugyanazokat a funkciókat tárolják. A navigációs gombokkal kapcsolatos részletes információk az alábbiakban találhatók:
Vissza A "Vissza" navigációs gomb megérintésével visszatér az előző képernyőre.
Amikor megjelenik a képernyőn megjelenő billentyűzet, a Vissza gomb a lefelé mutató nyíl képére változik. A lefelé mutató nyílra kattintva elrejtheti a képernyő-billentyűzetet anélkül, hogy visszatérne az előző képernyőre.
Kezdőképernyő A kezdőképernyőn lévő navigációs gomb segítségével visszatérhet a kezdőképernyőhöz bármelyik másik képernyőn.
Lapozzon a listához, és érintse meg a kívánt alkalmazást a megnyitáshoz. Egy alkalmazás eltávolításához a legutóbb használt listából érintse meg az alkalmazást, és húzza azt a tabletta képernyő szélére.