Hogyan változtassuk meg a háttérben egy fotó az Adobe Photoshop és elmosódott, vagy távolítsa el a háttérben
Belefáradt az orosz nyelv? Miután megváltoztatta a nyelvet a program több
Mi a merevlemez, és mi a hasonlóság, hogy a több
Processzor: minden i adatai
Mi egy vicc SSD? több
Hogyan lehet eltávolítani a tárgyat a Photoshop, amelynek költsége több

Üdvözlet, olvasók!
Válasz, szeretne egy fényképet, hogy hol van a homokos strandok a Kanári-szigetek, a Himalájában, vagy a háttérben más nagy táj? Van egy út, amely nem igényel beruházást. Fogom tanítani, hogyan kell változtatni a háttérben egy fotón az Adobe Photoshop.
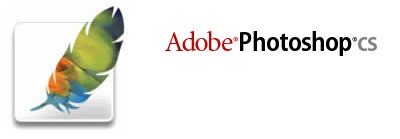
Nos Nos, most az üzletet.
Az első szakasz - a kiválasztási képeket.
Egy természetes eredménye, először ki kell választania a képek helyesen. Először is, kívánatos, hogy azok az azonos méretű. Másodszor, ez az objektum fogsz mozdulni a különböző háttérrel, kell egy világos széle és a kontraszt képest a meglévő háttér. Így könnyebb lesz vágni. Harmadszor, összhangban kell lennie a jövőben a fényképezés, mert egyenesen modellezés mindig úgy néz ki olcsó.
Módszerek kiválasztására egy objektum
Nincs egyetlen módja, hogyan kell változtatni a háttérben a Photoshop. A siker kulcsa - a minőségi kiválasztási úszó. Így kapsz egy szép képet, azt javaslom, egy pár lehetőség.
Object Highlight Háttér radír
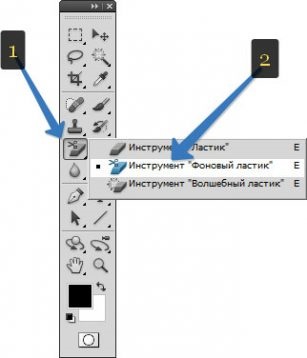
Vele, akkor törli a meglévő háttér. Ez az egyik legegyszerűbb módja,
Megmondom a főbb pontok:
Tone Correction Fotók csatorna
Ez a módszer jó helyzetek, amikor a háttérben, és válassza ki a tárgyak teljesen más színű, amely lehetővé teszi, hogy játsszon a kontrasztot. Tehát:
- A jobb oldalon az ablak, válassza ki a Csatornák palettán (csatornák);
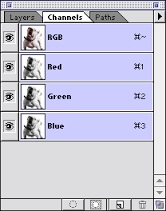
- Kísérletezni csatornánként külön-külön annak érdekében, hogy elérjék a legnagyobb kontrasztot a háttér és a tárgy;
- Húzza az egeret a kiválasztott csatorna ikon Új csatorna létrehozása (Új csatorna létrehozása);
- Ahhoz, hogy tovább növelje a különbség a színek, felhasználási szintje. Ahhoz, hogy ezzel a megfelelő ablak bilincs Ctrl + L Húzza a csúszkát a kontraszt.
- Félsz, hogy hibázik, ha vágás a tárgyat? Töltsük meg teljesen sötét tónusú. Használja ki a Brush található a bal oldali panelen válassza a fekete.
- Tartsa lenyomva a Ctrl és kattintson a létrehozott másolatot a csatorna palettán (ebben a sorrendben). Van egy válogatást.
- Visszatérés a közös RGB csatornát és nyitott paletta Layers (Rétegek).
- Kattintson a Törlés (Delete) - engedélyezett háttérben.
- Vegye ki nem törölt elemek Sokszög lasszó eszköz (poligonális lasszó) kiválasztása és eltávolítja azokat.
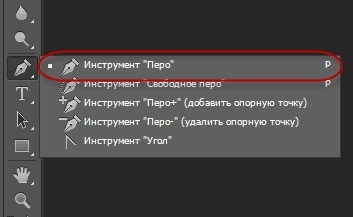
Az algoritmus a következő:
- Válassza ki, és óvatosan körbe a részét a fényképet fogsz mozogni.
- Kattintson a jobb egérgombbal, majd - a Make Selection.
- Egy új ablak jelenik meg, amelyben meg kell, hogy tegye a méret a toll 0-5 méretétől függően a kép.
- A kívánt objektum kiválasztása.
Gyorsmaszk és dorisovki kefék
Ez az eljárás hasznos, ahol az objektum van allokálva egy összetett háttérben. Azok, akik dolgoznak a Photoshop, hogy milyen mértékben vannak a mágusok, mert nekik van egy varázspálca. És fog csinálni most. A szálloda között más eszközök. Kezdjük:
- A botkormány minden darabja tárgy;
- Járjon gyorsmaszkot módba billentyűket vagy gombokat Q Photoshop szerkesztése alatt normál módban (Edit standard módban), amelynek alján az eszköztár;
- Fehér ecset alapos kívánt rész kép és asztalosipari maszk használatára váltakozó fehér és fekete, kisebb átmérőjű kefe;

- Túl kicsi elemek, például a hajszálakat ragasztás, és így tovább. N. Ne érjen.
- Ismét nyomja meg a Q gombot - átkapcsol a normál üzemmódba, ahol látni fogjuk, a kiválasztás.
- A Layers palettán kattintson az Add gombra, Vector Mask (hozzáadása vektormaszk) - a háttérben visszahúzódik;
- Most, amikor be kell fejezni a természetes következménye az apró részletek, amelyhez 2 lépés vissza a szemüket. Pipetta kattintás a fő tömege haj szín kiválasztása. Brush megfelelő átmérőjű Doris szálak;
- Mint az eredmény? Tehát kész.
Függetlenül attól, hogy milyen módszert használja, hogy válasszon ki egy objektumot, hogy átadja egy másik háttér, akkor ugyanazt a műveletet, és nagyon egyszerű.
Vágjuk a kiválasztott része egy új háttér
- Adjuk hozzá a Photoshop képet új háttér
- Visszatérés az előző fénykép;
- Most azt kell látni, kombinációk Ctrl + C, Ctrl + V Az első példányt a kiválasztás, a második - helyezze egy új háttér.
- A méretei a hátteret és a szuperponált elemek nem egyezik. Ennek kijavításához tegye az utolsó aktív réteg, nyomja meg a Ctrl + T, tartsa lenyomva a Shift billentyűt, hogy a projekt a szükséges paramétereket. Amikor befejezte, nyomja meg az Entert.
Változtatni a háttérben, mint a valódi, mint lehetséges, meg kell adni a beillesztett objektum árnyék. Meg kell két részből áll: az egyik lesz közel a cél, és a második -, hogy esik rá.
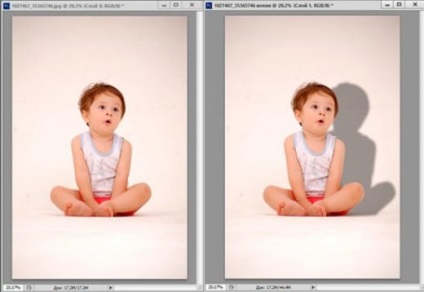
Az első árnyalat a következő:
- Létrehozása egy új réteget alatt az átvitt objektum;
- Alsó réteg átlátszóságát körülbelül 60%;
- Fekete puha kefével séta az úton.
Ahhoz, hogy hozzon létre egy második árnyalat:
- Ismételje meg az első aktus;
- Menj a Rétegek panelen, tartsa lenyomva a Ctrl billentyűt, és kattintson a réteg áttekintő és annak tárgya, ezáltal a kiválasztást.
- Egy üres réteget töltse kiválasztott rész fekete. Töltsük nem látható? Így kell lennie, mert a jövőben is az árnyékában egy másik réteg.
- A kombináció a Ctrl + D törölje, és megy, hogy az átalakulás a már ismert kombinációs Ctrl + T.
- Ha rákattint egy objektumra a jobb gombbal, válassza a torzítás.
- Attól függően, hogy a fényforrás árnyék tilt a kívánt irányba.
- Egyesítik a réteget (összeolvasztása) és alsó átlátszóságát 40%.
Javítás a fény, a szín és árnyék
A nagyobb természetesség a kapott képet kell játszani a szín és a fény-árnyék ellentéteket beállításokat. Mindez megtalálható a kép-korrekció. Egyszerűen csak a csúszkákat különböző irányokba, amíg nem kap kielégítő eredményt.
Ne változtassa meg, és a háttér homályosabb elérhető
- Betöltése Photoshopban, és hozzon létre egy új réteget a Ctrl + J;
- Válassza a Szűrő-blur-Gaussian Blur;
- Haladunk a csúszkát, amíg el nem éri a kívánt folt;
- Útját követve Rétegek maszk megjelenítése minden. A fénykép maga nem változott, de az 1-es réteg a palettán megjelent fehér téglalap;
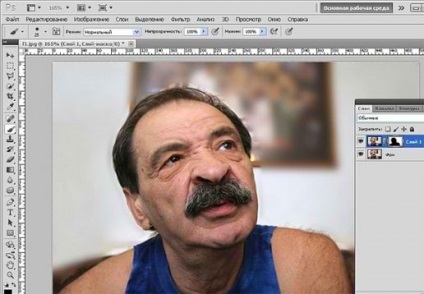
- Vegyük az ecset eszköz, meg egy nagy átmérőjű és merevsége körülbelül 20;
- Kattintson a fehér doboz és a fekete kefe elkendőz helyen, hogy kell a középpontban;
- Felmászott a területet, hogy kell elhomályosítani? Ne félj. Válassza fehér ecsettel kisebb és bütykölni vele a megfelelő helyeken;
- Tartsa rétegek;
- Ha a modell körül volt, mintha egy sötét halogénatom, akkor vegye a Stamp eszközt nyomás legfeljebb 10%, és futtatni a kontúr mentén.
Ezekkel az egyszerű iránymutatás, akkor képes lesz arra, hogy változatossá, és a legjobb fotóit. Remélem sikeres lesz, és visszatér az új ismereteket.
Ez a cikk megosztásra érdemes