Hogyan használhatunk flash meghajtót a Windows 10-es RAM-jának növelésére?

Miért használjon flash meghajtót objektumként a RAM növeléséhez, ha csak egy kiegészítő modult vásárolhat? Egyrészt, de ha figyelembe vesszük azt a tényt, hogy sok PC-k és laptopok korlátozott számú memóriakapacitással rendelkeznek, akkor ajánlatos a meghajtó használata. Ezért vegye fontolóra egy példát arra vonatkozóan, hogyan használhatja flash meghajtót RAM -ként a Windows 10 operációs rendszeren.
A meghajtó legfontosabb követelményei
A flash meghajtó segítségével növelheti a RAM PC vagy laptop Windows 10-es mennyiségét, ha a meghajtó megfelel a következő követelményeknek:
- Szabad hely 1 GB-tól (Maximális méret legfeljebb 32 GB);
- Adatátvitel 3,5 Mb / s-ig (még a régi meghajtók is);
- Kívánatos támogatni az USB0-at (a Windows 10 nem hajlandó az USB 2.0 alatti meghajtóformátumokkal dolgozni).
Növelje a RAM-ot a Windows 10-en a Ready Boost segítségével
Gyakran előfordul, hogy a Windows 10 felhasználók panaszkodnak, hogy a Ready Boost technológia nem működik. Ennek oka a Disabled Superfetch szolgáltatás. Ezért, mielőtt USB flash meghajtót használna RAM-nak, tegye a következőket:
- Kapcsolja be a Superfetch szolgáltatást. Nyomja meg a "Win + R" billentyűt és írja be a "services.msc" parancsot.
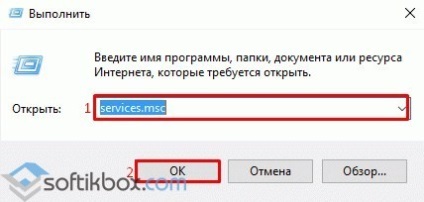
- Megnyílik a szolgáltatás ablak. Superfetchet keresünk. Kattintson duplán a szolgáltatásra, és nézze meg a "Munka" állapotát.
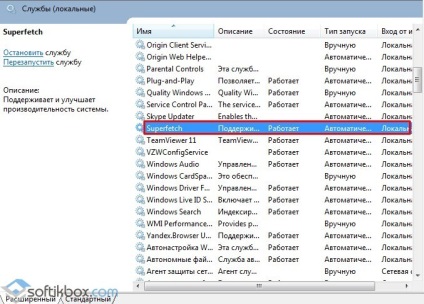
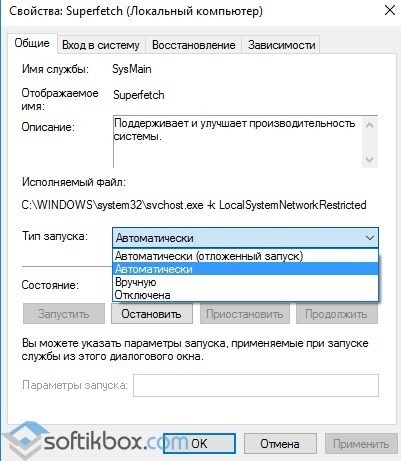
- Most csatlakoztatjuk az USB flash meghajtót. Formázza meg. Jobb egy olyan formátum kiválasztása, mint a merevlemez formátuma.
FONTOS! Minden számítógépen vagy laptopon több USB-csatlakozó található. Ezek mindegyike USB 2.0 vagy USB 3.0. Ha az USB flash meghajtó USB 2.0 formátumú, akkor csatlakoztassa az USB 2.0 csatlakozóba, ne USB 3.0-hoz. Ez fontos a készülék sebességéhez.
- A flash meghajtó csatlakoztatása után menjen a "Sajátgép" részhez. Kattintson a jobb egérgombbal az USB flash meghajtó ikonjára, és válassza a "Tulajdonságok" parancsot.
- Új ablak nyílik meg. Válassza a "Ready Boost" fület. Az "Adja meg ezt a készüléket a Ready Boost" technológiának. Adja meg a memória mennyiségét is. Például 4 GB-os flash meghajtó van. Megadjuk a kívánt paramétert vagy húzzuk a csúszkát a kívánt pozícióba.
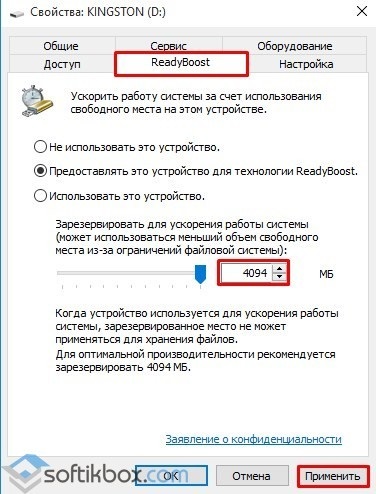
- Miután rákattint az "Alkalmaz" gombra, a "Ready Boost" fájl megjelenik a flash meghajtón. Ez minden. A működési memória megnövekedett.
Ha le szeretné tiltani ezt a funkciót, és az USB flash meghajtót az Ön igényeinek megfelelően használni, kattintson a jobb egérgombbal, válassza ki a "Tulajdonságok", a "Ready Boost" pontot, és adja meg a "Ne használja ezt az eszközt".
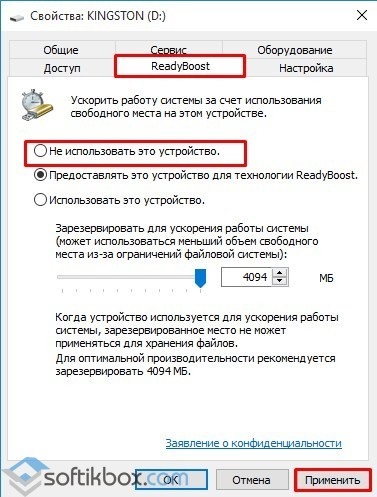
Ez a módszer nem csak a Windows 10, hanem a Windows 7 és 8 rendszerekre is alkalmas.