Hogyan lehet üveg és átlátszó szöveget a Photoshop

Ebben a leírásban fogunk létrehozni egy átlátszó üveg szöveget a Photoshop.
Üveg utánzat hatások egyik legnépszerűbb hatásokat, és soha nem veszíti el relevanciáját. Ebben a leckében megtudhatja, hogyan lehet létrehozni egy többrétegű, magas színvonalú és elegáns üveg szöveget az Adobe Photoshop rétegstílusokban.
1. lépés: Hozzon létre egy új dokumentumot
Kiválasztja a háttérben egy üveg hatású - fontos részét képezi, amely hangsúlyozza a szépség, a hatás. Szükséges, hogy a háttérben átragyog a szöveget, de nem nyomják meg, és nem teszi kevésbé egyértelmű.
Mert ezt a leckét rasfokussirovanny háttér lett kiválasztva, de lehet választani egy másik képet. Ne feledd, hogy bizonyos beállítások kell igazítani függően kiválasztott kép.
Tehát, hogy kezdődik, akkor hozzon létre egy új dokumentumot 850 x 550 pixel. őt a háttérben. Átméretezés, ha szükséges, majd egyesíteni (Ctrl + E) a háttérben a háttér réteget a Photoshop alapértelmezés szerint létrejön.
Betűtípus választás is fontos, hogy egy nagy eredmény. További merész, vidám font biztosan jobb, hogy hangsúlyozzák a hatást.
Változás a Fill (kitöltés) szöveg réteget 0. majd hozzon létre egy másolatot a 3 réteg, így végül akkor 4 szöveg réteg.


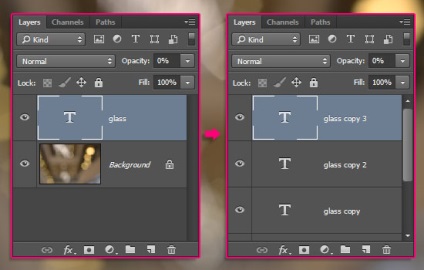
2. lépés: szöveg
Kattintson duplán az eredeti szöveg réteg és alkalmazza domborítás stílus (Bevésés és domborítás) a következő beállításokkal:
Törölje a jelet a Global Illumination (Globális fény használata)
- Magasság (magasság). 58
- Gloss Contour (Gloss Contour): fordított kúp (Cone - Inverz)
- Backlight Mode (Highlight Mode): fehérítése (képernyő) átlátszósága (Opacity) 100%
- árnyék módban (árnyék mód): Szorzás (Szorzás) a fényelnyelés (átlátszatlan) 3%
Tab kontúr (kontúr):
- jelölje be a négyzetet simítása (élsimított)
Stílus stroke (szélütés):
- (Méret): 1 pixel
- Töltsük típusú (Fill Type): gradiens (Gradient)
- Gradiens (gradiens): rozsdamentes acél 10 pixel -, de lehet használni más színátmenetek CHROMES.grd fájl nem kötelező)
Stílus Belső árnyék (Belső árnyék):
- Opacitás (átlátszatlan): 25%
A nagyobb az átlátszatlanság, a több a hatása az lesz vázolt.
Stílus Shadow (Árnyék):
- Opacitás (átlátszatlan): 19%
- Törölje a jelet a Global Illumination (Globális fény használata)
- Az elmozdulás (Távolság); 18
Ez az első fajta hatás, de még mindig túl egyszerűsíteni.
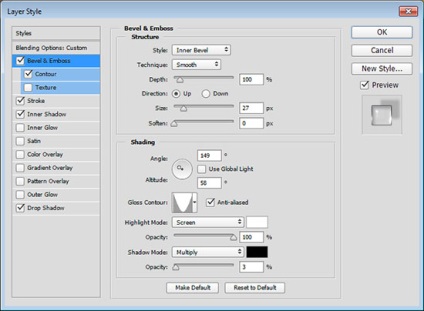
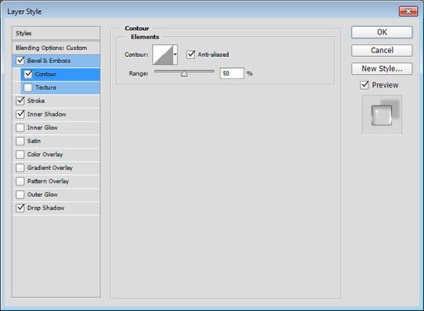
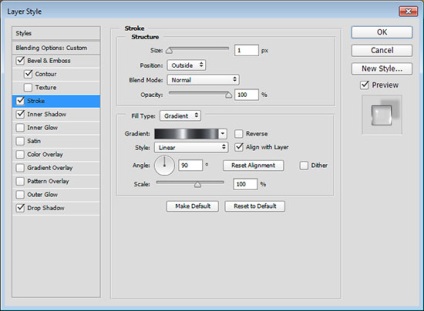
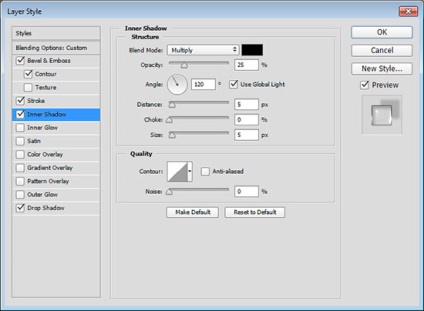
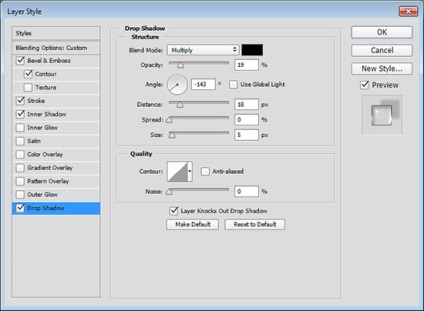

3. lépés: egy réteg stílus
Kattintson duplán az első példányt a szöveg réteg és alkalmazza a következő stílusokat:
Dombornyomás (Bevésés és domborítás):
- (Méret): 10
- Törölje a jelet a Global Illumination (Globális fény használata)
- Magasság (magasság): 69
- Jelölje be simítása (élsimított)
- Backlight Mode (Highlight Mode): fehérítése (képernyő) átlátszósága (Opacity) 100%
- árnyék módban (árnyék mód): Szorzás (Szorzás) a fényelnyelés (átlátszatlan) 0%
Tudja mozgatni a helyét a körben, állítsa be a szöget (Angle) és a Magasság (magasság). hogy milyen ez a kép tisztaságát. Kiválasztás, saját belátása szerint, majd az OK gombra.
Ez az egyszerű lépés adunk ragyogása felső széle a szöveget.
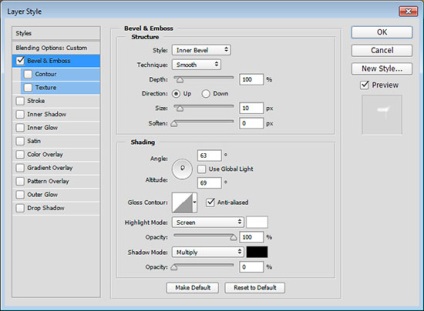

4. lépés: Add a réteg stílus
Kattintson duplán a második példányt a szöveg réteg és alkalmazza a következő stílusok:
Dombornyomás (Bevésés és domborítás):
- A mélység (mélység): 150%
- (Méret): 15
- Törölje a jelet a Global Illumination (Globális fény használata)
- Magasság (magasság): 58
- Jelölje be simítása (élsimított)
- Backlight Mode (Highlight Mode): fehérítése (képernyő) átlátszósága (Opacity) 100%
· - az árnyék mód (Árnyék mód): Multiply (Szorzás) az Opacity (Átlátszóság) 0%
Tab kontúr (kontúr):
- Contour (Contour): félkört (Félkerek)
- jelölje be a négyzetet simítása (élsimított)
Ez a kiegészítő ragyogás és fény alsó széle és mennyiségének növelése hatást.
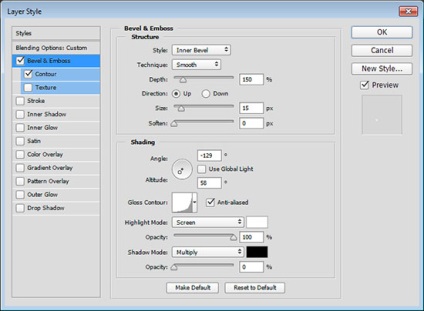
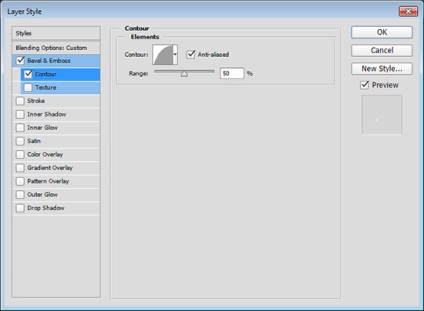

5. lépés: Add a réteg stílus
Kattintson duplán a harmadik példányt a szöveg réteg és alkalmazza a következő stílusok:
Dombornyomás (Bevésés és domborítás):
- Törölje a jelet a Global Illumination (Globális fény használata)
- Magasság (magasság): 69
- Jelölje be simítása (élsimított)
- Backlight Mode (Highlight Mode): fehérítése (képernyő) átlátszósága (Opacity) 100%
- árnyék módban (árnyék mód): Szorzás (Szorzás) a fényelnyelés (átlátszatlan) 0%
Tab kontúr (kontúr):
- Kontúr (kontúr): aszimmetrikus kúp (Cone - Aszimmetrikus)
- jelölje be a négyzetet simítása (élsimított)
Ez növeli fényét központi része a szövegnek. Kulcsfontosságú ebben a darabban beállítási értékeit a szöget (Angle) és a Magasság (magasság) domborítás stílus (Bevésés és domborítás)
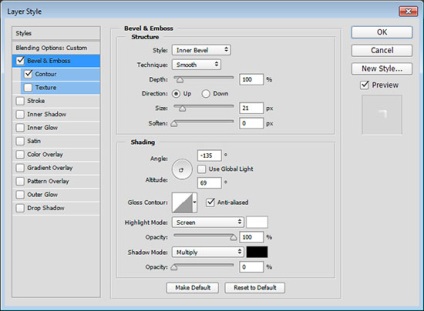
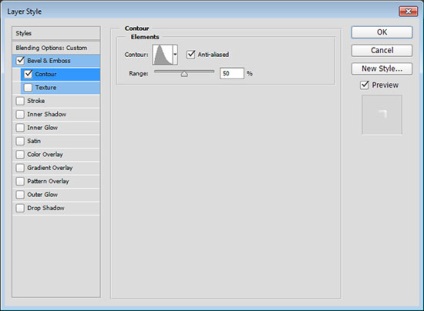

6. lépés hozzáadása rétegstílus
Ez a lépés nem kötelező, de hatását kelti egy teljesen kész megjelenés.
Az ikonra kattintva Új korrekciós réteg vagy kitöltési réteget (Új kitöltés vagy alkalmazkodási réteg) alján a Rétegek panelen, és válassza ki a Gradient (Gradient).
Hozzon létre egy gradiens átláthatóság a kitöltés színét # 7c7c7c mindkét oldalán a lejtőt. Változás a típusú horony (radiális) és a skála (Scale) 500.
Változás réteg mód Lineáris gradiens fényerőszabályozó (Linear Burn) a fényelnyelés (Opacity) 30%.
Glass hatása létre skálázható. Akkor válassza a Kép> Képméret (Image> képméret), és ellenőrizze, hogy az ablak stílusok Skála (Scale Styles) ellenőriztük. így akkor átméretezi a képet, ahogy tetszik, és a hatás megmarad.
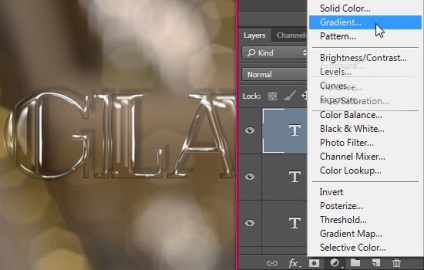
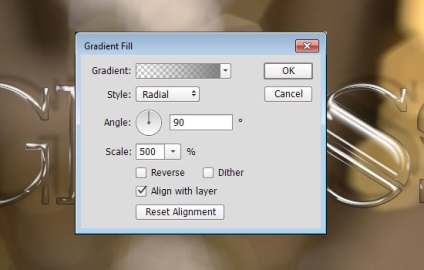
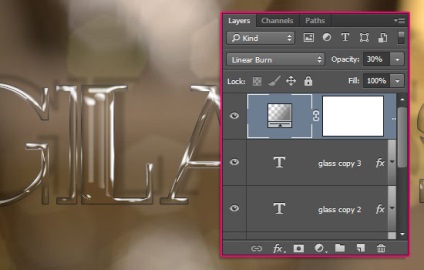
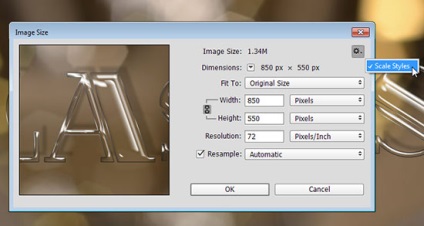
7. lépés A végleges kép
Az órák, amelyek érdekelhetik Önt
- Hogyan hozzunk létre a szöveg fű Photoshop

Ebben a leírásban, Photoshop, úgy véljük, egy egyszerű módszert címke létrehozásához készült füvet.

Ebben a leckében megmutatjuk, hogyan adjunk a vízjel a Photoshop.

Ebben a leckében megmutatjuk, hogyan kell gyorsan rajzolni egy szép műanyag betűk Adobe Illustrator.

Ebben a leckében megtanuljuk, hogyan néhány percig, hogy a vektor feliratot füvet Illustrator.

Ebben a leírásban fogunk létrehozni egy fém névtábla lemez a Photoshop.

Megfelelő használatát tipográfia meghatározó lehet a tervezés és átalakítja azt egy amatőr egy csodálatos, gyönyörű és hihetetlenül fantasztikus. Ebben a leírásban, akkor megtanulják, hogyan, hogy a gyakorlatban neked elegánsabb mindössze néhány lépésre.

Ebben a bemutató, akkor elő egy szöveges egyenetlen felületen a Photoshop.

Ebben a leckében megtanuljuk, hogyan adjunk a vízjel a Photoshopban.
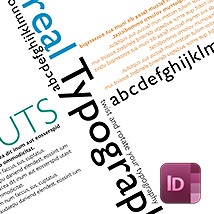

Ebben a leckében megtanulod, kreatív tipográfiai hatás „hogy adjunk egy drámai iniciálé” a Indizayne.
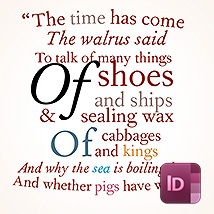
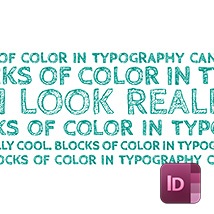
Ebben a leckében megtudhatja, hogyan lehet egy sokszínű szövegének Indizayne.
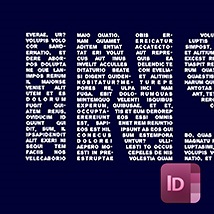
Ebben a leckében megtudhatja, a hatása „szöveget egy szöveg” a Indizayne.


Ebben a leckében megtanulod, hogyan kell létrehozni dombornyomás hatások szöveget az Illustrator programban.

Ebben a leckében megtanulod, hogy hozzon létre karamell szöveget a Photoshop.
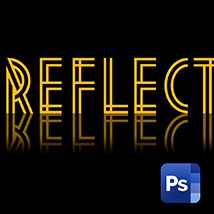

Ebben a leckében fogjuk hozzon létre egy ragyogó szöveget, mint egy medál a Photoshop.

Ebben a leckében fogjuk létrehozni retro szöveg hatása a Photoshop.

Ebben a leckében lesz szó, hogyan lehet a jele a tejet a Photoshop.
A kiválasztásban a tervezés a világ minden tájáról.
Inspiráló példa a kreativitás, tervezés, fotó, festmény, tipográfia.