Hogyan lehet eltávolítani a háttérképet photoshop
Hogyan lehet eltávolítani a háttérképet a Photoshop. Lépésről lépésre útmutató
Most már tudjuk, hogyan kell eltávolítani a háttérképet a Photoshop. Lépésről lépésre utasításokat. Ne vesztegessük az időt:
Miért lenne valaha szeretné, hogy távolítsa el a háttérben a fotókat?
Eltávolítása a háttérben, akkor elkülöníteni egyes elemeit kedvenc fényképeit, és összekapcsolják azokat más képek, rajzok vagy háromdimenziós grafika. Ez segít, hogy valami kreatív, egyedi és nagyon reális keres. Például képek kutyákkal az alább látható, arra kombinálásával létrehozott képek az szibériai husky Lara és a háttér a stílus a fantázia. Lara még kölyök, de már megkezdődött, hogy egy nagy hozzájárulást HubPage s, úgyhogy érett a döntést, hogy ösztönözzék az ő erőfeszítéseit és a kemény munka, ezért különleges prémium kép!
Ebben a tutorial fogok részletesen ismertesse, hogyan tudjuk eltávolítani a háttérben minden fénykép segítségével Photoshop. Bár erre a célra tudjuk használni más alkalmazások, például a GIMP, és még a Microsoft Office. A legegyszerűbb eszköz továbbra is a Photoshop. Ez lehetővé teszi, hogy távolítsa el a háttérképet közel 12 percen át.


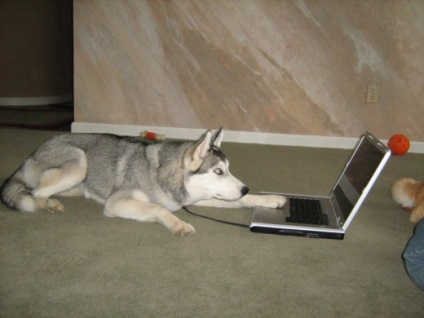
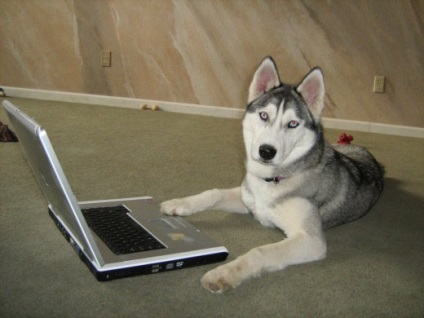
Hogyan lehet eltávolítani a háttér képek segítségével Photoshop
Töltse le a kívánt képet a Photoshop.
Hozzon létre egy új réteget. Ehhez menj a Layer menü (Rétegek menü) a képernyő tetején és válassza az Új >> Layer (Új >> Layer).
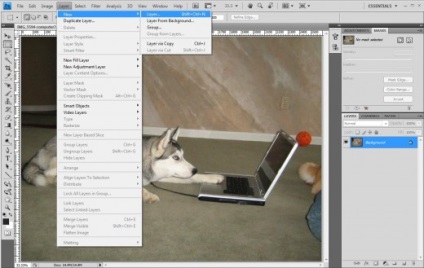
2. lépés megnyílik egy pop-up ablak, hogy hozzon létre egy új réteget (lásd alább).
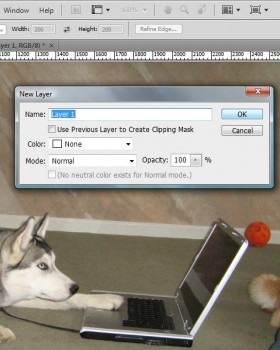
Ellenőrizze, hogy a paraméter Color (Színes) van kiválasztva Nincs (None), és a paraméter üzemmód () - kattintson a Normál (Normal).
Kattintson az OK gombra. új réteg (Layer 1) hozunk létre. Ebből réteget hozunk létre a jövő tiszta háttérrel.
Győződjön meg róla, az új réteg van kiválasztva, kattintson a bal egérgombbal.
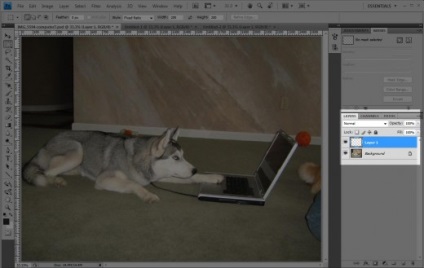
Most arra van szükség, hogy összekapcsolják a elemei számára előtérben képet egy új, tiszta háttérrel.
Kattintson jobb gombbal a Brush Tool, hogy ez (Brush Tool) interfész a bal oldalon, és válassza ki a Ceruza eszköz (ceruzára) (lásd alább).
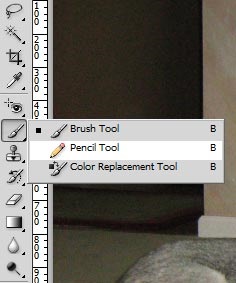
Mi lehet állítani a szélességét egy ceruza praktikus nekünk kattintva a szerszám szélessége a felső felület (pirossal kiemelve az alábbi képen). Szoktam használni a ceruzát 9 méretét.
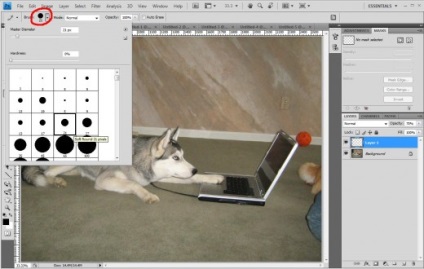
Az átlátszatlanság paraméter (opacitás), hogy a kijelző háttér réteget 70%. Véleményem szerint könnyebb csatolja hozzá az elõtérben.
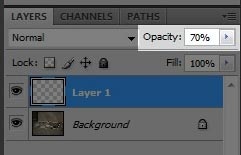
- Most kell különböztetni előtérben objektumok kell kötni, hogy a háttérben. Ahhoz, hogy ezt hatékonyan tudjuk növelni a kép a Ctrl +. A kombináció Ctrl- ismét csökkenti a kép.
Ha a fénykép ki van nagyítva, akkor óvatosan vágja körül a vázlatot az elemek az érdeklődés előterében (lásd alább).
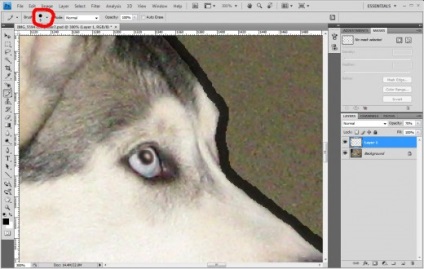
Ezzel, látni fogjuk, hogy az előtérben levő tárgyak (kölyök Lara, és számítógép) jelöli a fekete kontúr vonalat.
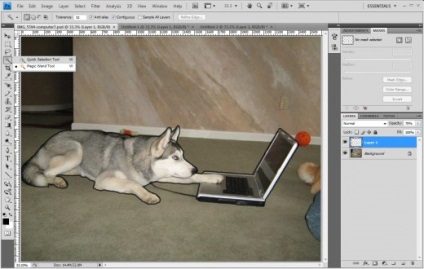
Most meg kell vágni az objektumot a jelenlétét a háttérképet.
Ehhez kattintson jobb gombbal a Quick Selection Tool (eszköz gyors kiadás), a bal oldalon felületen. Válassza a Varázspálca eszköz (Varázspálca eszköz) (lásd alább).
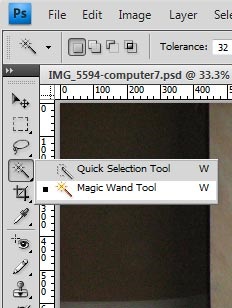
Kattintson a varázspálca bárhol háttér képek. Lesz egy kiadás a teljes kép területét, kivéve, hogy az általunk vázolt fekete körvonal.
Az alábbi képen a szaggatott vonal, felszabadító a háttér kép. Úgy tűnt, alkalmazása után a Varázspálca eszköz.
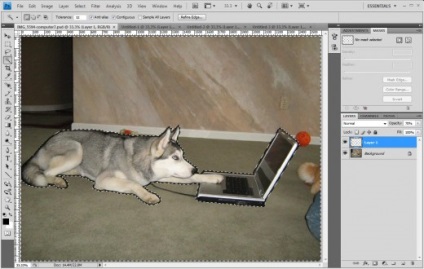
Most meg kell festeni az egész hátterében a kiválasztott területet egy színnel. Ehhez menj a Menü szerkesztése (Edit menü) a képernyő tetején, és válassza ki a Fill (Kitöltés) (lásd alább). Ugyanezt lehet tenni, hogy lenyomja a Shift + F5.
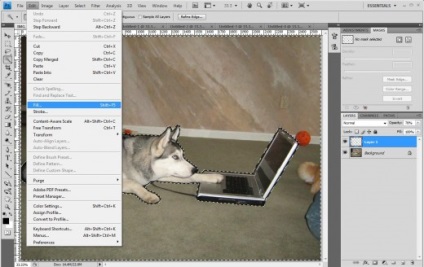
Ekkor egy ablak, ahol lehet választani a színt a kitöltés (lásd alább).
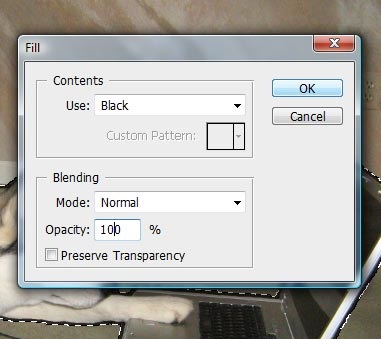
Be kell, hogy ugyanazt a színt, ami vázolunk körvonalait előtéri elemeket. Megvan fekete, de bizonyos, hogy sokkal kényelmesebb használni élénk piros vagy kék. Jelölje ki a kitöltő színt és kattintson az OK gombra. Ezután háttér sima, ebben az esetben - a fekete. Kérjük, vegye figyelembe, hogy mi ezeket a manipulációkat az új réteget, és nem a legfontosabb egy.
Ismét megy a Opacitás (opacitása) az új réteget, és állítsa be a 100% -os. Ebben az esetben azt is tisztán látni az új háttér, és látni, ha volt egy szakadó megfelelően.
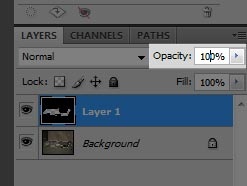
Ebben a szakaszban, meg tudjuk javítani, érintse fel egyes területeken a Brush Tool (Brush Tool), vagy ezek törlése a Radír eszköz (Eraser tool).

Válassza ki a háttér réteget, kattintson a bal egérgombbal.
Ide Válasszuk a Menü (Menu Option), és megáll azon a ponton Load Selection (Válogatás letöltés).

Automatikusan megnyitja az ablakot Load Selection (Kijelölés Letöltések). Tedd daw bekezdés megfordítása (inverziós) (lásd alább).
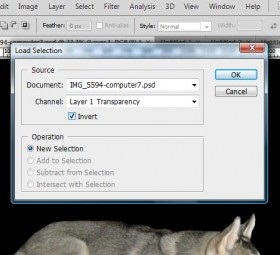
Lesz kiadása érdekes számunkra, előtérben levő tárgyak, vagy inkább a terület, amely nem megfestjük fekete.
A szaggatott vonal az alábbi kép a tárgy kiválasztása.
Válassza ki az alapréteg egy fotó kattintva a bal egérgombbal, jobbra a képernyőn.
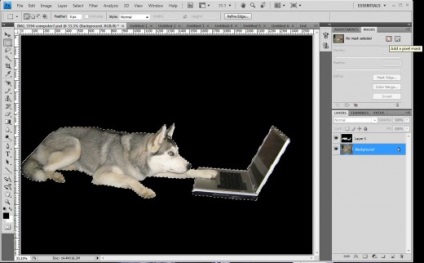
Távolítsuk el a háttérképet, kattintson a Hozzáadás a pixel maszk gomb (hozzáadása pixel maszk) a jobb felső sarokban a képernyőn.
Megjegyzendő, hogy ez csak akkor működik, ha a jelölt előtérben levő tárgyak, és a kiválasztott fő fotó réteg.
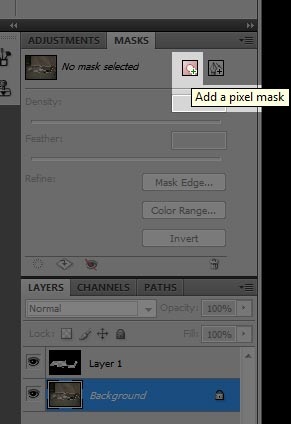
-Disconnect háttér réteget a ikonra kattintva a képet a szem közelébe.
Kiderült !!
Most lehet, hogy a kölyök kép Lara, és számítógép bármely háttérben minden művészi hatások, hogy fog tetszeni.

Úgy tűnhet, hogy az egész folyamat le - a sok munka, időigényes, de megismétlem egy párszor, akkor úgy fogja érezni, hogy ez egy egyszerű és gyors módszer, hogy megszabaduljunk a háttérképeket. Én mind a manipuláció nem tart tovább, mint 12 perc alatt.
Nemrégiben séta közben Lara rábukkantam egy falka szarvas. Amit látott, inspirált arra, hogy megteremtse a következő képet. Úgy gondolom, hogy Lara az új barátja fakó meg nagyon nyugodt és békés.
Térjünk együtt az elme, vyplesnem minden kreativitást és hogy egy valóban csodálatos kiskutya képek!

Szibériai husky Lara együtt új barátja fakó meg nagyon nyugodt és békés.