Animáció létrehozása a Adobe Photoshop CS5, mind a grafika, fotó és CAD-rendszerek
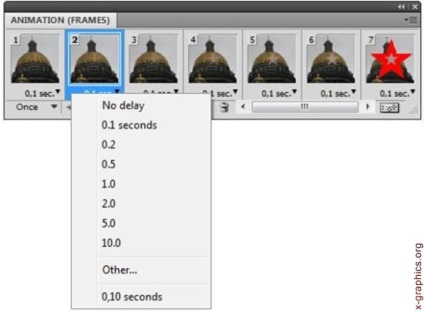
Vegyünk egy egyszerű példát létrehozásának animáció.
1. Nyisson meg egy új dokumentumot, például ISAAKIY.jpg. Ha az Animáció paletta (animáció), valamint a paletta Layers (Rétegek) nem látható, akkor nyissa meg őket. Győződjön meg róla, az animációs palettán (animáció) a keretben módot (kattintson a Átalakítás képkocka Animation (Átalakítás képkocka), a Pitre Animation (Animáció)) (ábra. 18.2).
2. Adjuk hozzá a réteg vagy átalakítani a háttér réteget. Mert nem lehet létrehozni egy animáció a háttér réteget, majd adjunk hozzá egy új, átlátszó réteget Layer Coma | új | Rétegek (Layer | Új | Layers) beállításával Transparency (átláthatóság), vagy átalakítani a háttér réteget normál réteggé.
objektumokat külön rétegeken. Válassza ki a Sokszög eszköz (Polygon) a Polygon az Options (Opciók Polygon), válassza a Star opciót (Star), állítsa a Sugár (sugár) 100, Behúzás oldalról (behúzás éles oldalon) 50% -ának (ábra. 18,3, a). Paraméterek Smooth Corners (Smoothing sarkok) és Smooth Behúzást (Smooth oldal) változatlanul hagyja a sarkok mentése csillag-sziget (ábra. 18,3, b). Állítsa be a kitöltés színe vörösre Pitre szerszámkészlet előtér színe (Állítsa be a kitöltés színe).
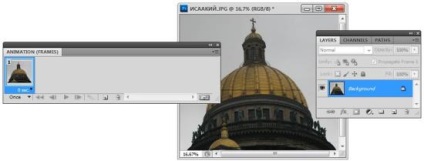
Ábra. 18.2. Animációs palettán (frame) és paletta Rétegek
4. Indítsa kell felhívni a csillag a központtól. Ehhez egyszerűen helyezze az egérmutatót a kereszteződésekben a vezetők, és nyomja meg a bal egérgombot, húzza fel egy kicsit - a csillag készül. Ő festette át a piros. A palie Rétegek (Layers) található egy réteg alak 1.
Ábra. 18.3. Polygon párbeszédpanelen (a), és felhívni a csillag (b)
5. Ismétlődő parancs réteg | Ismétlődő réteg (Layer | Ismétlődő réteg), így az ismétlődő csillag nevét.
6. Helyezze a világosszürke kitöltőszín az eszköztár Set előtér színe (Állítsa be a kitöltés színe). Festék, hogy a szín az előtérben egy gyorsbillentyűvel
7. A parancs szerkesztése | Átalakítás | Scale (Edit | Transform | Scale) méretének csökkentése a szürke csillagok, értékének beállítására W (szélesség) 30% -os. Nem zudte sajtó
8. Hívja az Animáció paletta (keretek) (animáció (frame)) az Ablak lista (ablak) (ábra. 18,4). A paletta közvetlenül tükröződik az első keretben - egy példányt a nyílt dokumentum (a nagy vörös csillag szürke csillag közepén).

Ábra. 18.4. Animáció paletta parancsot (keretek)
9. A panel Rétegek (Layers) STAR Ki láthatóságát a réteg által ikonra kattintva „szem”. Az első panel, keret azonnal megváltozott. Látható, hogy a vörös csillag.
10. A paletta Animation (keretek) (animáció (frame)), egy új keret (ábra. 18,5) kiválasztja azt a környezetfüggő menü Új Frame parancs (új keret).
11. A paletta animáció (frame) (animáció (frame)) megjelent, pontosan ugyanabban a keretben, mint az első. Ahhoz, hogy a második réteg csillag megjelent szürke, a rétegek palettán Layers (Rétegek) le láthatósága réteg 1 Layer (Layer 1) ikonra kattintva a „szem”. A paletta második keret azonnal megváltozott. Látható, hogy a vörös csillag.
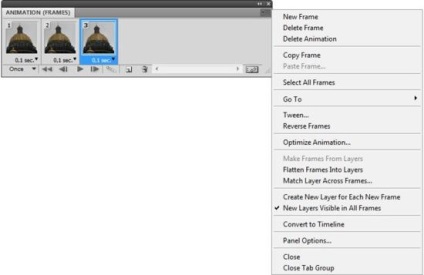
Ábra. 18.5. Animáció paletta (frame) és annak környezetfüggő menü
13. Változás a keret megjelenítési ideje a menüt, és látom, hogy a változások migie csillagok (ábra. 18,6).
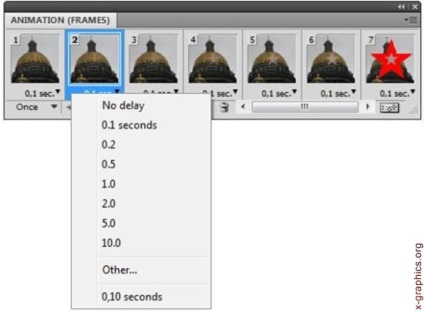
Ábra. 18.6. A lehetséges értékek listáját keretkésleltetés
14. Mentse el a fájlt animációs hatások Mentés parancs (SAVE) neve Miganie_zvezdy.gif. Amikor hívja ezt a parancsot, a Mentés másként párbeszédablak (Save As), válassza ki a formátumot sohreniya CompuServe GIF (GIF) formátumban.
15. Ha menteni GIF jelenik Színpalettás (indexelt szín) formátumban párbeszédablak, amely azt jelzi, hogy a CompuServe GIF formátumú képet tartalmaz sokkal kevesebb árnyalatú színek, mint a szín modell RGB szín (RGB modell). Ne zárja be a fájlt létre prolzhit vele dolgozni.
Kiszámítása közbenső fázisok
Az előző példában egy csillag, már azonosított két animációs fázis: a kezdet és a vég. Az első fázisban a képernyőn egy vörös csillag és az utolsó szürke. Mi továbbra is dolgozni animációs fájlokat.
Most már a következő fókusz:
1. A réteg palettán aktiválja réteg Star.
2. Aktiválja szerszám Move (Relocation), és használja azt, a csillag húzza a jobb alsó sarokban a dokumentumot. A második keret azonnal láthatóvá ieneniya.
3. teret csökkenés több csúszkával vörös csillag a jobb felső sarokban, lépések ismétlésével 2-3 Shape 1 (Layer 1) réteg.
4. Válassza ki a palettát Animation (keretek) (Animation (keretek)) Bypass fázis miniatűr kattintva minden, és nyomja
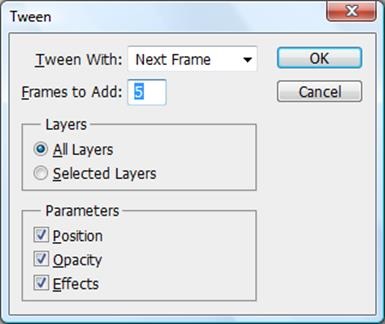
Ábra. 18.7. Tween párbeszédablak
5. Válassza ki a Tween parancsot (köztes képkocka) az Animáció paletta menüjében (keretek) (Animation (keretek)). Ez megnyit egy párbeszédablakot ábrán izrazhennoe. 18.7. Switch Layers (Rétegek) egy olyan helyzetbe az összes réteget (Minden réteg), a csoport a paraméterek (Settings), hagyja az összes jelölőnégyzetet terén Keretek hozzáadása (Add kép) hagyja el a szám 5, az alapértelmezett.
Készítsen keretek használatával tweening
A kifejezés tweening (közötti) származik a kifejezés „a betweening” (a különbség), a hagyományos kifejezés az animáció, amely leírására használják ezt a folyamatot. Paraméter tweening (más néven „interpoláció”) znamenelno csökkenti a szükséges időt, hogy hozzon létre animációs hatások a „eltűnése”, vagy „az eltűnését a” vagy keresztirányban elmozdulhatnak keretelem. Tudod szerkeszteni a köztes képkockák után egyedileg jönnek létre.
Tween csapat (köztes képkocka) segítségével automatikusan hozzáadni vagy módosítani keretek sorozata két meglévő képkocka - módosíthatja a réteg tulajdonságait (pozíció, fedettség, vagy effekt paraméterek) raomerno között az új keretek megteremtése a megjelenése mozgás. Például, ha azt akarjuk, hogy eltűntek a réteg meghatározott fényelnyelés réteg közi blokk 100% -os, és az utolsó képkocka ugyanazon szett homály, hogy 0% egy réteg. Ezután két képkocka átlátszósággal csökken ravnerno keresztül minden új személyzet.
1. Nyomja meg az OK gombot. Photoshop automatikusan építeni Kay köztes a két kiválasztott.
Mint látható, a program „kitalálta” a manipuláció peremeschenm réteg és építette meg a köztes szakaszában a mozgás. Azonban csinálod ukali Tween párbeszédablak (köztes képkocka). Nézzük meg részletesebben.
Rétegek (Layers) kapcsoló határozza meg, melyik Képrétegek vizsgálni az összes, vagy csak az aktuális kiválasztott palettán réteget (). Csoport paraméterek zászlók (opció) meghatározza paraméterek változnak keret keret: a réteg helyzetét (a pozíció), az átláthatóság (Opacity) vagy paraméter eektov (Effects). List Tween (közbenső közötti bármely) meghatározza, amelyek között a közbenső keretek kell építeni. Ha a paletta Animation (animáció) jut két vagy több kép, az egyetlen elérhető lehetőség kiválasztása
(Választ), mondván, hogy a köztes képkockák kell elvégezni alapján kiosztott. Ha a kijelölt keret a palettán, a listán két Varian: az előző keret (Előző képkocka) vagy a következő (Next Frame). A következő, hogy az utolsó képkocka az első. Végül a mező Keretek hozzáadása (Add kép) számát adja meg köztes képkockák.
1. Nyomja meg a
2. Válassza ki mind a kereteket a palettán Animation (keretek) (Animation (frame-ek)), és úgy vélik, Tween parancsot (köztes képkocka) saját menüben.
3. A Tween párbeszédablak (köztes képkocka), ellenőrizze paretra az Opacity (Átlátszóság).
4. Kattintson az OK gombra.
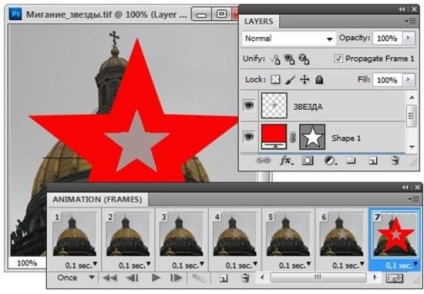
Ábra. 18.8. Animáció paletta és a rétegek. Miganie_zvezdy.gif fájl
Áttekintést animációs palettán (keretek)