Hogyan készítsünk egy kefét egy Photoshop logóval ellátott ecsettel - kézműves, kézzel készített mesterekkel
Munkaidő
Nyissa meg a photoshop-ot, és hozzon létre egy új képet olyan paraméterekkel, mint a képen. Az utolsó munka után ilyen paraméterek vannak megőrizve, de nekünk megfelelnek, így hagyjuk.
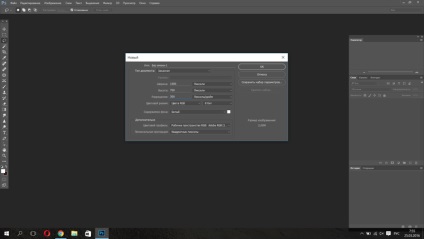
Nyomjuk rendben. Mi létrehoztuk a munkaterületünket.
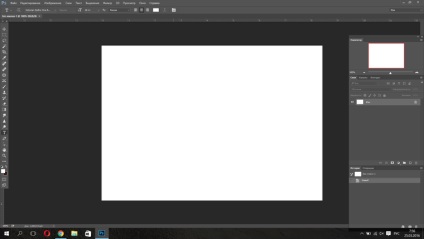
Most a bal oldali menüben vigye a szöveges eszközt. (T), és ebben az esetben írja be a tároló nevét.
Ha szükséges, változtassa meg a betűméretet és a betűtípust. A szín fekete.
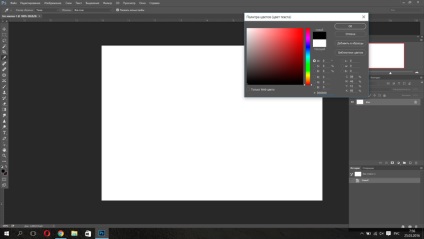

Azt akarom, hogy az aláírás olyan volt, mint egy pecsét. Szeretném körbejárni. Ehhez jobb gombbal kattints a szövegrétegre. és válassza a Raszterezhet szöveg elemet.
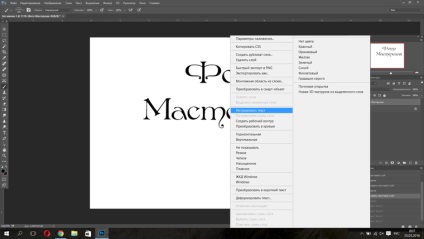
Ezután a bal oldali menüben válassza ki a Négyszögű kiválasztás eszközt, és keresse meg a szöveget.

Amikor kiválasztjuk a zónát, amelyre szükségünk van, ezen a zónán belül kattintson a jobb egérgombbal és válasszuk ki a löketezést.
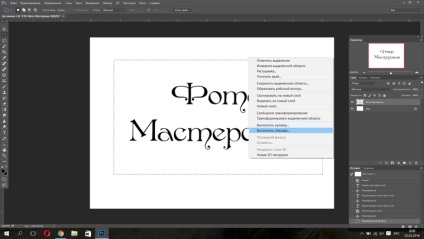
Állítsa be a vonal vastagságát, és válassza ki, hol legyen a kereten belül, a kereten kívül vagy középen. Én választom a központot.

Ezt kaptuk.

A kép, amelyről készen állunk az ecset készítésére.
Most a felső menüben válassza a Szerkesztés menüpontot, majd válassza a Definiálja a kefét.

A megjelenő ablakban a mi ecséhez adjuk a nevet. Számomra ez lesz a "fotóműhely".

Nyomjuk rendben. Kész!
Válassza ki a kefe eszközt. Az új kefe a legutóbbi menüben jelent meg.
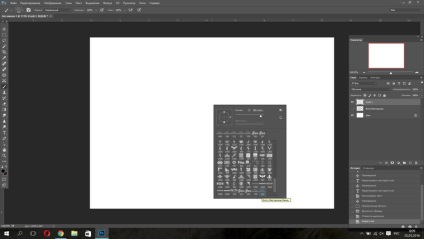
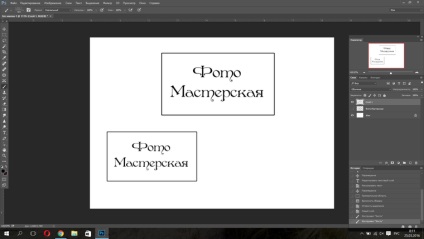
Nyissa meg a bejelenteni kívánt fényképet, és hozzon létre egy új réteget. És rajta az ecsetünket.
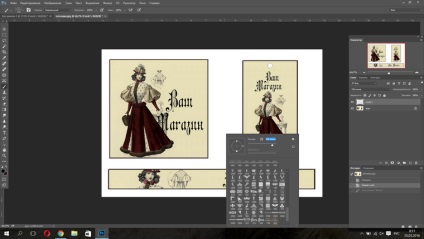
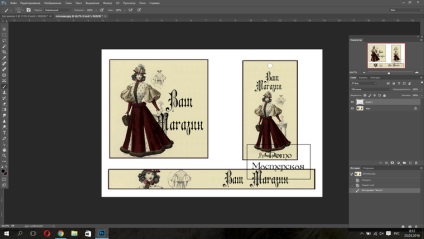
Ezt követően megnyomom a CTRL + T. billentyűt. amely aktiválja a szabad transzformációt. És majdnem az én oldalam felé fordítom a kefét. Ez nem kötelező, csak tetszik. De ez máris ízlés. Továbbá a szabad átalakítás segítségével korrigálhatjuk a kép méretét, ha nem azonnal kitaláljuk az ecset méretét.
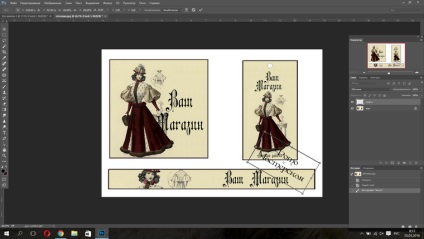
Ez minden. Ugyanúgy készíthetsz ecsetet bármely más képből, nem szükséges a szöveget létrehozni. Ez az egyik módja, másképp teheted, de én ezt megteszem. És meg akartam mutatni a változatomat. Remélem minden világos. Ha további kérdése vagy kívánsága van, írj, örömmel válaszolok mindenkinek.
A következő részben megmutatom, hogyan lehet a Photoshopban végrehajtani a műveletet, amely a megadott paramétereknek megfelelően maga a kefe lett a képen.