Hogyan hozzunk létre egy billentyűparancsot kapható szó 2018
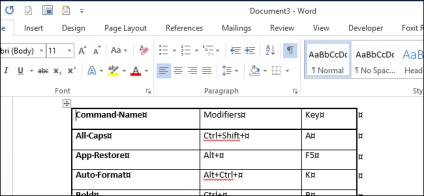
Az egyik lehetőség, hogy ezt - a nyomtatás (a papír vagy PDF) billentyűparancsot az aktuális dokumentum vagy sablon. Nyissa meg a fájlt lapon (fájl), hogy hozzon létre ezt a listát.
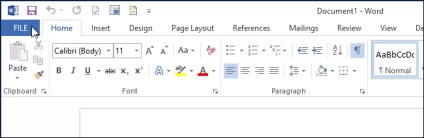
A bal oldali menüben kattintson a Nyomtatás gombra (Print).
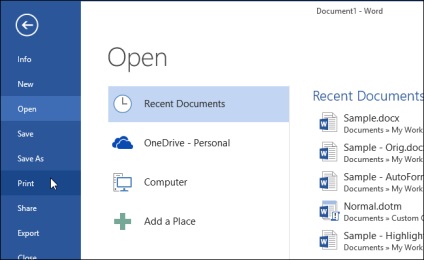
A megnyíló ablakban kattintson az első legördülő listában a részben Beállítások (Settings). Valószínűleg ez lesz az első a lehetőséget - Összes oldal nyomtatása (összes oldal). Ez alapértelmezés szerint telepítve van a dob az Ige, és mindaddig, amíg nem választ egy másik lehetőség.
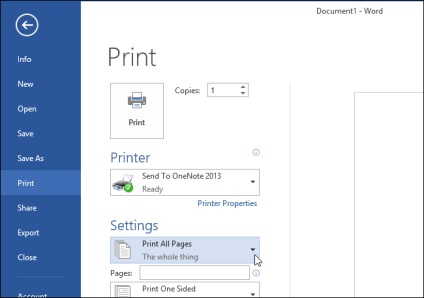
Lapozás a legördülő listából a Dokumentum Info rész (tájékoztatás a dokumentum), és válassza a Kulcs feladatai (hivatkozások).
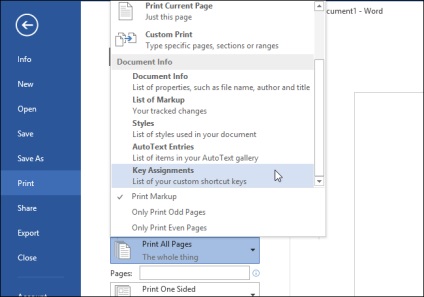
A legördülő listából nyomtató (nyomtató), válassza ki a nyomtatót, vagy PDF-nyomtatót. Például Foxit Reader PDF nyomtató, ha azt akarjuk, hogy hozzon létre egy PDF-fájlt.
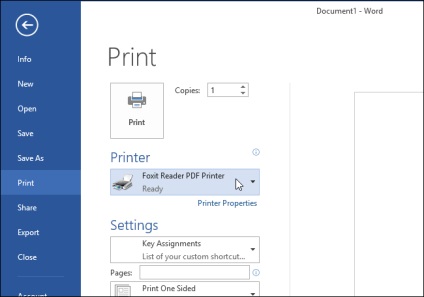
Kattintson a Nyomtatás (Print) kinyomtatja billentyűkombinációt.
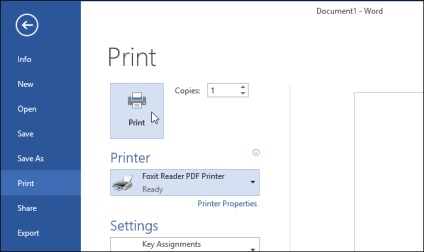
Ha úgy dönt, hogy nyomtatni egy PDF-fájlt, adja meg a nevét, és válassza ki a fájl helyét. Ezután kattintson a Save (Mentés).
Megjegyzés: Ez így kapsz egy listát a billentyűparancsok jöttek létre, hogy cserélje ki az alapértelmezett az aktuális dokumentum és a sablon.
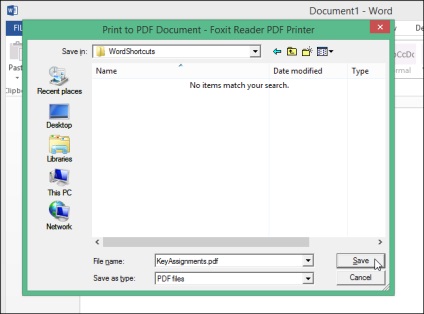
Egy teljesebb listát, amely tartalmazza az összes billentyűparancsot a Word (a ideértve az alapértelmezett), futtassa a beépített Word makró.
Ahhoz, hogy nyissa meg a listát a makrók, kattintson a billentyűkombinációt Alt + F8. Megnyitás makrók párbeszédablak (makro). A legördülő listában a makrók (makrók), válasszuk a Word parancsok pont (Word Team).
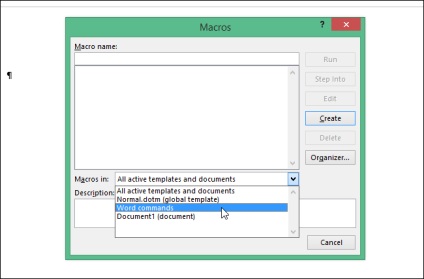
Látni fogja, egy hosszú listát a beépített makrók. Lapozzunk lefelé, keresse meg és válassza ListCommands makró, és válassza a Futtatás (Run).
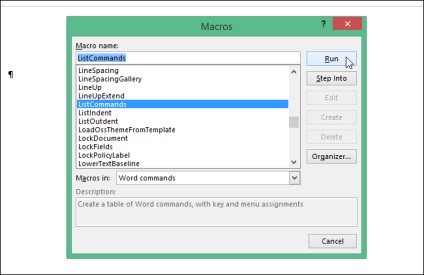
Akkor jelenik meg, List parancsok párbeszédablak (Command List). Határozza meg, mely a listákat létrehozni kívánt: Aktuális billentyűzet beállításai (jelenlegi billentyűzet beállítások), vagy minden Word parancsok (összes Word parancsok). Ne feledje, hogy a lista az összes Word parancsok (összes Word parancsok) tud nagyon hosszú. Mi vette a 76 oldalon.
Tehát egy új fájlt, amely tartalmazza a billentyűparancsot kapcsolódó Szó létrehozott parancs. A lista abc-sorrendben. Láthatjuk, hogy a képen az elején ezt a cikket. Mentése Word file, hogy mindig legyen kéznél egy praktikus listát a billentyűparancsok dolgozó Szó.
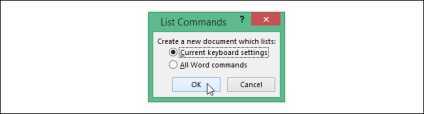
Ha bármilyen telepített bővítmények a Word, akkor érdemes a program újraindításához letöltés nélkül ezek a kiegészítések. Ezek befolyásolják a rendelkezésre álló gyorsbillentyűket Word. Ahhoz, hogy indítsa el a Word nem tölti be a bővítmények, nyomja meg Win + X (Windows 8), majd a főmenüből válassza Parancssor (Command Prompt).
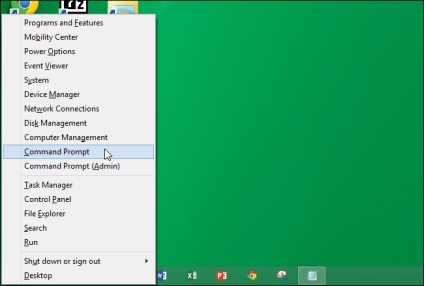
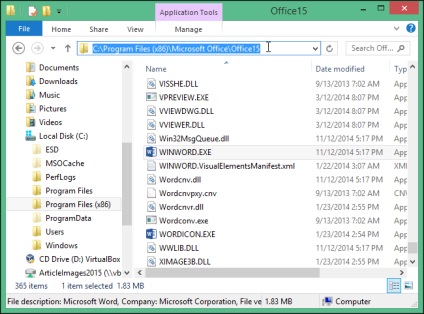
Visszatérés a Parancssor ablakot (Command Prompt) és adja meg a nyitó idézet. Ezután a jobb gombbal az ugyanabban a sorban, és a helyi menüben kattintson a Paste (Beillesztés).
Megjegyzés: Meg kell kötni a teljes elérési utat a futtatható idézőjelbe, mert szóközt tartalmaz.
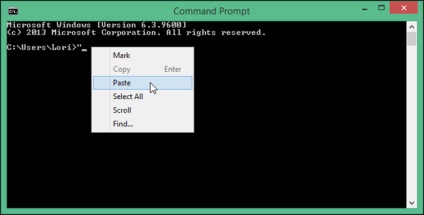
Másolt útvonal bekerül a parancssor megnyitása után idézőjel. Töltse ki a következő parancsot, és nyomja meg az Entert:
Megjegyzés: Ez a karakterlánc között árajánlatok és perjel szüksége helyet.
Most, a Word elindul betöltése nélkül bővítményeket. Ezután végezze el a fenti lépéseket kezdeni ListCommand makró (csapat lista), és hozzon létre egy billentyűparancsot, meg a Word.
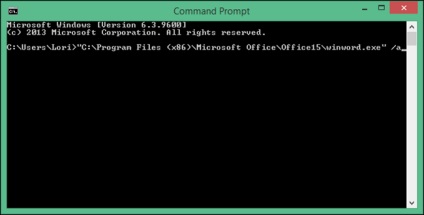
Nincs szükség arra, hogy a parancssor ablak (parancssor) nyitott, míg a Word. Az ablak bezárásához kattintson az X gombra a jobb felső sarokban. Ha elhagyja a parancssor ablak (parancssor), hogy nyissa amíg be nem zárja Word, majd ezt követően ismét visszatér a parancssorba.
Megjegyzés: zárja be a Parancssor ablakot (command line), megadhatja a exit parancsot (idézőjelek nélkül), és nyomja meg az Entert.
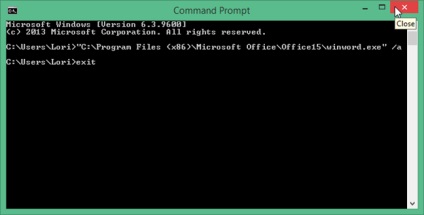
Ha probléma merül fel, akkor szolgálhat a konfliktus a munkahelyi billentyűparancsokat. Úgy történik, hogy ugyanaz a billentyűkombináció van rendelve két vagy több intézkedés. Abban az esetben, egy ilyen konfliktus, a Word van vezetve egy sor szabályt, hogy segítsen neki, hogy melyik a csapatok végre kell hajtania a kétes hivatkozások. Útmutató itt van egy kiemelt cselekvési:
- Billentyűparancsok dokumentumban meghatározott.
- A kombinált minta kulcsok csatolt dokumentumban.
- Billentyűparancsok meghatározott Normál sablon.
- Billentyűparancsok meghatározott további globális sablonok alfabetikus sorrendben.
- Billentyűparancsok meghatározott bővítményeket alfabetikus sorrendben.
- Előre definiált billentyűparancsok a Word.
Például, ha azt szeretnénk, a Ctrl + Shift + F bármilyen Word-dokumentum megnyílik egy adott mappát, nyakkendő ezt a rövidítést a makró, amely vagy a Normál sablon vagy a globális sablon, de nem adott dokumentum vagy a sablon a dokumentumhoz csatolt.
Emellett a globális billentyűparancsok hozott a Windows operációs rendszer, elsőbbséget élveznek a hivatkozások telepített minden alkalmazás, beleértve a Word.