Bonyolult objektumok kiválasztása csatornák és számítások segítségével - alap -
Ebben a Photoshop bemutatóban megmutatom, hogyan vághat összetett objektumokat a háttérből a Csatornák palettával és a Számítások funkcióval. Az objektumok kivonásának ez a módja a háttérből nagyon kényelmes, mert sok időt takarít meg, ellentétben más kiválasztási eszközök használatával.
Tekintsük át a technika működését a gyakorlatban és nézzük meg magunkat.
Miért használhat csatornákat a kép maszkolásához?
A Photoshop-ban vannak különböző szelekciós eszközök: mágneses lasszó, mágikus pálca, gyors maszk stb. Miért használnak csatornákat erre a célra? Az a tény, hogy a csatornák használata sok időt takarít meg, és pontosabbá teszi a munkát.
A legtöbb felhasználó a program, részt vesznek a feldolgozás és fotóretusálási a képeket és képek a barátok nehéz megérteni, hogy a paletta „csatornák” lehet használni, hogy hozzon létre egy maszkot réteget (Layer Mask). mert csak nem tudják, mi az.
Nem fogom elmagyarázni, hogy milyen csatornákat ez a téma egy másik lecke, de hadd emlékeztessem, hogy a csatorna van osztva három különböző kép fényerő, ami a három szín piros, zöld és kék (Red, Green, Blue). amely az RGB mód. Tekintsük a csatornák hatását a lecke példájára.
Itt van a kiválasztás eredménye:

Nyissa meg a Photoshopban egy fa ágát egy kék háttéren a leckék forrásairól, és duplázza meg (Ctrl + J). Nevezze át a duplikált réteget a "Branch" rétegre. Ezen a rétegen létrehozunk egy rétegmaszkot (rétegmaszk). Elrejteni egy kék háttér rajta, kivágva egy ágat.
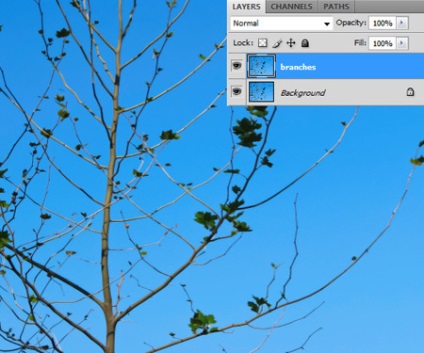
Tudod, hogy a Pen (Pen Tool) vagy a Magic Wand (Magic Wand) segítségével kiválaszthatja az ágakat a háttérben. de ez az elosztási módszer sok időt, erőfeszítést igényel, és az objektum egyenetlen széleinek kialakulásához vezet. A Quick Mask használata szintén meglehetősen zavaró feladat a mi esetünkben.
Mivel homogén hátterünk van, helyénvaló az elosztási módszert alfa csatornák segítségével alkalmazni. Még akkor is, ha nem értesz semmit, csak tedd meg velem minden intézkedést rendben és minden világossá válik.
A "Fiók" rétegen menjen a "Csatornák" palettára. amely a "Rétegek" (Rétegek) panelen található. kattintson a lapjára.
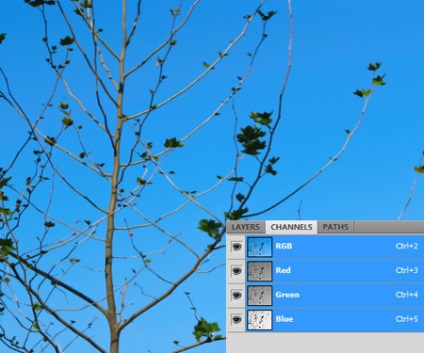
A megnyitott palettán három rétegnyi csatorna látható a kép három színének mindegyikében: piros, zöld és kék (piros, zöld, kék). amelyeket alfa csatornáknak neveznek. Az RGB csatorna felső rétege mind a három alfa-csatorna egyidejű kombinációja.
Az objektum minőségi kiválasztásához olyan csatornára van szükségünk, amelyben a háttér és az ág között a legjobb kontraszt lesz. Alternatívaként, menjen végig mind a három csatornán, és válassza ki a legnagyobb kontrasztot. A mi esetünkben a legjobb lehetőség a Kék csatorna, mert a kontraszt erősebb a háttér és az ág között, mint a másik kettőnél.
Kattintson a kék csatornára, aktiválva.
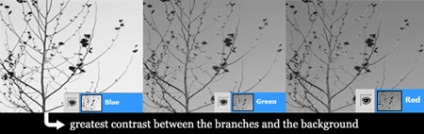
A kiválasztott kék csatorna segítségével lépjen az Image-Calculations menübe. Ez a funkció segít az alfa csatornák összekeverésében, és bemutatja az előzetes eredményt. A Számítások eszköz segítségével új alfa-csatornát hozhatunk létre a három meglévő adatbázis alapján. Végezze el a beállításokat az alábbi képernyőképen:
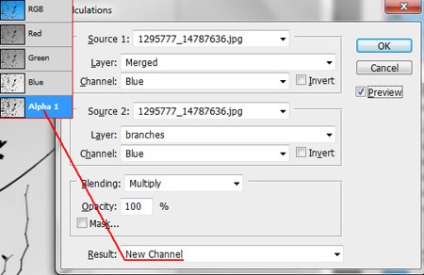
Hadd magyarázzam el, mi történik az új csatornán, ilyen beállításokkal. Az egyik forrás (Source 1) megkapta a kék csatorna a háttér réteg és az ismétlődő, a forrás 2 (Forrás 2) kapott csak a kék csatorna „ágak” réteg, akkor összekeverjük útján szorzás mód (Szorzás) közöttük. A keverés eredményeként több kontrasztot kapunk, ami egy új alfa-csatorna (Alpha 1). A kihívás az, hogy hozzon létre egy éles ellentétben a fekete-fehér a kép, különben nem tudjuk pontosan vágni egy ágat a háttérben, és elrejti a háttérben a réteg maszkot.
Az előző lépésben növeltük a kép kontrasztját, de ez nem elég a célunkhoz. Növeljük még jobban. Az "Alfa 1" rétegrétegen menjen vissza a Kép> Számítások menübe. Ezúttal a csatorna-keverési módot Átfedésre váltjuk, és a többi lehetőséget a képernyőképen hajtjuk végre.
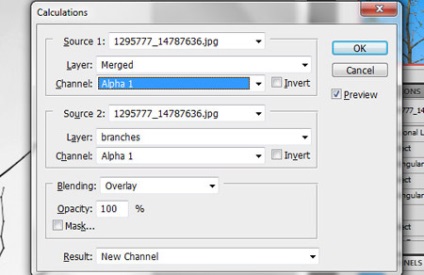
A keverés eredményeképpen még egy Alpha 2 alfa csatornát kaptunk, amelyben a könnyű területek könnyebbé váltak, és a sötétebbek sötétebbé váltak, ami növelte a háttér és az objektum kontrasztját.

Még két számítás után sem nyerhetünk ki egy ágat, mert az égnek szürke területei vannak, és csak fekete-fehér színekre van szükségünk.
Az "Alpha 2" rétegen lépjen a Képbeállítás-szintek menübe, vagy nyomja meg a Ctrl + L. billentyűt. Most megszabadulunk a szürke háttértől, teljesen fehérvé. A Szintek párbeszédpanelen tolja a fehér kiemelő csúszkát balra, amíg 167-ig a háttér fehér színű lesz.
Ezután csúsztassa a fekete árnyékok csúszkáját kissé jobbra jobbra, így világos kontrasztot ad a fekete-fehér színek között.
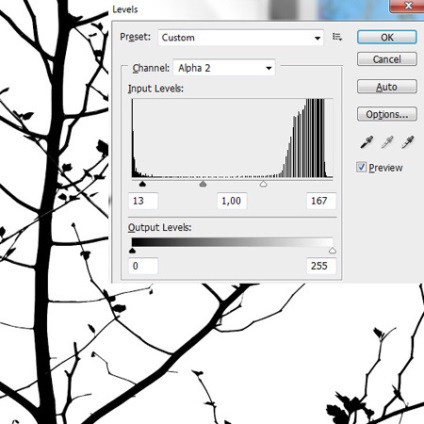
Most mindent megtettünk, és készen állunk arra, hogy kivágjuk az ágat és létrehozzunk egy rétegmaszkot. Mivel a háttemet el kell rejteni, nem pedig az ágat a maszkra, a Ctrl + I billentyű lenyomásával fordítsd meg a kép színeit. Most töltsük be a fiók kiválasztását a Ctrl billentyű lenyomásával és az "Alpha 2" csatorna ikonra kattintva. A fehér ág körül egy futó löket volt, amely jelzi a kiválasztás aktiválását.
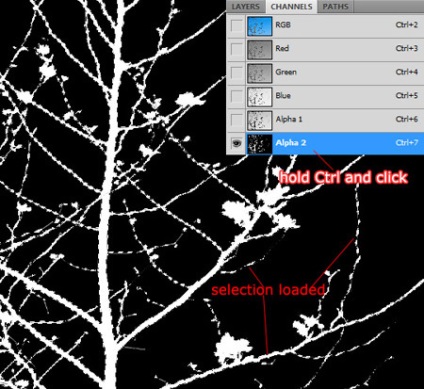
Az Alpha 2 csatorna aktív kiválasztásával, kattintson az RGB csatornara, hogy visszaadja a színt a képre, és térjen vissza a Rétegek palettára.
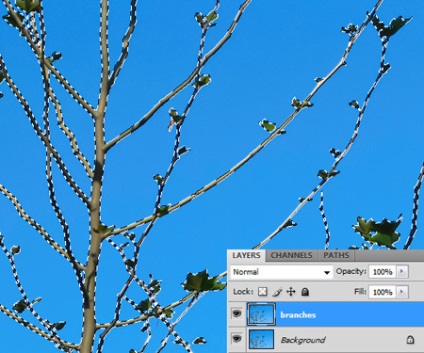
Csak a maszk felesleges hátterének elrejtése marad. Ehhez menj a Rétegek menü-maszk réteg Kijelzőválasztás (Layer> Layer Mask> Reveal Selection), vagy kattintson az ikonra rétegmaszkokkal (kör egy négyzet) alján a Rétegek panelen. Miután létrehoztál egy maszkot, a háttéred rejtve lesz. A háttér eltávolításának megjelenítéséhez kapcsolja ki a háttérréteg láthatóságát a bélyegképének szemére kattintva.
Ha nagyítja a képet (Ctrl +). akkor látni fogja, hogy pontosan milyen módon történik az ágak kiválasztása.
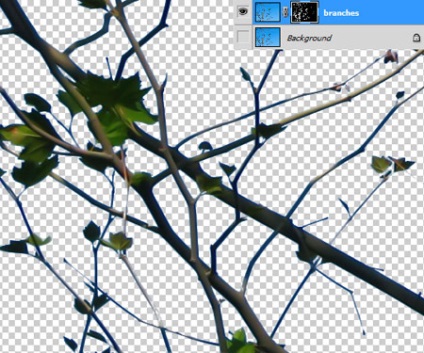
A maszkolás megtörtént, és most meg kell vizsgálnunk a kiválasztás minőségét egy egységes háttéren. Hozzon létre egy réteget (Ctrl + Shift + N) a háttérréteg felett, és töltsön fel (Edit-Fill vagy Shift + F5) bármilyen színnel, hogy megnézze a képen lévő hibákat.
A baj a probléma.
Ha ezt a képet más háttérre vagy kollázsra szeretné használni, akkor probléma merül fel a felesleges kék színárnyalatnál az ágakon, amelyeket el kell távolítani. Annak érdekében, hogy megértsétek, miről beszélek, egy másik készletet választottam a háttérért.

A nem kívánt festék eltávolítása a Photoshopban.
Egy egyszerű módja annak, hogy eltávolítsa a felesleges árnyalatot egy objektumból a Hue / Saturation beállításával és a rétegmaszk csökkentésével. Ha a színárnyalat az objektum éleinél van, elegendő a maszk 1-szeresre csökkentése és a probléma megoldása.
Mivel már van egy maszk a "Branch" rétegen, nem tudunk újat létrehozni. De van kiút. Később létrehozunk egy maszkot a rétegen a csoporttal.
Válassza ki az "ágak" réteget, és helyezze a csoportba a Ctrl + G billentyű megnyomásával.
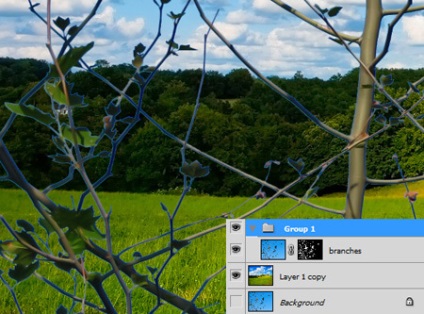
Töltsd be a maszk kiválasztását a "Fiók" rétegre (Ctrl + kattints a maszk ikonra). majd menjen a menüben a Kiválasztás-Módosítás-tömörítés menüpontra (válassza a> Módosítás> Szerződés lehetőséget). állítsa a tömörítést 1 px-ra. Ezután hozzon létre egy maszkot a rétegen a csoporttal, és ehhez lépjen a Rétegmaszk> Rétegmaszk> Reveal Selection menübe. A Rétegek panelen megjelenik az új maszk a rétegen a csoporttal.
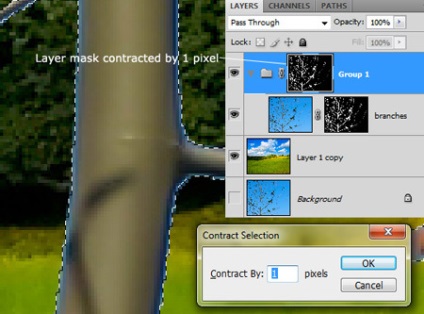
Ha a kép kis felbontású, tömörítés 1px képes eltávolítani a finom részletek az objektum. Ebben az esetben, akkor más módon kell eltávolítani a nem kívánt színt.
Ha már csökkentettük a maszkot, kék árnyalat még mindig jelen van az ágak. Próbálja meg eltávolítani a korrekció „Hue / Saturation» (Hue / Saturation). elszíneződések sötétkék és kék színben, vagy megváltoztatja a növényzet a másikba.
Készítsen korrekciós réteg „Hue / Saturation» (Hue / Saturation). megnyomásával a panel alján fekete-fehér kör rétegeket, és kiválasztja a listából a rétegek szükségesek számunkra. A beállítások párbeszédpanelen válassza ki a tónusokat (Blues) és deszaturálni azokat a csúszka (telítettség) a -94. Ezután válassza ki a kék (cyans) hangok és deszaturálni őket. Befejezése után a beállításokat, hozzon létre vágómaszkot a korrekciós rétegek közötti „Branch» (az Alt + kattintás közötti kölcsönhatásban rétegek).
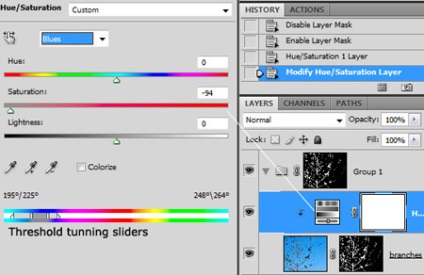
Végül egy pillantást az eredmény alkalmazása előtt és után tömörítés maszk, és hozzon létre egy korrekciós réteget.
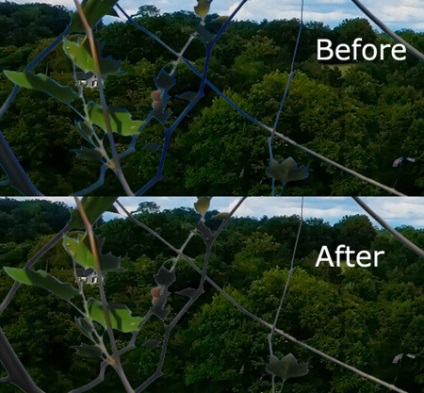
Remélem, megtaláltad ezt a bemutató valami újat magukat, és már sikeresen használja ezt a módszert izolálására összetett tárgyakat.