Adobe meghallgatása a borítékokkal való keverés automatizálásához
A keverék automatizálásával a keverési beállításokat idővel megváltoztathatja. Például automatikusan növelheti a hangerőt csendes zenei töredékek alatt, majd csökkentheti, és a hang fokozatosan eltűnik.

A klip és a vágány borítékai a szerkesztőpanelen. A klip borítása. B. Borítékpálya
A beállítások automatizálása a klipben [szerkesztés]
A klip borítékok segítségével automatizálhatja a klip effektek szintjét, panoráma és beállításait.
A sztereó klipek esetében a szintborítékok és a panorámák alapértelmezés szerint megjelennek, színesben és eredeti pozícióban megadhatók. Borítékszint, ez egy sárga vonal, amely eredetileg a klip teljes felső részén található. A panoráma borítéka a kék vonal, amely eredetileg a klip középpontjában állt. (A klip tetején elhelyezett panorámakupak teljesen bal oldali csatorna, az alsó pedig teljesen jobb).
Mono és 5.1 surround zeneszámok esetén a klipek nem rendelkeznek panoráma borítékokkal.
Két boríték A rögzítés. Pan boríték B. Level boríték
A klip boríték megjelenítése vagy elrejtése [szerkesztés]
A klip borítékai alapértelmezés szerint megjelenítésre kerülnek, de ha zavarják a szerkesztést vagy a vizuális elvonást, elrejthetik azokat.
A Nézet menüben. válasszon az alábbi lehetőségek közül:
- Mutassa a kötet borítékokat (mutassa be a klipszint borítékát)
- Mutassa be a borítékok borítóját (mutassa be a panoráma klip borítékát)
- Mutassa a Clip Effect borítékokat (mutassa be a klip effektus borítékát)
Egyedi automatizálási paraméterek megjelenítése vagy elrejtése [szerkesztés]
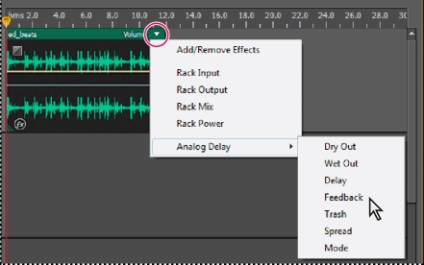
Megjelenítési hatás paraméterek
A klip jobb felső sarkában kattintson a háromszögre a menü megjelenítéséhez, és válassza a Rack opciót vagy a hatásparamétert. (A látható paraméterek megjelennek a menüben jelölőnégyzetekkel.) Jelölje be az opciót, hogy elrejtse.
Miután szerkesztette a paraméter kulcspontjait a menüben a név után, csillaggal (*) lesz.
A Rack Power opció lehetővé teszi, hogy engedélyezze és tiltsa le a klip effektrögzítőjét az idő múlásával.
A klippontok szerkesztésének kikapcsolása [szerkesztés]
A kulcspontok véletlen létrehozásának vagy áthelyezésének elkerüléséhez kapcsolja ki a szerkesztést.
A Multitrack menüben. Törölje a jelölőnégyzetet a Képes kulcsszerkesztés engedélyezése jelölőnégyzetből.
A beállítások automatizálása a pályán [szerkesztés]
A pálya borítékok segítségével idővel módosíthatja a szint-, panoráma- és hatásbeállításokat. Az Adobe Audition az egyes sávok alatti automatizálási sorokban megjeleníti a borítékpályákat. Minden automatizált paraméter saját borítékkal rendelkezik, amelyet a klip borítékaként szerkeszt.

A szerkesztési panelen kövesse az automatizálási beállításokat. Automatizálási vonal B. A boríték paraméterei
Borítékpálya létrehozása [szerkesztés]
A borítékpálya segítségével pontosan megváltoztathatja a sávok beállításait bizonyos idõpontokban.
Az automatizálási sáv megjelenítése a szerkesztőpanelen- A szerkesztőpanelen az automatizálni kívánt műsorszámra kattintson a vasúti automatizálási mód bal oldalán lévő háromszög alakú gombra (lásd a fenti ábrát). (Az alapértelmezett menü Beolvasás).
- A Borítékok megjelenítése menüben válassza ki az automatizálási lehetőséget.
- A kulcsfontosságú pontok hozzáadásához és konfigurálásához kattintson az egérre a borítékvonalon és húzza (vagy add hozzá pontokat a Ctrl billentyű lenyomásával az egérrel).
Pályaautomatizálás rögzítése [szerkesztés]
A munkamenet lejátszása közben rögzítheti a szintjelekhez, panorámákhoz és effektusok beállításokhoz végrehajtott változtatásokat, ezáltal dinamikusan fejlődő mixet hozhat létre az idő múlásával. Az Adobe Audition automatikusan átalakítja a beállításokat olyan borítékpályákra, amelyeket pontosan szerkeszthet.
Külső vezérlővel, például Mackie Control-rel. több paramétert is konfigurálhat egyszerre.
Ha a rögzített kulcspontok túl sok vagy kicsi, lásd alább Az automatizálási rekord optimalizálása.
Opciók Követés automatizálási mód (pálya automatizálási mód) [szerkesztés]
A szerkesztőablakban vagy a keverőben az egyes műsorszámok közül választhat az alábbi módok közül:
- Ki - figyelmen kívül hagyja a boríték számokat lejátszás és keverés közben, de továbbra is megjeleníti a borítékokat, így manuálisan hozzáadhatja vagy módosíthatja a kulcspontokat.
- Olvasás - a borítékpályákat lejátszás és keverés közben alkalmazza, de nem rögzíti azokat a változtatásokat. (Lehet hallgatni ezeket a változtatásokat, de a kulcspontok visszatérnek a korábban rögzített beállításokhoz).
- Érintse meg (felvétel) - a lejátszás megkezdésekor a meglévő kulcspontok felülírják az aktuális értékeket. Új értékeket rögzít, amíg a lejátszás leáll.
- Reteszelő - a kulcspontok felvételét csak akkor kezdheti el, ha az értéket először módosítja, és folytatja az új értékeket, amíg a lejátszás leáll.
- Érintse meg a (touch) gombot - hasonlóan a Latch-ot. de fokozatosan visszaadja a beállításokat a korábban rögzített értékekre, amikor leállítja az értékek módosítását. Az érintéssel érintse meg az automatizálás egyes területeit, és hagyja érintetlenül a többieket.
A beállítások védelme automatizáláskor [szerkesztés]
Az automatizálás írásakor bizonyos paramétereket megvédhet a véletlen módosításoktól és más paraméterek konfigurálásától.
- A szerkesztőpanel bal oldalán lépjen egy adott sáv paramétereihez.
- Kattintson az Automatizálási sávok megjelenítése / elrejtése ikonra.
- A Borítékok megjelenítése menüben. válasszon ki egy lehetőséget.
- Kattintson a Védelem a paraméterek gombra.
A rögzített automatizálás kulcspontjainak optimalizálása [szerkesztés]
Annak érdekében, hogy megakadályozza az automatizálás rögzítését túlzott vagy kis számú kulcspont létrehozásával, optimalizálja a következő paramétereket a Multitrack szakaszban. a Beállítások párbeszédpanelt.
Kulcsautomatizálási pontok módosítása [szerkesztés]
A borítékvonalon lévő kulcspontok időközben megváltoztatják a klip és a pálya paramétereit. Az Adobe Audition automatikusan kiszámítja vagy interpolálja az összes köztes értéket a kulcspontok között a két átmeneti módszer egyikével:
- Hold - az átmenetek élesen megváltoztatják az értékeket minden egyes új ponton.
- A lineáris (lineáris) - átmenetek fokozatos, egyenletes változást hoznak létre a kulcspontok között.
Emellett az egész boríték is alkalmazható sima görbékre, megadva pontosan specifikus értékeket a természetes hangzású átmenetek létrehozásához, és a sebességet a kulcspontok körül változtatja. (kattintson a pontra a jobb egérgombbal és válassza ki a kívánt opciót). (Lásd: Illeszkedő görbületek).
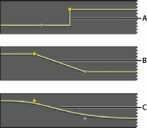
A kulcspontok közötti átmenet. Hold - hold B. Lineáris - lineáris (alapértelmezett) C. Spline - sima görbék
Cue point hozzáadása [szerkesztés]
Tegye az alábbiak egyikét:
- Húzza át a borítékvonalat. Amikor megjelenik a pluszjel. kattintson az egérgombra.
- Állítsa be a lejátszási pontot arra a pontra, ahová a pontot beállítani szeretné. Ezután kattintson a Billentyűzet hozzáadása ikonra a vágányvezérlő beállításokban.
Mozgás a pálya kulcspontjai között [szerkesztés]
- A műsorszám-vezérlő beállítások alján található szerkesztőpanelen válasszon ki egy lehetőséget a legördülő listából.
- Kattintson az előző cue pont ikonjára vagy a következő cue pontra.
A paraméter számos kulcspontjának kiemelése [szerkesztés]
- Kattintson a jobb gombbal bármelyik pontra, és válassza az Összes kulcsfunkció kiválasztása (az összes kulcs pont kiválasztása) parancsot.
- A Ctrl (Windows) vagy a Command (Mac OS) billentyű lenyomva tartásával kattintson a kívánt kulcspontokra.
- Több kulcsfontosságú pont kiválasztásához tartsa lenyomva a Shift billentyűt, és kattintson egy pontra, majd a másikra.
A kulcstartó pontok vagy sorok áthelyezése [szerkesztés]
- A kijelölt kulcspontok mozgatásához húzza őket. (Az időpozíciók és a paraméterértékek mentéséhez tartsa lenyomva a Shift billentyűt, és húzza őket).
- A borítékszegmens mozgatásához kulcspontok létrehozása nélkül húzza és tartsa lenyomva a Ctrl (Windows) vagy a Command (Mac OS) billentyűt.
Változtassa meg az átmenetet két kulcs pont között [szerkesztés]
- Kattintson a jobb egérgombbal az első pontra, és válassza a Tartsa meg a kulcsképet. drasztikusan megváltoztathatja az értékeket, vagy eltávolíthatja azt, hogy fokozatosan áttérjen az egyik értékről a másikra.
Sima görbék alkalmazása az egész borítékra [szerkesztés]
- Kattintson jobb gombbal a boríték vonalra, és válassza a Spline Curves elemet.
Kulcspontok törlése [szerkesztés]
- Kattintson a jobb egérgombbal a boríték vonalra, és válassza a Kijelölt billentyűzetek törlése (kijelölt kulcspontok törlése) lehetőséget. Vagy húzza az egyes pontokat a klip vagy a sávon túl.
A klippontok szerkesztésének kikapcsolása [szerkesztés]
A kulcspontok véletlen létrehozásának vagy mozgásának elkerülése érdekében tiltsa le a kulcspontok szerkesztését.
- A Multitrack menüben. törölje a jelölést a Clip Keyframe szerkesztése engedélyezésével.