Lehetőségek MaszkMestert coreltutorials
lehetőségek PowerClip
A főbb állomásai
PowerClip lehetővé teszi, hogy tegyen semmilyen tárgyat belül egy másik vektor objektumot. Használhatja bármilyen vektoros objektumokat, beleértve a téglalap, ellipszis, szöveg és egyéb elemek. Például egy ellipszis lehet helyezni a dobozban minden nehézség nélkül.
Válassza ki az ellipszis, és válassza az Objektum> PowerClip> Helyezze a keretet. A kurzor átváltozik egy nyíl. Görgetéssel tartály (téglalap) nyilak segítségével.
Ezek az intézkedések (Object> PowerClip> Tegyen egy frame> kiosztani konténer) meg lehet ismételni a működés során egy kép vagy bármilyen más tárgy.
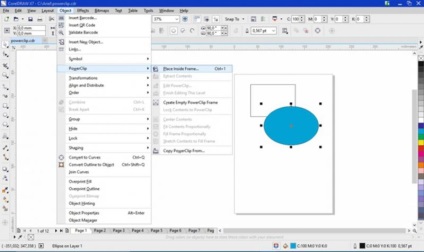
Tartalmának szerkesztéséhez MaszkMestert Ctrl + kattintás az egér gombját. PowerClip működik, mint egy külön réteget az aktív réteg, amely lehetővé teszi mind PowerClip tartalmának megtekintéséhez, és elvégzik a szükséges változtatásokat. Mert tartalom PowerClip szerkesztés módban az állapotsorban neve helyett az aktuális réteg jelenik meg az objektum neve található PowerClip tartalmát.
A kilépéshez nyomja meg a Ctrl PowerClip és kattintson kívül semmilyen tárgyat. Egy másik változat szerint ez lehet tenni a jobb gombbal kattintva, vagy használja a ikonsor alján PowerClip.
Tartalmának kijelöléséhez MaszkMestert nyomja meg az Alt billentyűt, és kattintson az egér gombját. Ezután feladatok elvégzésére mozgatni, forgatni, átméretezni, és így tovább. Az egyetlen különbség az, hogy a rejtett része a kép nem tekinthető meg.
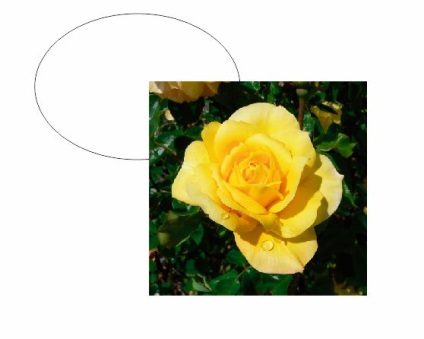
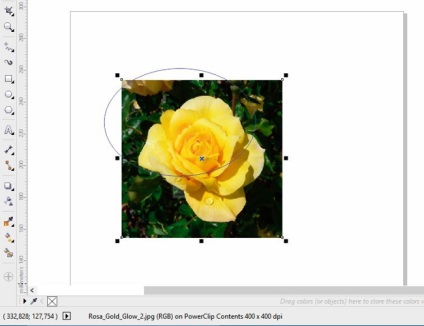
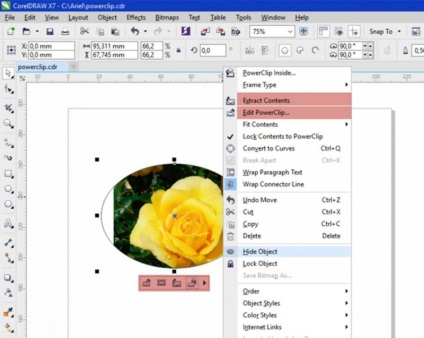
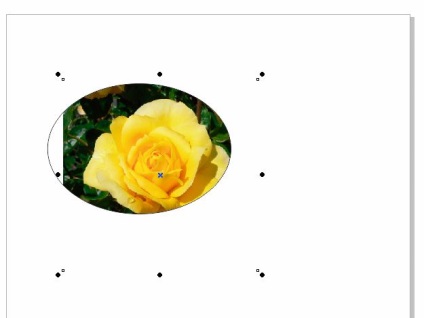
Tény, PowerClip - egy maszkot, így része az objektum nem távolítják el, hanem egyszerűen eltűnik. Bármikor, akkor lehet mozgatni, hogy megjelenjen bizonyos részein a kép.
Segítségével PowerClip a jobb érthetőség kedvéért áramkörök
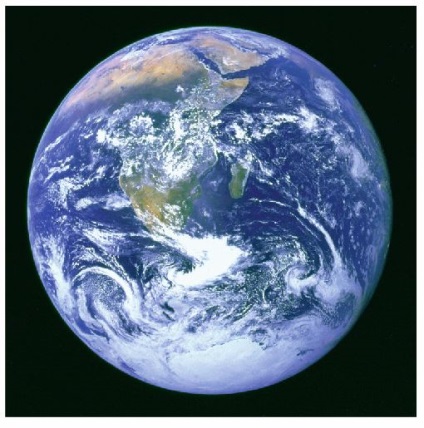
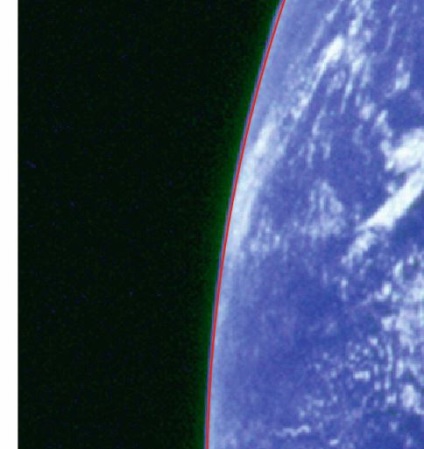
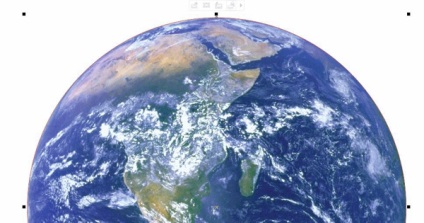

Ez a funkció akkor hasznos, ha dolgozik egy homályos körvonal, ami szükséges, hogy növeljék a világosság. Például lehetőség van arra, hogy dolgozzon egy kört vagy ellipszist az objektum körül, és helyezze azt a képet (mint PowerClip).
Ezután válassza ki az objektumot, és mozgassa azt, hogy beállítsa a formáját. Az objektum széleit válik világossá, ha összehasonlítjuk a képet. Ezután az objektum lehet helyezni a különböző háttérrel. A képminőség jelentősen javul.
Továbbá lehetőség van arra, hogy változtatni a színét és méretét, és alkalmazzák különböző hatások, mint például az árnyék hatás.
A legfontosabb jellemzője PowerClip egy kiváló minőségű képet, mert a tartály van egy vektoros objektumot. Ennek köszönhetően pontos körvonalait objektum található, függetlenül attól, hogy a kép már csökkenteni vagy növelni. Ha növeli a felbontást, a raszteres kép mérete csökken, és van egy minőségromlás nélkül. Amikor dolgozik PowerClip (még csökkenése felbontása a többi kép) mindig sikerül tartani éles kontúrok, és ez nagymértékben meghatározza a kép minőségét.
Segítségével PowerClip kivágásához tárgyak

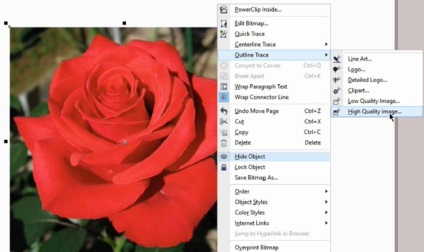
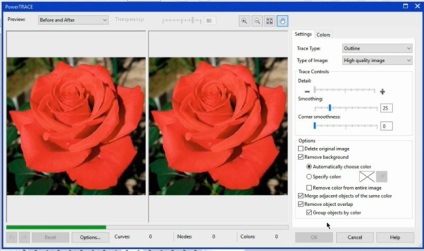
Amikor dolgozik egyszerű formák, mint például a négyzet vagy kör, vágó tárgyak nem különösebben nehéz. És ha kell vágni bonyolultabb alakú, mint például a virág? Trace vázlat tagogo objektumot távolítsa el a háttérben, hogy sok időt és erőfeszítést igényel.
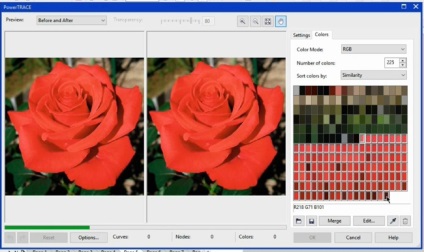
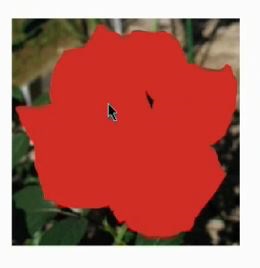
Az általunk használt PowerTRACE, és válassza ki a kiváló minőségű képet.
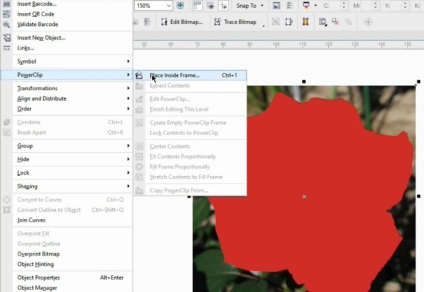
Ügyeljen arra, hogy a választási lehetőségek a következők csoportosítása objektumok szín és törölje a háttérben. Érdemes megnézni a Remove színt teljes képet.

Válassza ki a Szín fülre. ahol láthatjuk alkotóeleme a kép. Itt azt látjuk, sok árnyalatú piros. Jelölje ki az első és miközben Shift. jelölje ki az utolsó, hogy kiválassza az összes színes minták. Kattintson egyesítése. További színek is adhatunk a Ctrl billentyűt.
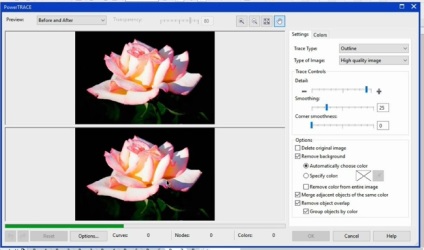
Az eredmény egy egyszerűsített változata a képet, amelyet fel lehet használni, mint egy konténer PowerClip. Most meg kell csoportbontást a nyomkövetési eredményeket, így a kívánt objektumot, és törölje a többit. Keresztek utak lehet elválasztani (Ctrl + K), majd törölje a nem kívánt részeket.
Beállítása a helyét az objektum, válassza újra az Object> PowerClip> Helyezze a keretet. Csak néhány lépésre - és megvan nem háttérképet. Gyors és egyszerű! Ebben a szakaszban, akkor is módosíthatja a kép, kijavítani a hibákat, és javítja a objektum alakját.
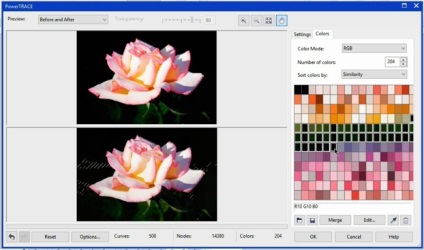
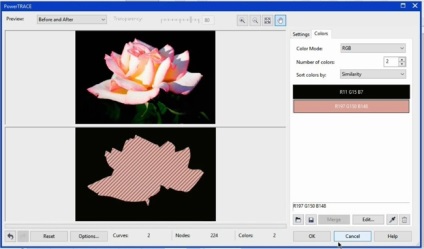
Most meg tudjuk rendezni a kép a háttértől és alkalmazza a hatások (pl árnyalat).

Persze, nem mindig olyan egyszerű. Minden attól függ, bonyolítja a képet. Vegyük például egy fénykép egy másik virág. Ismételjük meg az eljárást követően a fent leírt módszerrel. PowerTRACE> Magas minőségű kép. Most a belsejében a rózsa alkotja a különböző színek és részletek. Szét a háttérben a kép többi része, de ezúttal nem törli azt. Először ki kell választani a háttérszínt és feladataik egyesülés. Ezután válasszuk ki az összes többi színt, és összekapcsolják őket. Merge sötét és világos árnyalatok önmagukban lehetővé teszi számunkra, hogy hozzon létre az egyszerűsített vektor kép.

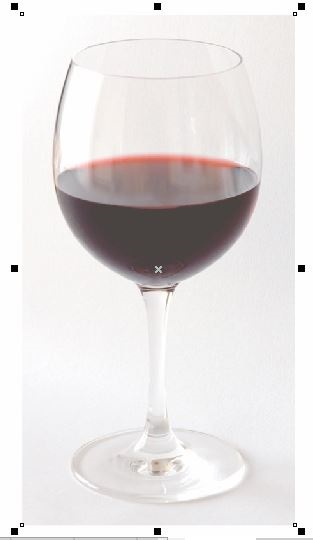
A végén kap egy csoport két tárgy - a háttérben és a rózsa. Fogjuk használni a virág, de akkor lehetne használni, és a háttérben, ha szükséges. Ismét válassza az Objektum> PowerClip> Hely a keretben, és válassza ki a tartályból.

Állítsa be a kép, tartsa lenyomva az Alt. Ezután elvégezzük több műveletre, akkor kap egy képet átlátszó háttérrel. Ezen túlmenően, ez a lehetőség is használható alkalmazás minden más képet.


Vannak olyan helyzetek, amelyekben a munka összetett képeket nem lehet csökkenteni, néhány egyszerű műveletet. Ilyen esetekben, az oldat lehet egy rajzobjektum kézzel. Ebben a szakaszban, azt használja egy ovális a tetején a kép, és felhívni a többi, a kéz. Ehhez a részhez, azt fogja használni a gondolkodási funkció, össze és zárt mindkét formáját, majd egy újabb ovális alsó részén a kép. Persze, ez egy piszkozat.
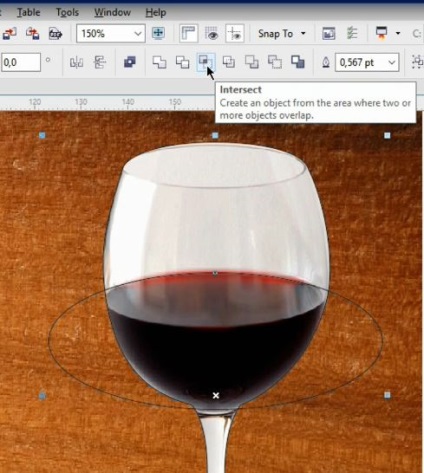

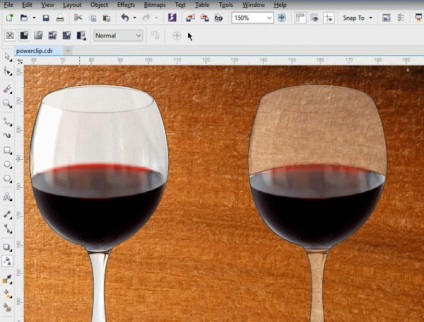
Részletes munkamódszerek
Az adagolás befejezése után válasszon ki egy képet, és helyezze el a keret, mint PowerClip. Ebben az időben, a probléma az átlátszóságát Fougeres. Azt is rögzíti ezt a segítségével egy kis trükk: használja két tárgy helyett. Az ellipszis válassza tartalma (ebben az esetben, bor). Tartsa lenyomva a Shift. Powerclip Kattints az ikonra a kereszteződésekben a Tulajdonságok területen. Ennek eredményeképpen kapunk egy új PowerClip, amely csak a kívánt területet a kép számunkra.
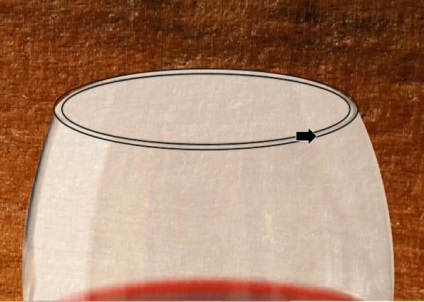


Távolítsuk ellipszis szerkesztés tartalom PowerClip átláthatóság és az egységesség alkalmazható. Távolítsuk el a vázlatot. Üveg átlátszó nem lett. átlátszóság érték lehet állítani, ha szükséges. Itt, a kép úgy néz ki, sokkal reálisabb, mint vágja az objektumot.
Akkor lehet alkalmazni, az átláthatóság hatása a borra Fougeres. Tehát van egy nagyon reális képet. Most távolítsa el néhány részletet. Felhívni a ellipszis létrehoz egy duplikált, és összekapcsolják ezeket a tárgyakat (Ctrl + L). Ezután válasszuk ki a bor üvegtárgy, sokszorosítja azt (+ a numerikus billentyűzeten), és tedd be a keretbe.
Természetesen minden tárgy és minden döntés egyedülálló. A sok technikák és munkamódszerek szükség ahhoz, hogy a legalkalmasabb egy adott projekt. Tekintettel arra, hogy a tartály egy vektor tárgy PowerClip mindig tárolva éles kontúrokat. Ezért nyugodtan csökkentheti vagy növelheti a képek méretét, és alkalmazni a különböző hatások, mint például az árnyékok. Lehetőség van arra is, hogy több objektumok létrehozása reálisabb képet.
Használata PowerClip szöveget és logók
Használata PowerClip ha dolgozik, szöveget és logók lehetővé teszi, hogy hozzon létre lenyűgöző hatást. Például használja a Corel logó. Az eszköz Mesh kitöltés. véletlenszerű színeket, hozzon létre egy téglalapot, és helyezze belül a logóra PowerClip. Töltsük lehet szerkeszteni, ha szükséges: színe megváltozik, forgatni, tükrözik, stb Ne feledje, hogy a háló kitöltés alkalmazzuk a metsző utak .. Ez a nem-roncsoló hatást változtatás nélkül az eredeti képet.



Ez alkalommal, amikor használja a hatása nyújtás. Mindössze néhány egyszerű lépésben megkapjuk kiváló eredményeket. Ilyen hatás lehet alkalmazni minden olyan tárgy, szöveg vagy logó. Fontos megjegyezni, hogy a tartalom lehet változtatni bármikor a projekt.

PowerClip könnyen és gyorsan létre figyelemre méltó hatásokat (például, relief hatás) segítségével ugyanazt a képet, mint mind a háttér és a tárgy, majd rotációs vagy reflexió tartalmát PowerClip.

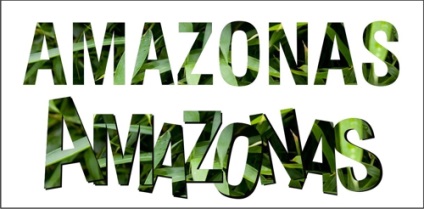
Ne feledje, hogy amikor érkezik egy képet PowerClip egy csoportja tárgyak későbbi bontsuk szét az egyes példánya az objektum tartalmát PowerClip jön létre. Ugyanezt az eredményt fog bekövetkezni esetében PowerClip kompozit tárgyak, mint például a szöveg: Ha törli a frakciók egyes tárgy kerül az összes tartalom PowerClip. Ez a módszer lehetővé teszi, hogy hozzon létre érdekes hatásokat, ha foglalkoznak az egyes tárgyak vagy szimbólumok.
Végső tipp:
Ön kikapcsolhatja X. jelezve PowerClip (Eszközök> Beállítások> Munkaterület> Powerclip konténer).
Ebben az ablakban, akkor is ellenőrizni a viselkedését egy tárgy, ha húzza be egy keretbe PowerClip.
Átalakítani PowerClip egy hétköznapi tárgy, kattintson az objektumra a jobb gombbal, és válassza a Frame Type> Nem
PowerClip objektum lehet helyezni a másik, és PowerClip tartalmazhat több egymást követő szintek PowerClip.