A lapolvasó illesztőprogramjának telepítése, a Windows meghajtó telepítése usb segítségével, a meghajtó telepítése
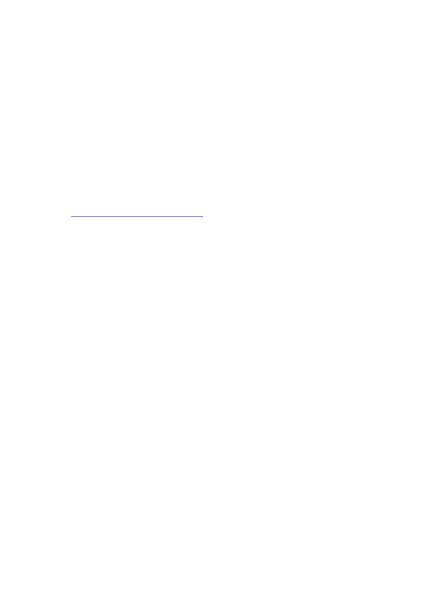
A szkenner-illesztőprogram telepítése
Phaser® 6180MFP többfunkciós nyomtató
A szkenner-illesztőprogram telepítése
Ha az eredő képek feltételezik
Jelentkezzen be az alkalmazásba (Photoshop, Word, stb.), Vagy keményre mentse
telepítenie kell a Xerox szkenner illesztőprogramot.
A Macintosh operációs rendszerben a szkenner illesztőprogram
Telepítve van a nyomtató-illesztőprogram telepítésekor. Nincs további
nincs szükség intézkedésre.
A Windows szkenner meghajtó telepítése USB-n keresztül
Ellenőrizze, hogy a nyomtató be van-e kapcsolva, és a számítógéphez van-e csatlakoztatva a
USB interfész.
Kattintson duplán a Mégse gombra a Keresési varázsló üzenet megjelenésekor
új berendezések.
Helyezze be a Software and Documentation CD-ROM-ot
szoftver és dokumentáció) a CD-ROM meghajtóba.
A telepítő automatikusan elindul.
Kattintson az Install Scan Driver (Csak USB) lehetőségre.
Kattintson a Tovább gombra. folytatni.
Válassza az Elfogadom lehetőséget. A Xerox licencszerződés elfogadásához és
kattintson a Tovább gombra.
Az InstallShield varázslóban kattintson a Befejezés gombra
Befejezés gombra. Megnyílik az Új keresés varázsló párbeszédpanel.
berendezés.
Amikor a rendszer arra kéri, hogy csatlakozzon a Windows Update webhelyhez a kereséshez
Szoftver? válassza a Nem, nem most. majd nyomja meg a gombot
Következő gomb.
Válassza az Automatikus szoftver telepítés lehetőséget
(ajánlott), majd kattintson a Tovább gombra.
Amikor a telepítés befejeződött, kattintson a Befejezés gombra.