Formában adatbázis-objektumok
A forma- - a felhasználó csak töltse ki az egyes mezők. Az előnye, hogy a formák különösen kiderült adatbevitel során kitöltött űrlapokat. Itt formában megismétli a forma üres. Ez csökkenti a hibák egyszerűsíti a munkát.
Egyrészt, a forma lehetővé teszi a felhasználóknak, hogy az adatokat egy adatbázis tábla nélkül közvetlen hozzáférést biztosít a táblázatok maguk. Másrészt, hogy lehetővé teszi, hogy megjelenítse a lekérdezés eredményét nem olyan fukar-nek a kapott asztal, valamint egy szépen kialakított formája. Ezzel kapcsolatban osztás kétféle szerkezetű formájukat: alapján az asztalra, és a kérelem alapján, bár lehetséges, és a kombinált megközelítés - ez a kérdés a kreativitás.
Ellentétben a táblák és lekérdezések, amelyek már kialakult kézzel forma sokkal kényelmesebb főzni segítségével automatizálás. Teljesen AUTOMA-iai úton nevezik AutoForm.
Három féle alakzat:
• AutoForm „a” oszlopban megjelenik az összes mező bejegyzések - célszerű bevitelére és szerkesztésére adatokat.
• «Band” AutoForm megjeleníti ugyanabban az időben egy csoportja bejegyzések - célszerű használni az adatok feldolgozására kimenet.
• táblázatos AutoForm megjelenése nem különbözik egy tábla, amelyre épül.
Ahhoz, hogy hozzon létre egy AutoForm hogy nyissa ki a megfelelő eszköztár az Adatbázis ablakban, és a parancs létrehozása gombra. A párbeszédablakban válassza az Új forma AutoForm típusú és egy asztal (vagy lekérdezés), amelyen alapul. Miután az OK gombra kattint, AutoForm generálódik automatikusan és azonnal üzemkész, azaz, hogy bemeneti vagy a kijelző adatait.
Felhívjuk figyelmét, hogy a AutoForm alapján csak egy tárgy. Egyéb eszközök alakzatok létrehozása lehetővé teszi, hogy bázis formáját mező szerkezetének több táblákat vagy lekérdezéseket. Ha az űrlap épül csak egy tárgy, ez az úgynevezett egyszerű formában. Ha az űrlap épül területeken több kapcsolódó táblázatokban, akkor az úgynevezett komplex és egy készítmény több formában.
Hozzon létre egy űrlapot a varázsló segítségével. Szolgáló automatizált eszközök Form Wizard - egy speciális szoftver eszköz, amely létrehozza a forma szerkezet párbeszédet a fejlesztő.
A szerkezet a formáját és három fő részből áll:
Elválasztó vonalak szakaszok, húzza felfelé vagy lefelé az egérrel - lehetővé teszi, hogy átméretezni partíciókat, ha szükséges.
A fejezetcímek és jegyzetek tisztán dekorációs célra - tartalmuk nem kapcsolódik közvetlenül a tábla vagy lekérdezés a nyomtatvány alapján. Szakasz adatok egy jelentős értéket - bemutatja ellenőrzések, amelyen keresztül az adatok bevitele vagy kijelző. Fejlesztő formák is helyet további ellenőrzések automatizálása adatbevitel (gombok, jelölőnégyzetek, listák és más tipikus Windows alkalmazások).
Az alapvető elemei a tervezés formák szöveges címkék és képek. Létrehozásához a két ellenőrzést alkalmaznak formájában feliratokat - és feliratos mezőt. Címkék, megadhat egyéni szöveget. A field elem az jellemzi, hogy megjeleníti a tartalmát egy olyan terület, ahol az asztal, amelyen a forma alapját, azaz az átmenetet a rekord rögzíti a szöveg módosulhat.
Ahhoz, hogy hozzon létre egy grafikai elemek szolgálnak ábra vezérli Free objektum kerete, és a megkötött objektum kerete. Ábra közül van kiválasztva: egy kép fájlt, és behelyezzük az öntőformába. Free objektum kerete tagja jellemezve, hogy a rajz nem szükségszerűen - ez lehet bármilyen más tárgy OLE például a multimédia. Elem kötött objektum kerete is, hogy bizonyos mértékig lehet használni regisztrációs űrlapokat, de tartalma nem veszik a kijelölt fájlt, közvetlenül egy adatbázis tábla (ha van egy olyan területen OLE objektum). Természetesen közötti átmenet felvételek tartalma az elem fog változni.
forma tervezés. Míg az adatbázis tábla mélyen elrejtve a kíváncsiskodó szemek, alkot adatbázis - az az eszköz, amellyel az emberek kommunikálni vele. Ezért a formák fokozott követelményeket támaszt design.
Először is, minden formája ellenőrzéseket körültekintően kell igazítani ..
Kézzel megváltoztathatja a méretét és pozícióját az ellenőrzések is lehetséges, de csak ritkán vezet jó eredményre. Ha a kézi húzással markereket körül látható a kontroll az idő, amikor ki van választva. A különleges státust jelölő van a bal felső sarokban. Általában ellenőrzések húzni együtt a mellékelt címkéket. Húzása ezt a marker lehetővé teszi a felirat a mellékelt könny elem.
Jelentős segítséget a penész design kisegítő rács.
átmenet folyamatvezérlés. Felhasználói kinek, sőt, kifejlesztett egy űrlapot, hogy számít input benne kell létrejönnie az ellenőrzések balról jobbra és fentről lefelé haladva. Azonban a tervezés bonyolult formák, amikor a folyamat a tervezés ellenőrzési többször költözött egyik helyről a másikra, ez nagyon könnyű összekeverni a sorozatot, és hozzon létre egy kényelmetlen eljárás adatbevitel.
Fizikailag, az átmenet szekvenciát - a sorrendben az átmenet a következő mező, amikor befejezte az előzővel. Könnyen ellenőrizhető a TAB billentyűt. Ha megnyomja a fő hangsúly ezt a bejegyzést „gyékény” kellő formában, az azt jelenti, hogy a szekvencia az átmenet nem racionális, és meg kell kormányozni.
Áttérés igazgatásában a szekvencia egy sorozata átmenet párbeszédpanel. Ez egy lista formájában ellenőrzéseket. Az, hogy a lista tételeinek megfelel az aktuális átutalási megbízás.
Sorrendjének megváltoztatása az átmenet húzással végezzük két lépésben történik:
• kattintson a gombra maradt a marker kiemelkedik kontroll (az egér gombját megjelent).
• Miután újra kattintással húzza az elemet átkerül az új helyre.
Miután befejezte a fejlesztését elrendezés formájában, be kell zárni, és menti a megadott névvel. Az öntőforma nyitása után az Adatbázis ablakban dolgozni vele: megtekintéséhez vagy szerkesztéséhez az adatokat egy táblához. Tölcsér működnek TAB billentyűt.
Form egy Access adatbázis hozható létre segítségével a különböző eszközök:
§ eszköz eloszlatott formában;
§ eszköz számos eleme;
§ előgyártmány formája;
Minden eszközök létrehozására formák kerülnek formák csoport létrehozása lapon.
Megjelenítési mód - egy intuitív szerkesztés (változó) formák, mint a tervezési mód. Az elrendezés mód változások végre gyakorlatilag valós formában, így ebben a módban célszerű végezni egyszerűbb változások kapcsolódó megjelenését.
Azokban az esetekben, amikor az elrendezés mód lehetetlen, hogy a változások a formában van, akkor célszerű használni tervező módban. Tervezési mód biztosítja a felhasználó több lehetőséget szerkesztés (változó) forma, ebben a módban, akkor mezőket, testreszabható elemeket és a programok.
Tool „alakzat”, hogy gyorsan létre formák, azaz, így egyetlen kattintással lehet használni a Form eszközt. Ebben az esetben meg kell választani egy táblázatot a tárgyat. Ezután menj a létrehozása fülre, majd kattintson az ikonra Form. A képernyőn látható formában.
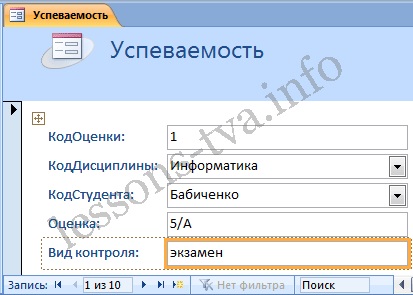
Ha az Access érzékeli egyetlen tábla, a kapcsolódó az „egy a többhöz” táblát vagy lekérdezést létrehozásához használt formában, Access hozzáad egy adattábla formában alapuló kapcsolt tábla vagy lekérdezés. Ha az adatokat a táblázat formájában nincs szükség, azt el lehet távolítani.

Tool „Több elem”. Form, amely megjeleníti nem egy, hanem több rekordot, akkor létrehozhat egy eszköz „Több elem”. Ahhoz, hogy hozza létre ezt a formát kiosztani tárgyak a területen (átmenetek) egyik táblázatban (például, Progress). Akkor megy a létrehozása fülre, majd kattintson az ikonra „Több elem”. A képernyőn megjelenik az űrlapot elrendezés üzemmódban.

A forma, mint egy asztal, egyszerre jeleníti meg több bejegyzést. De ez a forma lehetőséget biztosít testreszabás, ahogy az megjelenik az elrendezés üzemmódban. Az elrendezés mód könnyen elvégezhető befejezése formában (például adjon hozzá, vezérlők, stb).
Olyan üres forma. Ez az eszköz akkor használható, ha azt szeretnénk, hogy gyorsan hozzon létre egy űrlapot több területen. Forma megnyílik a „Job Forma Layout” és ugyanezen a területen jelenik mezők listában.

Űrlaptündérben. Hozzon létre egy űrlapot Űrlaptündérben gyors, és ez az eszköz lehetővé teszi, hogy tartalmazza a területen formájában több kapcsolódó táblákat vagy lekérdezéseket. A Create lap Forms csoport, akkor meg kell nyomni a másik formát, majd válassza Űrlaptündérben. Ekkor egy párbeszédablak létrehozása formában, amelyben meg kell válaszolni a feltett kérdésekre a jelenlegi mesterek a képernyőn, majd kattintson a Tovább gombra.
Az első ablak van szükség, hogy válasszon az adatforrás mezőben (táblákat vagy lekérdezéseket). Ehhez nyissuk meg a táblák és lekérdezések gombra kattintva a jobb oldalon. Például válassza ki a listából a hallgatók asztalra.

Ezután az összes „Elérhető mezők” beállítása „Kiválasztott mezők” kiválasztja őket, és kattintson a >> gombra. Meg kell jegyezni, hogy ha a forma alapján készített több asztalon, akkor meg kell ismételni a lépéseket minden asztal - forrás. Akkor meg kell kattintson a Tovább gombra. A következő ablakban meg kell választani a megjelenés, például egy oszlop, és kattintson a Tovább gombra. A következő ablakban válassza ki a kívánt stílust - hivatalos

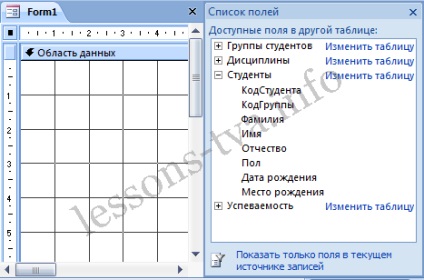
3. Fields a listán mozgatni az alakzatot. Hozzáadása területeken végzik lenyomva a bal egérgombot.
4. Tedd a mezőket az űrlapon.

5. Mozgassa a mezők és nevüket a formájában az alábbiak szerint:
§ Jelölje ki a mezőt nevű kattintással. Körül lesz markerek áthelyezése vagy átméretezése. Mozgás terén köthető vele együtt a neve, vagy külön belőle.
§ mozgatásához helyezze az egérmutatót a doboz található, a bal felső sarokban az elem. Az egérmutató formájában négy nyílgombok segítségével mozgatni egy objektumot.
§ nyomja meg az egér gombot, és tartsa, vontatott területén vagy a nevét, hogy a kívánt helyre formájában. Ezután engedje fel az egérgombot.
§ módosításához tartozó címkét területén kell futtatni kattintson rá duplán, és végezze el a szükséges módosításokat. Ezután zárja be az ablakot.
§ átméretezése, helyezze a kurzort a méretezés markerek, a kurzor egy dupla nyíl. Nyomja az egér gombját fogás a kívánt irányba, majd engedje fel az egérgombot.
§ eltávolításához mező kiválasztásához, nyomja meg a Delete billentyűt, vagy más módon.

Ha a megjelenése a forma nem felel, akkor nyissa meg a Tervező nézetben, és végezze el a szükséges módosításokat, majd mentse.