Basics nagyítás Photoshop
Minden alkalommal, amikor feldolgozni vagy retusálni fényképeket a Photoshop, akkor állítsa vissza a régi vagy sérült fotók, add művészi hatások, meg kell, hogy gyorsan és könnyen kiválaszthatja a kívánt képet, zoomoljon, zoom apró részletek, és azonnal látni a teljes képet. Ebben a leírásban látni fogjuk, hogyan lehet ezt megtenni a Photoshop programban.
nagyítás alapján, akkor elkezdjük tanulni, és most befejezni ezt a kérdést a következő leckében, ahol talál néhány hasznos tipp, hogy időt takaríthat meg, és erőfeszítést igényel. Fogom használni változatát Photoshop CS6, hanem a lecke alkalmas változat Photoshop CC programot. Ha dolgozik a korábbi változatai Photoshop, azt javasoljuk, hogy megtanulják a leckét „nagyítás és pásztázás a Photoshop.”
Az alábbiakban egy kép, ami nyitva van, a képernyő pillanatában (portré egy fiatal lány a Shutterstock fotó bank):

A fénykép, nyitott FotoshopCS6 programot.
Jelenleg a nagyítási szinten
Mielőtt elkezdenénk a nagyítás és a mi képeket, akkor hasznos lehet tudni, hogy van egy aktuális nagyítási szintre, és a program megmutatja nekünk két helyen. Először is, a dokumentum címét felett található a kép. Megtalálható a nagyítási szinten a jogot a dokumentum címe. Az én esetemben, nyilvánvaló, hogy ez 25% -kal egyenlő:
Az aktuális nagyítási szinten jelenik meg a dokumentum fejlécében
Másodszor, azt látjuk, a jelenlegi szint a skála bal alsó sarkában a program ablakban. Ismét meg kell állapítani, hogy a kép skála 25% -a tényleges mérete:
Ugyanez az információ megtalálható a bal alsó sarokban
Kattintson duplán az egérrel az aktuális nagyítási szintre, és adja meg az új értéket
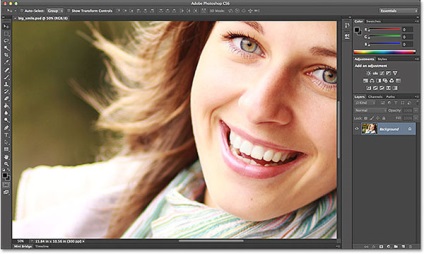
Most a kép mérete 50%
Meglátod több lehetőség, kombinált csoportban, ami tudjuk használni változtatni a kép mérete. Az első két paraméter - a legkézenfekvőbb: „Nagyítás» (Nagyítás) és a „Zoom» (Kicsinyítés). Ahogy a neve is mutatja, ezek a beállítások kiválasztásával, mi sem közeledik, vagy távolítsa el a képet:
Az egyetlen hátránya, ha dolgozik csapatok „fel”, „le”, hogy ezek a parancsok nem teszi lehetővé számunkra, hogy ellenőrizzék, amely a kép egy része akarunk hozni / kicsinyítéshez. Egyszerűen növelése / csökkentése a kép közepén. Az én esetemben, azt többször is megnyomta a billentyűparancsokat „Zoom” parancsot, és mint látjuk, a program keretében a képet nekünk, így az arc és a haj egy lány a közepén. Ha én dolgozni a lány szemében, akkor az ilyen közelítés nem lenne nagy segítség. Annak érdekében, hogy mely része a kép akarunk hozni, szükségünk van egy másik csapat, és figyelembe vesszük, hogy a jövőben:
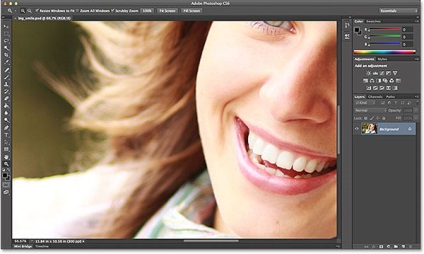
Közelítése a kép közepén a „fel” parancs
«Megjelenítése teljes képernyőn»
Jobb paraméterek alapján a „Zoom” és „Zoom” a harmadik lehetőség „Teljes képernyős megjelenítés» (Fit on Screen), és ő is a megfelelő gyorsbillentyűket, akkor érdemes megjegyezni - Ctrl + 0 / Command + 0:

Miután kiválasztotta a „Teljes képernyős megjelenítés” újra látjuk a teljes képet
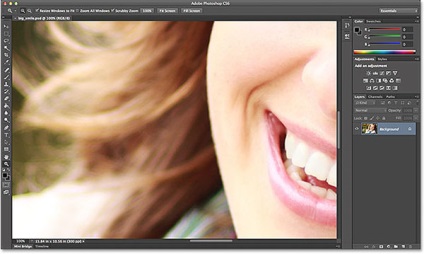
Tool "Zoom"
Eddig sem a módszerek már tárgyalt a zoom nem tette lehetővé számunkra, hogy válasszon egy része a kép, hogy szeretnénk nagyítani vagy kicsinyíteni. Ahhoz, hogy egy ilyen lehetőség, meg kell használni az eszközt «zoom» (Zoom eszköz), amely megtalálható az alján az eszköztárat a képernyő bal oldalán (ez egy olyan eszköz formájában egy nagyító). Kattintson az eszköz ikonjára a kiválasztásához. Vagy gyorsan ki lehet választani ezt az eszközt, csak nyomja meg a Z gombot (Zoom szó) a billentyűzeten:
Válassza az eszközt „Zoom”
Miután kiválasztottuk a „Scale” eszköz, az egér kurzor átváltozik egy nagyító egy „+” ikonra a központban. „+” Jel azt jelenti, hogy az eszköz a „Zoom” zoom módban van (szemben a csökkentés módban). Ez az alapértelmezett beállítás:
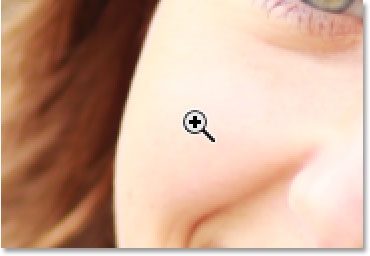
Icon „+” közepén a nagyító növekedést jelent
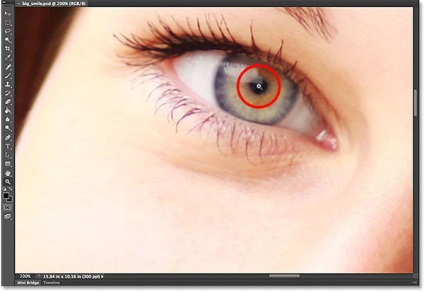
Növeli a kép többször megnyomja az egér gombját
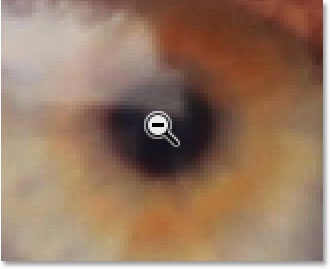
Tartsa klavishuAlt / Option váltani a csökkentett mód
Tartsa lenyomva az Alt / Option billentyűt, és kattintson a képre, hogy csökkentse azt. Egy erőteljesebb csökkenése kattintással többször ugyanazon a helyszínen. Amikor elengedi az Alt / Option billentyű eszköz „Zoom” újra visszatér a zoom mód:
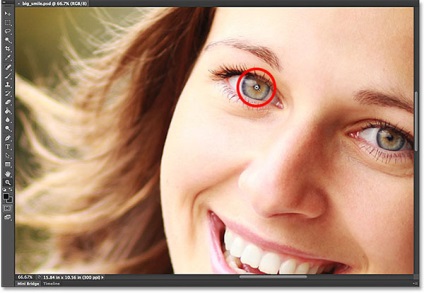
Tartsa lenyomva klavishuAlt / Option, kattintson az egérrel a képre csökkenteni kell az eszköz használatával, „Zoom”.
Ideiglenes kapcsoló „Zoom” eszköz a billentyűzet
Minden egyes alkalommal, hogy ne válassza ki az eszközt „Zoom” az eszköztáron, meg tudod csinálni a billentyűzet, ha szükséges. Már megtanulta, hogy akkor megy a „Scale” eszköz megnyomásával a Z gombot, de ez nem a legkényelmesebb módja, mert akkor az eszköz aktív marad mindaddig, amíg azt nem választ ki egy másik eszközt.
A legjobb módja annak, hogy ideiglenesen kapcsolja be a „Zoom” eszköz - lenyomva tartja a gombot kombinációja a Ctrl + szóköz / Command + szóköz. Ez a művelet válassza a „Zoom” eszköz, függetlenül az eszköz, amellyel dolgoztunk korábban, és lehetővé teszi számunkra, hogy minden területen a kép. Amint elengedjük a billentyűk kombinációjából áll, a program újra, hogy az aktív eszköz, amellyel dolgoztunk korábban, és tudjuk folytatni a megszakított műveletet. Ha kell, hogy elhalasztja a képet, meg kell tartsa lenyomva a billentyűzet Alt + szóköz / Option + szóköz, hogy kapcsolja ki a szerszámot „Zoom” üzemmód csökkenti, késlelteti a kívánt területre kattintva a képet, majd engedje el a gombot, hogy visszatérjen az előző eszköz.
Gördülő képek megjelenítése a „Hand” eszköz
Munka közben a szerszám „Zoom” van egy világos hiba - így a kép, azt látjuk, csak a külön területet. A többi kép a dokumentumon kívül ablakot, és nem láttunk. Tehát meg kell találni a módját, hogy nyúlik a képet a dokumentum ablakban, így látni a rejtett területeket. Ez a művelet nevezzük görgetés képet, és azt végrehajtani a „Hand” szerszám (kéziszerszám). Ezt az eszközt lehet közvetlenül az eszköz „Zoom” az eszköztáron (ez egy eszköz a kezében). És mivel ez a helyzet a szerszám „Zoom”, mi is kiválaszthatjuk a „Hand” a billentyűzet megnyomásával H:
Válassza az eszközt „Hand”
Kiválasztása után az eszköz „kéz”, az egér kurzor átváltozik egy kéz ikon:
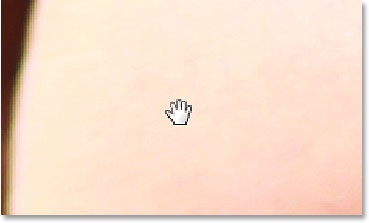
Icon "Hand" eszköz
Görgetni a képet, kattintson rá, miközben az egér gombját, és húzza a képet a dokumentum ablakban. Engedje el az egérgombot, amikor már nem kell görgetni, a kép:
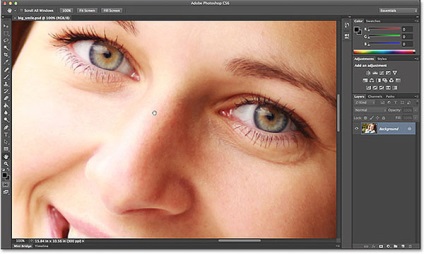
Kattints a képre, és forgassa el a dokumentum ablakban az eszköz használatával, „Hand”
Ideiglenes kapcsoló „Hand” billentyűs hangszer
Valamint, ha dolgozik az eszköz „Zoom”, majd a „Hand” az eszköztárban minden alkalommal, amikor szükség van rá, lehet időigényes, és a választás a billentyűzet - nem mindig praktikus. Ha megnyomja a H eszköz „Hand” továbbra is aktív marad, amíg nincs más eszköz van kiválasztva. A program kínál nekünk egy sokkal kényelmesebb lehetőség - Ideiglenes kapcsoló „Hand” eszköz. Tudjuk, hogy egy eszköz ideiglenesen „kéz” aktív bármikor, amikor szükség van rá, egyszerűen megnyomja és lenyomva tartja a gombot «tér» (szóköz) a billentyűzeten. Miközben lenyomva tartja a „szakadék”, kattintson a képre, és húzza görgetni, majd engedje el a gombot, hogy aktiválja az előző eszköz.
Fordítás. Kseniya Rudenko
Add-ons:
23650
előfizetők:
70 000 +
Felhasználói élmény:
332876
A többi projekt:
bejegyzés
Regisztráció postán