Lxf111 naptár
Mennyit kell még tenni, hogy mennyit lehet elfelejteni ... Simon Pikstok növeli szervezet szinkronizálja naptári asztalon egy mobiltelefon.
1. rész Mozilla Sunbird
Az Ubuntu, akkor lehet választani a két naptárak: Evolution és a Mozilla Sunbird / Thunderbird. A cél -, hogy hozzon létre egy egyszerű módja annak, hogy szinkronizálja a naptárt Ubuntu alatt, OS X és Windows, és olyan módon, hogy végezzék el azt - a Google Calendar, mint a közvetítő. Kezdjük Mozilla Sunbird. mivel ez a legegyszerűbb megoldás, majd lépni a Evolution.
Egyesíteni, nem elválasztanak
A telepítéshez a Lightning-letöltés az XPI fájlt indítsa Thunderbird. kattintson az Eszközök> Kiegészítések> beállítása [Eszközök> Kiegészítések> Install], és válassza ki a helyet, ahová mentette a modult. Az újraindítás után a Thunderbird naptár épül, és válthat közöttük mail és feladatokat a három ikon a bal alsó sarokban a Thunderbird. Néha ez vezet a megjelenítési problémákat, így a bemutató fogjuk használni a net Sunbird.
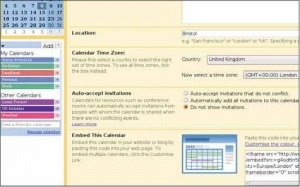
Egyszerűség - kombinálva
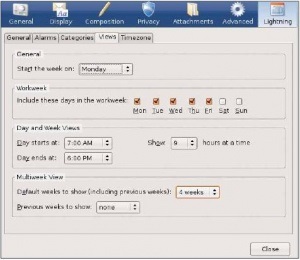
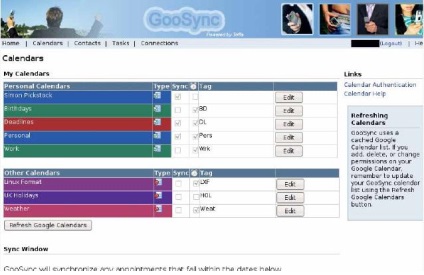
GooSync szolgáltatás lehetővé teszi, hogy szinkronizálja több Google naptár a mobiltelefonjával. Minden naptári lehet rendelni a rövid tag azonosítani.
2. rész Evolution
Szolgáltató és GCALDaemon lehet szinkronizálni a naptárat több Google naptárak, így lehet, hogy mindenféle események: a munka, születésnapok, családi rendezvények. Megadhatja, hogy szinkronizálja az összes naptár, vagy csak egy.
Miután letöltötte a Zip-fájlt, csomagolja ki egy mappába a / usr / local / sbin. Az általunk használt fájlkezelő Ubuntu; amikor telepíti a parancssorból futtassa a következő:
Evolution Mivel nincs szinkronizáció valós időben, a változások a Google Calendar, nem jelennek meg az Evolution. amíg meg nem szinkronizálja a két naptárak és indítsa újra Evolution. és fordítva. Hogy szinkronizálja a két naptárak, nyithatunk egy terminál ablakot, és futtassa a következő:
Ahhoz, hogy hozzon létre egy új ikon az asztalon - szinkronizálás - kattints jobb egérgombbal, és válassza a Parancsikon létrehozása az alkalmazáshoz [Create Launcher]. A Típus mezőben [Type], adja meg a program a terminál [Alkalmazás Terminal], engedményezheti és írja /usr/local/sbin/GCALDaemon/bin/sync-now.sh.
Lépésről lépésre: Beállítás GCALDaemon
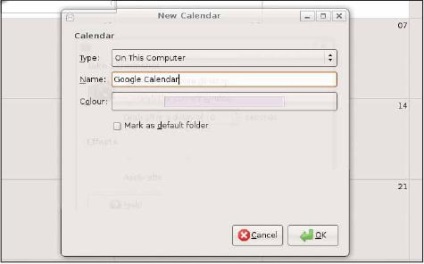
- 1 Start Start Evolution és hozzon létre egy új naptár, válassza a Start> Calendar [Új> Naptár]. Válassza ki, hogy hozzon létre egy naptár a számítógépen, és adjon meg egy nevet, például a Google Calendar. Válassza ki a kívánt színt használni az esemény.
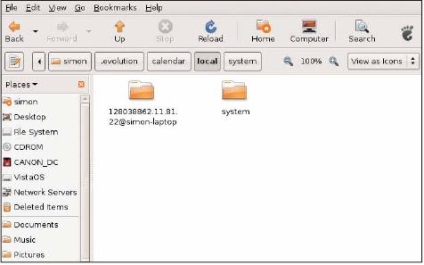
- 2. Keresse meg a megfelelő fájlt egy fájlkezelő, engedélyezze a Rejtett fájlok lehetőséget a Nézet menü [View], majd válassza /home/username/.evolution/calendar/local. Jegyezzük fel a nevét az újonnan létrehozott mappát, amely tartalmazza az új naptár fájl.
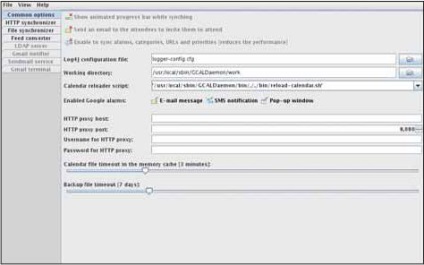
- 3. Grafikai beállítás Nyiss egy terminál ablakot, keresse meg a könyvtárban bináris GCALDaemon és elindítása config-editor.sh. Elindítása után a GUI, válassza ki a kívánt funkciót - például a bejelentés - a Standard beállítások fülön [Általános beállítások].
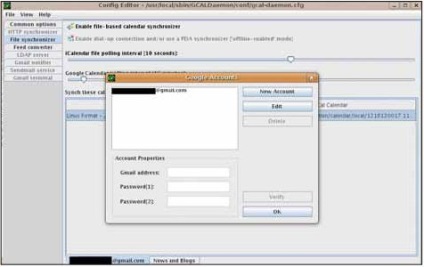
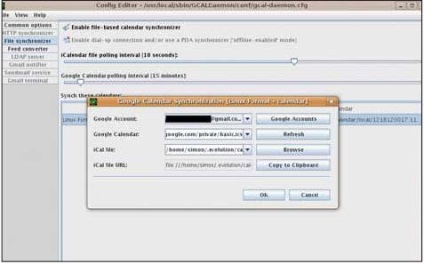
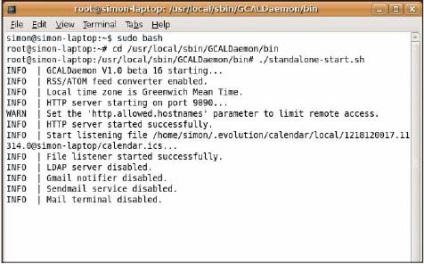
- 6. A szinkronizálás elindítása megkezdése előtt le kell futtatni Evolution GCALDaemon - megnyit egy terminál ablakot, oda, ahol GCALDaemon bináris fájlokat tároljuk és standalone-start.sh. Ha helyesen tette, akkor kap egy listát állapot jelzése. Ha nincs hiba, szinkronizálás működik, és akkor futni Evolution. LXF