Hogyan változtassuk meg a wifi csatorna beállításokat a router lépésről lépésre
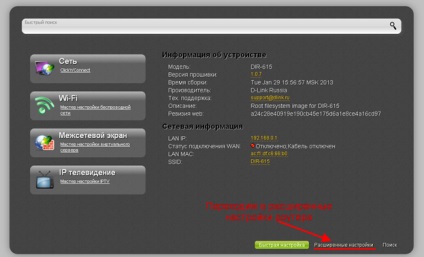
2. ábra - Menj a fejlett eszköz beállításait
- Keresse meg a megjelenő ablakban alfejezet «Wi-Fi», ahol csap „Általános beállítások”.
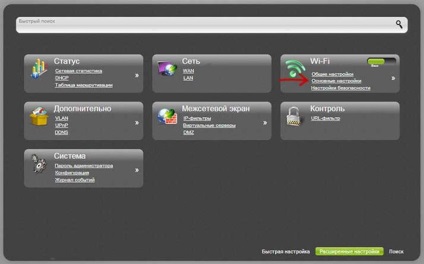
3. ábra - Átmenet a vezeték nélküli konfiguráció
- A letöltési Könyvjelző keresse meg a legördülő „Channel” és válassza ki az új értéket. A változtatások mentéséhez kattintson a „Change”.
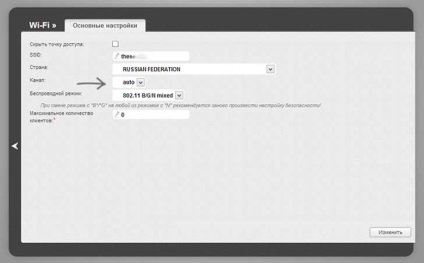
4. ábra - Frequency Shift Wi = F
Tipp Mielőtt megkísérli a következő műveletek végrehajtását, várjon néhány percet, mint a lehetséges rövid lekapcsolás a router.
- Find a tetején a interfész oldal 5. ábrán látható indikátor. Kattintson rá a „Mentés” tartósan megváltoztatni a beállításokat.
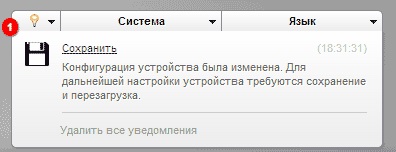
5. ábra - Jegyezzük fel az új konfigurációt a készülék memóriájába
gyakoriságának változása router Asus
Módosításához WiFi csatorna beállításokat ASUS RT sorozat router, az alábbi lépéseket leírtakhoz hasonló a fenti cikkben:
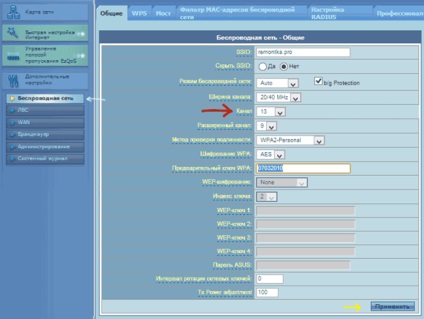
- Ha véglegesen ki a csatornát a router, kattintson az „Apply”
Cseréje a csatornát a router sorozat TP-Link
Csatorna váltás beállítások wifi router TP-Link sorozat lehetővé teszi a végrehajtását az adatok manipulálása:
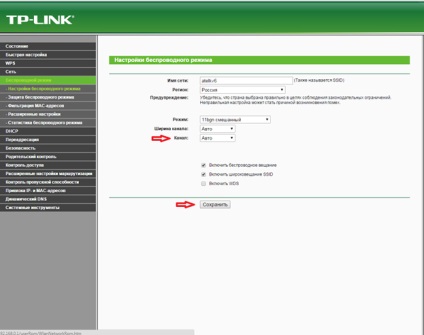
7. ábra - megnyitása alszakasz Vezeték nélküli üzemmód
- A megnyíló ablakban automatikusan, amely képviseli a 7. ábra, keresse a „Channel” és konfigurálja az értékét.
- Ahhoz, hogy változtatni a csatorna a router, kattintson a „Save”
Gyakran, amikor problémák vannak router nem kell dönteni, hogyan kell változtatni a frekvenciát a router. Valóban, az ok lehet egy tényező a készülék. Mivel konkrét, hűtőgép és egyéb fém szerkezet csökkenti a minősége a készülék adó. A legjobb megoldás az lesz, hogy a helyét a router rálátás közte és az előfizetői készülék.