Adobe Camera Raw képek feldolgozása nyers átalakító - photosite funphoto

Mielőtt közvetlenül a pont és megbeszéljük a munkát a konverter az Adobe Camera Raw, szeretnék egy rövid bevezetés és megmagyarázni, hogy milyen cél azt folytatni a létrehozását ezt a cikket, és hogy kinek van tájolva.
Először is, szeretném megjegyezni, hogy a cél, hogy elmondja, mindent, amit tudni ezt a konverter (a továbbiakban - ACR) Nem tudom. Ez lenne szükség túl sok időt, és erők. Különben is, bár tudom, hogy sok, de nyilván nem minden. És forrásból összegyűjteni alapos és garantált a helyes információ felhasználásával ezt a programot, és van elég nélkülem. Például egy nagyon jó tankönyv „Adobe Photoshop CS3 Fotóművészek”. aki azt írta Martin Evening. Saját cél az, hogy a legszükségesebb alapokat, és fedezze a munkáját a legnépszerűbb (véleményem szerint) eszközök az ACR, hogy minden újonc, még nem oldja meg a RAW és a munka vele, ha elolvassa ezt a cikket, rájöttem, hogy ez, sőt, nagyon egyszerű, és ami a legfontosabb - nagyon kényelmes és hasznos.
Gyakorlatilag bármely modern digitális fényképezőgépek lő (vagy inkább - az adatok rögzítéséért) JPG és RAW formátumban. A fő különbség a két formátum, hogy JPG - ez az eredménye az adatfeldolgozás és a kamera által, és ennek eredményeként a tömörített, melynek tömege elveszett adatokat képet, és RAW - ez teljesen az összes információt, hogy belépett a képérzékelő a folyamat a forgatás. Általános szabály, hogy a modern intelligens kamera megbirkózni információfeldolgozás elég jól, és így a JPG tökéletesen elfogadható, de még mindig nem tudja, hogy néhány kivételtől eltekintve jobb, mint mi vagyunk sokkal intelligensebb emberek. ) Tehát parafrázisa a híres Michurinist mondatot: „Ne várja meg a kegyelmet a digitális technológia, a cél -, hogy vegye magát!”
Nyissa meg a kívánt RAW (a továbbiakban: „egyenlő”) a Photoshop és elénk tárul az ablakot:
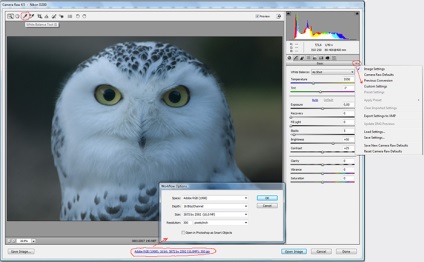
Adatok kezelése átalakítása - A jobb oldalon a központ melletti sorban a Basic felirattal van egy gomb, nem feltűnő, mégis mögé ez nagyon kényelmes és szükséges funkciókat. Ezek segítségével meg tudjuk menteni minden adatot átalakítás, majd egy kattintással, hogy ezeket más rabbi. Alapértelmezésben az összes adatot tárolja az átalakítás egy kis .xmp egy fájl formátum. amely automatikusan menti a mappát, ahol az átváltható egyenlő. Ha nem (akkor is, például, hogy megszünteti ezt a funkciót), akkor az adatok menthetők kattintva Save Settings. A jövőben, ha azt szeretnénk, hogy alkalmazza a mentett adatokat más Mester, csak le kell tölteni a megfelelő fájl segítségével .xmp Load Setting funkció.
ACR is lehetővé teszi, hogy konvertálni, és módosításokat ugyanakkor nagyszámú ravov, de leírom egy kicsit később.
White Balance eszköz - Mielőtt rátérnénk a következő rész, szeretném felhívni a figyelmet egy másik pont - a fehéregyensúly szerszámcseréket. Ez pipetta, ami működik ugyanazon az elven, mint a szürke pipetta ívekben Photoshop (több erről a témáról „csak csodáját korrekció”). Az eszköz nagyon hasznos alatt néhány vitatott pont a fehéregyensúlyt, vagy például, amikor konvertáló az infravörös kép.
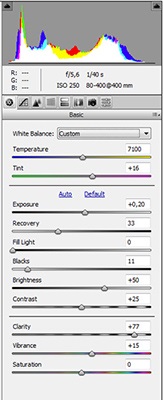
Bár a White Balance eszköz és kényelmes, de még mindig a fő eszköze a fehéregyensúly beállításához, valamint számos egyéb rendkívül hasznos is egy másik helyen. Ehhez megint jobbra, a fő része a Basic eszköztár:
White Balance - Ez a legördülő menüből kiválaszthatja több szokásos automatikus fehéregyensúly beállítás, amely szintén rendelkezik kamerával. Meg kell jegyezni, hogy annak ellenére, hogy a „normál”, akkor változhat elég jelentősen sejtről sejtre és programonként, és ami a legfontosabb, nem mindig felel meg a valós helyzetet, azaz telepíteni ezeket a rendkívül átlagos és hozzávetőleges.
Tudod mindig megpróbál kattintva az opció Auto. Nem is olyan ritka, hogy elfogadható eredményt. Nos, ha nem illik sem a javasolt, az Ön rendelkezésére áll egy manuális fehéregyensúly számlázási eszközök - Hőmérséklet és Tint. Nos, megint, ne feledkezzünk meg a pipetta White Balance eszköz!
Expozíció - Az egyik legfontosabb eszköze a konverter. Ezzel lehet, hogy egy jelentős expozíció kompenzálás keretben. Például, a bagoly portré jelentősen alulexponált (darkish), amely könnyen korrigálható útján kar mozgatásával a plusz. Ha a keret túlexponált (túlexponált), ezt a kart mozgás korrigálni a mínusz. Kövesse nyomon a változásokat az előnézet - túlexponált töredékek töltik piros, ami nagyon kényelmes és intuitív.
Recovery - My baglyok fehér tollazatú, és a fehér szín nagyon könnyen megy a túlzott. Így az expozíció a plusz kaptam egy világos hotspotok egyes nyilvános helyeken a toll. Ennek kijavításához használja az igazságot egy csodálatos Recovery eszköz. Ez lehetővé teszi, hogy bővítse a dinamikatartomány képek még a folyamat, az elemi Rabbi, megszüntetve hotspotok a szükséges helyeken (szinte) anélkül, hogy a többi keret ..
Fill light - A második eszköz, segít bővíteni a dinamikatartomány. Használd, hogy könnyítsen sötét részektől az árnyékban, (szinte) anélkül, hogy más részein egy fotó, ha szükséges. Szeretném felhívni a figyelmet arra a tényre, hogy az eszközök Fill light and Recovery óvatosan kezelendő, és nem veszít arányérzék, mivel pereusredstvova azok használatát, akkor könnyen kap csúnya, lapos és zajos képeket. A jobb és a mérsékelt ezen eszközök használatának nincs ár!
Clarity - Egy másik csodálatos eszköz, amellyel javíthatja a tonális kép kontrasztját (mikrokontrast javítása és minél több részletet), vagy éppen ellenkezőleg, csökkenteni, hogy a hatás a hasonlóság „lágy fókusz.” De légy óvatos! A túlzott alkoholfogyasztás káros hatással lehet a kép - fog mászni a zaj és a leletek, különösen szembetűnő a területeken életlen, vagy egyszerűen elveszett részek a legkisebb kontraszt területeken a képet.
Vibrance - Nagyon szép, véleményem szerint olyan eszköz, hogy én személy szerint teljesen felváltotta telítettség eszköz. Minden a varázsa abban rejlik, hogy ez növeli a színtelítettséget csak szelektíven és csak azokban a régiókban, amelyek már a legelszigeteltebb és világos (majdnem) anélkül, hogy a csendesebb (háttér) színekben.
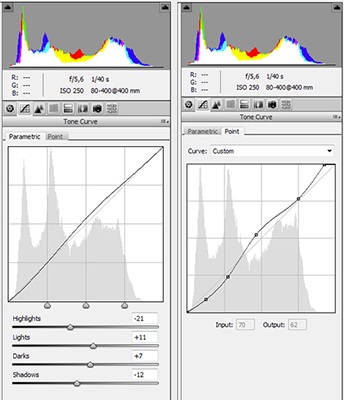
Most viszont, hogy a következő oldal - Tone Curve. Minden kapcsolódó kontraszt (és közvetve - szín) módosítható itt, közvetlenül dolgozik a grafikont a hisztogram és külön zóna fény és árnyék hangok. A működési elv ugyanaz, mint a görbék a Photoshop, de beleértve egyszerűbb. Ha a munka egy másik lapon Point. akkor ugyanolyan menetrend, amely képes működni tetszőleges ponton, mint a Photoshop.
De a tojó Paramtric adatváltozás történik értékeinek megváltoztatásával a négy pont (két értelemben fény és árnyék is, kétféle értelemben). Azok számára, akik nem túl jó értelemben fotoshopovskie a görbék parametrikus lapon kell sokkal nyilvánvalóbb és intuitív.
A korábbi verziók ACR Point funkciót. sajnos elég bugos és élvezze gyakorlatilag lehetetlen volt (talán csak én, nem tudom). Tehát, egy kis nyárson és Feldühíted, szoktam használni parametrikus funkciót. Az utóbbi változat áll rendelkezésre a lényeg végül szerzett, de én annyira megszokták, hogy a paramétereket, amelyek a gépet először megy ez a lap, hozok változás. majd váltson a második, és végül, hogy a grafikonon pontokat. Hogy van értelme, hogy őszinte legyek, nem tudom, de én már megszoktam, hogy működik így. )
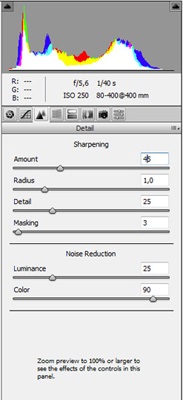
Mozgó a következő oldalra - Részletes. Itt fogunk dolgozni a kép élességét, és kezelni a zaj.
NB! Ahogy helyesen mondja, a szöveg alapján az eszközöket, mielőtt elkezdi, hogy bármilyen változás ebben az ablakban, növeli a méretét az előnézeti 100% vagy e feletti, az egyetlen módja, akkor képes lesz arra, hogy megbízhatóan követni a változásokat csinál.
Zajcsökkentés eszköz két részből áll - Világosság és színes. Eleinte úgy dolgozunk elnyomása fényességzajt, és a második - a szín. Ha szükséges, az oszlop színe csúszka biztonságosan mozog szinte a maximális érték, a kár nem. A Világosság is kell, hogy legyen óvatos - minél magasabb az érték, annál erősebb fog esni az általános kép élességét. Azonban ez lehet kissé helyes.
Élezés - ezzel az eszközzel lehet jelentősen nőtt az élességet. Úgy viselkedik, mintegy ugyanazon az elven, mint a legnépszerűbb eszköze ebben a sorozatban a Photoshop - Életlen maszk.
Magamról tudom személyesen mondani, hogy ezzel az eszközzel a konverter nagyon mérsékelt, és gyakran csak abban az esetben, ha a korábban szükséges volt együtt dolgozni a zajt.
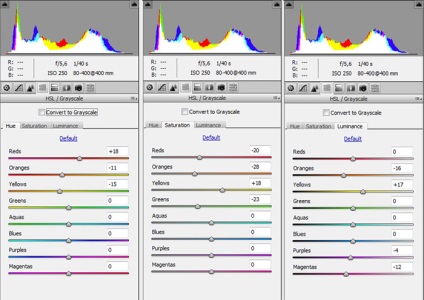
Most megyünk a HSL / szürkeárnyalatos - a legfontosabb része a színkorrekció egy átalakító.
Nem lehet rugalmasan és gyorsan konvertálni egy képet fekete-fehér fajta, ez is elég, hogy egy kullancs mellett Átalakítás szürkeárnyalatos. Jelenleg dolgozunk a szín, így hagyja érintetlenül helyeket és menj könyvjelzők eszköz HSL - egy érdekes, és véleményem szerint meglehetősen sikeresen keverék fotoshopovskih Hue / Saturation. Selective Color és a Channel Mixer.
Hue - Munka különböző színű csatornákat, akkor választhat az színárnyalatok bemutatni. Például, én nem szeretem, hogy piros a fényképen adta a rózsaszín, sárga, és azt akarta, hogy egy kicsit melegebb - ezért költözött a megfelelő karokat.
Telítettség - ugyanaz az elv, mint az előző részben, akkor a munka a különböző színek telítettségét, anélkül, hogy bárki más.
Fénysűrűség - Ugyanez az eszköz lehetővé teszi, hogy módosítsa a fényerő a színek a csatornák sötétebb világosabb, vagy fordítva.
Mindezek az eszközök nagyon világos és érthető intuivno. De, mint a legtöbb más eszközök a konvertert, a lényeg itt nem az, hogy elveszíti az összes arányérzék.
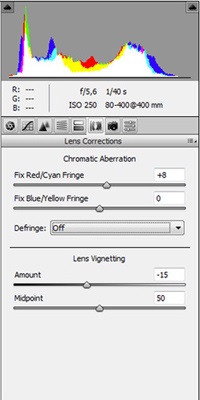
Tehát a kép már majdnem kész, balra az utolsó simításokat - a korrekció a hiányosságok otpiki munka, hogy lehet tenni a részben Lens korrekciókat.
Nos, ezen paraméterek módosítását Rav végeztünk.
Itt van, amit kaptam, miután mindent megtett a fenti műveleteket.
Sokkal szebb, mint a főtt a kamera JPG, nem igaz. )
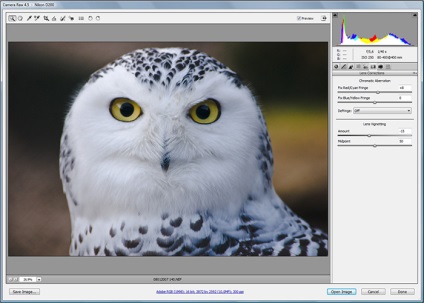
Tehát, minden készen áll, már csak azt kell az utolsó gomb megnyomása:
Kép megnyitása - Ha azt akarjuk, hogy nyissa meg a fájlt közvetlenül a Photoshop, és mégis valahogy módosíthatja.
Kész - Ha azt akarjuk, hogy mentse az összes paramétert a konverzió (a .xmp formátumban) használata a jövőben.
Minden alkalommal, amikor megnyitja ezt már az átalakított Mester, ezeket a beállításokat automatikusan alkalmazza rá. Így, ezek a paraméterek lehet alkalmazni, hogy bármilyen más Mester, a fent leírtak szerint a „adatkonverziós kezelése.” Ha rákattint Kép megnyitása minden konverziós beállításokat is automatikusan menti .xmp fájlt.
És a végén azt akarom mondani, hogy az összes fenti lehet alkalmazni, mint egy fájlt, hogy az egész csomagot. Ehhez egyszerűen válassza ki a kívánt számot ravov - és megnyílik ACR egyidejűleg egy külön ablakban a bal oldalon.
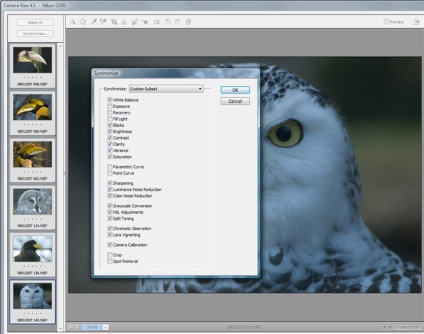
Miután rákattintott a Select All (vagy kiemelni néhány kiválasztott fájlokat a listából), majd kattintson a Szinkronizálás nyitni egy új vezérlő doboz, ami lehet jegyezni néhány paraméter nevét szeretné átalakítani szinkronban fel az összes fájlt.
Ezután a nyitott kép (ek) vagy a Kész is meg tudja nyitni a konvertált rabbik a Photoshop, vagy mentse el a beállításokat, hogy a konverzió mindegyikre.
