Létrehozása adatmodell az Excel
A modell automatikusan létrejön, ha a táblák száma kiválasztott importálásakor relációs adatok.
Az Excel, az adatok importálásához Access vagy más relációs adatbázisok, amelyek több kapcsolódó táblázatokban, használja a parancsokat az Adatok lap Külső adatok.
Excel ki kell választani egy táblázatot. Válassza ki lehessen választani több asztalt.

Válasszon több asztal, majd kattintson a Tovább gombra. majd a Befejezés gombra.
A Speciális lapon válassza az Import adatszolgáltatási lehetőségeket, mint például a pivot tábla egy új lapot, és épít egy jelentést.
adatmodell tartalmazza az összes importált tábla jön létre. Mivel úgy döntöttek, kimutatás, a modell kerül bemutatásra a listán használt mezők építeni kimutatásjelentések.
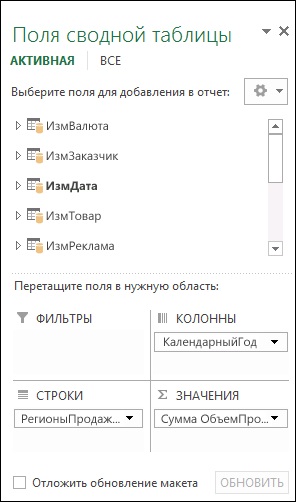
Hogyan tudjuk használni ezt a modellt? Ezzel tudsz létrehozni pivot táblák, diagramok és összefoglaló jelentések Teljesítmény megtekintése egy könyvet. Meg lehet változtatni a modell hozzáadásával és eltávolításával asztalok, és a Power Pivot bővítmény, akkor is kiterjeszti a modell hozzáadásával számítják oszlopok, kiszámított mezők, hierarchiák, és a kulcsfontosságú teljesítménymutatók.
Amikor létrehoz egy adatmodell fontos képalkotó technika. Megadhatja lehetőségek szemléltetésére adatok kimutatást. Összefoglaló táblázat vagy Power Jelentés megtekintése. Ezek a beállítások lehetővé teszik, hogy működjön együtt az összes ezeket a táblákat. Ha ehelyett úgy döntött táblázat. Ezután minden importált tábla kerül egy külön lapon. Ebben az esetben a táblázat használható önmagában, hanem az egyidejű használata a szükséges táblák pivot tábla vagy pivot chart jelentés Teljesítmény View.
Összes jönnek létre implicit ha importál egy Excel táblát egyszerre.
Összes jönnek létre kifejezetten, ha a behozatali adatok felhasználásával az add-Power Pivot. Ebben a felépítmény modell képviselteti magát, mint egy sor lapok, amelyek mindegyike tartalmaz táblázatos adatokat. Általános információk az adatok importálását az SQL Server adatbázis, lásd. Cikk adatok felhasználásával az add-Power Pivot.
A modell tartalmazhat egy asztalon. Modellt létrehozni, amelyben csak egy táblázatban válassza ki a táblázatot, majd kattintson a Hozzáadás gombra az adatmodell Power Pivot. Erre akkor lehet szükség, ha szeretné használni a funkciót Teljesítmény Pivot, mint például a szűrt adathalmaz kiszámított oszlopok, kiszámított mezők, KPI, és hierarchiát.
Táblák közötti kapcsolatok hozhatók létre automatikusan, ha importál csatolt táblázatok, amelyek kapcsolódnak az elsődleges és idegen kulcsok. Excel általában használható importált adatkapcsolatok alapjául táblák közötti kapcsolatok az adatmodell.
Az adatmodell másik kimutatás, Kimutatásdiagram, vagy Power jelentés megtekintése
Excel munkafüzet tartalmazhat csak egy adat modell, de lehet használni többször az egész könyvet.
Az Excel, válasszuk a Beszúrás> Kimutatás.
A „Create a Kimutatás” click használjon külső adatforrást. majd válassza ki a kapcsolatot.
A „Meglévő kapcsolatok” Jelölje ki a táblázatot.
A „adatmodell a könyv” a táblázatokban a könyvben adatmodell az alapértelmezett beállítás. Kattintson a Megnyitás, majd az OK gombra. Ez megjeleníti a mezők az összefoglaló táblázat, amely megjeleníti az összes asztal a modellben.
Meglévő független adatok adatmodell
Tegyük fel, hogy importálni a nagy mennyiségű adatot szeretne használni a modell, de a négyzetet hozzáadása az adatokat a modell adatai importálás során nem állapították meg. Kénytelen elküldeni az új adatokat a modell nagyon egyszerű.
Kezdjük az adatokat ki kell egészíteni a modell. Ez lehet bármilyen adatok körét, de a megnevezett tartományban fog felelni a legjobban.
Válassza sejteket ki kell egészíteni, illetve ha a tárolt adatokat egy táblázatban vagy tartomány nevét, helyezze a kurzort a sejtben.
Add információkat az alábbi módokon.
Kattintson a Power Pivot> Hozzáadás adatmodell.
Válassza a Beszúrás> Kimutatás és válassza az Add ezeket az adatokat a modell adatai a „Create a Kimutatás” párbeszédablak.
Tartomány vagy asztalra adunk a modell, mint a csatolt tábla. További információ a dolgozó kapcsolódó táblázatokban a modellben cm. Lásd Add Data segítségével Excel táblázatokat kapcsolatos Power Pivot.
Tisztázása és kiterjesztése adatmodell Power Pivot bővítmény
A különbség egy táblázatot Power Pivot és munkalap
In Power Pivot nem lehet hozzáadni egy sort a táblázat beírja a szöveget közvetlenül az új vonal, mint hogy meg lehet csinálni egy Excel munkalapon. De akkor adjunk hozzá egy sor beiktatásával parancsok és frissítésével az adatokat.
Az adatok az Excel munkalapon gyakran heterogén, vagyis egy sort tartalmazhat numerikus adatokat, és a következő - a grafikus adatokat vagy szöveget. Teljesítmény Pivot Table több mint egy relációs adatbázis, ahol minden karakterlánc egyenlő számú oszlopok és a legtöbb oszlopok adatokat tartalmaznak.
Az adatmodell Power megtekintése
Az adatok modellt használják az alapja a teljesítmény jelentés megtekintése. A Power Pivot bővítmény, optimalizálhatja a modellt, hogy javítsa a létrehozását teljesítmény jelentések megtekintése. Például megadhatja az alapértelmezett mezők listája, jelölje ki a mezőt vagy a fő kép egy egyedi kijelölése az egyes vonalak és jelzik, hogy a jelentést kell feldolgozni sorok ismétlődő értékeket (például ha a munkavállalók, illetve az ügyfelek az azonos nevű).
Hozzon létre egy adatmodellt importálásával több kapcsolódó táblázatokat.
Kattintson a Power Pivot> Manage. hogy a Power Pivot ablakot.
Válassza ki a táblát, és optimalizálás:
Válassza a További> Beállítás alapértelmezett mezők. Válassza ki a mezőket automatikusan megjelenik a Power Jelentés megtekintése kattintva a szülő tábla. A részleteket lásd. Hogyan konfiguráljuk alapértelmezett mező készlet Power jelentések megtekintése.
Válassza a Speciális> Viselkedés táblázatban. Optimalizálja a beállításokat a jelentés elrendezés, adatok csoportosítása. Csoportosítása alapján az alapértelmezett viselkedés, ami néha nem várt eredményeket, így szövegösszefűzés a kimeneten külön-külön. A részleteket lásd. Hogyan kell beállítani a táblázat tulajdonságait dolgozni teljesítmény jelentések megtekintése.
Ismételje meg a másik asztalnál.
Az Excel, válasszuk a Beszúrás> Teljesítmény megtekintése hozzon létre egy új jelentést. További információkért lásd: Energiatakarékos megtekintése :. Research, a megjelenítés és a jelentéskészítés.