Eszközök vektoros formák téglalap (téglalap eszköz)
Azt mondták, a kísérleti anyag vektor Photoshop számok ebben a programban választhat különböző formáit vektor eszköztáron lévő eszközökkel, hogyan kell kiválasztani a megfelelő típusú kitöltés és körvonal színe és rendeli őket.
Most nézzük, hogyan hozhat létre vektoros formában magukat. Kezdjük az első eszköz a listán a „téglalap” (Téglalap eszköz). Úgy döntünk, hogy az eszköztár:
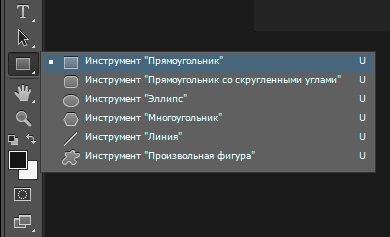
Szerszám kiválasztása „téglalap” (téglalap eszköz)
Tool „téglalap” lehetővé teszi számunkra, hogy hozzon létre egy egyszerű négyoldalú téglalap alakú.
Rajz téglalap kell kezdeni a telepítést a dokumentum kiindulópontja alak megnyomja a bal egérgombot, egy bizonyos ponton a dokumentumot. A legfontosabb az, hogy ne engedjük el! Ezután tartsa lenyomva az egér gombját, és húzza a kurzort átlósan rajzolja meg az alakzatot. Ahogy elkezd húzza a kurzort, akkor csak egy vékony körvonal, és addig, amíg a gomb elengedésekor a szám fog kinézni:
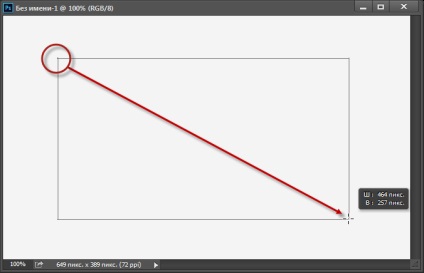
Az ábra a „téglalap” a döntéshozatalban. Csak a kontúr alakja jelenik meg, ha húzza a kurzort. A kereszt a jobb alsó sarkában az áramkör - egy egér.
Amint elengedi az egérgombot, a Photoshop töltse ki az űrlapot egy szín vagy egyéb kitöltés választott típusú az eszköztáron:
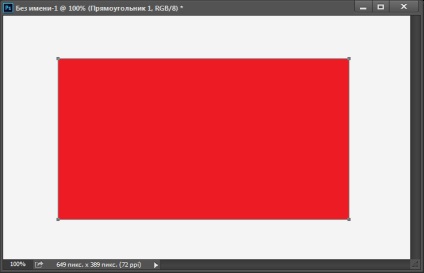
Közvetlenül azután, hogy megjelenése a bal egérgombot Photoshop kitölti a formájában a virágok vagy más előre meghatározott töltési.
Méretének változtatása a szám, miután lehívott
Miután rajzolt eredeti alakját (ebben az esetben a téglalap), a jelenlegi méretét jelenik meg a beviteli mezők „Szélesség” (W angol -. W) és a „magasságú” (B, angol -. H ) a paraméter panel.
Itt azt látjuk, hogy az én téglalap 464 pixel széles és 257 magas:
A magasság és a szélesség az alak látható a bemeneti paraméterek panel mezők.
Ha meg kell változtatni a méret a kész darabokat Photoshop (és működik az összes eszköz vektoros formák, nem csak a „téglalap”), egyszerűen írja be a kívánt méretet a mezők „Szélesség” és / vagy „magassága”. Tegyük fel például, hogy hirtelen kell változtatni a szélessége a téglalap 500 pixel. Annyit kell tennie, hogy adjon meg egy értéket a 500 pixel a „szélesség” az eszköztáron. Ha szükséges, ugyanúgy meg lehet változtatni a magasságot.
Ha meg akarjuk változtatni a szélességét vagy magasságát, de ugyanakkor megőrzi az eredeti képarány a számok, először kattintson a kis ikonra a lánc formájú között helyezkedik el a beviteli mezők szélesség és magasság értékeket:
Erre az ikonra kattintva, ha azt szeretné, hogy ha megváltoztatja a hossza vagy szélessége a szám maradt a képarányt.
Mivel az előre meghatározott méretet számadatok előtt sorsolás
Ha előre tudják a pontos szélességét és magasságát a számok létrehozott Photoshop megvan a lehetőség, hogy építsenek a szám egy adott méretű.
A kezdéshez válassza ki a megfelelő eszközt építése vektoros formák. Ezután kattintson a bal egérgombbal bárhol a dokumentum ablakban, akkor a mező megnyílik egy párbeszédablak, ahol megadhatja a szélesség és magasság értékeket. Kattintson az OK, hogy bezárja a párbeszédablakot, a Photoshop automatikusan felhívni a kívánt alakzat:

A párbeszédablak az építési ábrákon egy meghatározott méretű.
Alakzatrajzoló a központtól
Íme néhány egyszerű, de nagyon hasznos billentyűparancsokat. Ha lenyomva tartja az Alt billentyűt, és elkezdi zavarni a kurzort, hogy hozzon létre egy alakzatot, akkor a rajzolás megkezdéséhez ki a központ, és nem a szöget. Ez a szabály működik bármilyen alakú eszközök Photoshop, és nem csak a „téglalap”. De az építőiparban a központ szám, figyelembe kell venni egy fontos pont. Alt billentyűt kell rögzíteni megkezdése után alakzatok létrehozása, azaz a után. akkor nyomja meg a bal egérgombot, és elkezdenek lekvárt egy kurzor. Engedd el az Alt és után. elengedi a bal egérgombot, azaz Miután befejezte az építőiparban a számokat:
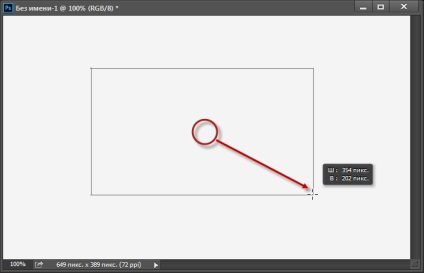
Nyomja meg és tartsa lenyomva az Alt billentyűt, hogy az építőiparban a számok indult közepén. A kör mutatja a kiindulópontja építi a szám.
rajz négyzetek
Felhívni a tökéletes négyzet a „téglalap”, kattintson az egérrel a dokumentumban meghatározott kiindulási pont és elkezd húzza a kurzort, a szokásos módon. Amint elkezd húzza, nyomja meg és tartsa lenyomva a Shift billentyűt. Ez lehetővé teszi majd a téglalap lesz a téren. Ismét nyomja le a Shift csak megjelenése után az egér gombját. Azt is kombinálni a Shift és Alt, hogy építsenek egy tökéletes négyzet a központtól:
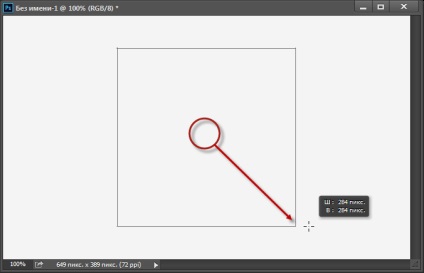
Nyomja meg és tartsa lenyomva a Shift billentyűt, és húzza, hogy dolgozzon egy négyzet.
Ismét az alkotás folyamatát a számok, akkor csak egy üres hurkot, és amint elengedi az egérgombot (azaz létrehozás befejezéséhez az ábrán), a Photoshop töltse ki a kontúr a kész színt.