Telepítse ubuntu a Windows Virtual PC
Ha Virtual PC nincs telepítve, akkor töltse le és telepítse:
Előkészítése Virtual Machine
Fuss Virtual PC.
nyomja meg a gombot «Új ...» hozzon létre egy új virtuális gépet. Ez elindít egy varázslót, hogy hozzon létre a virtuális gép.
A «létrehozása virual gép» opciót (hozzon létre egy virtuális gép):
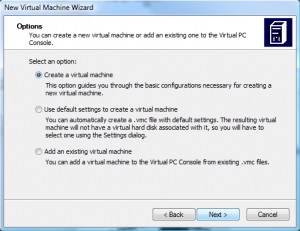
Felkészülés a Virtual Machine (1)
Ezután adja meg a virtuális gép nevét és helyét (ha meg csak a neve a virtuális gép fájlok kerülnek a mappában az alapértelmezett felhasználói / Documents / My Virtual Machines):
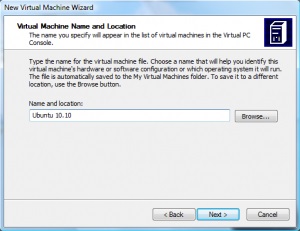
Felkészülés a Virtual Machine (2)
Válassza ki a rendszer típusát kell telepíteni egy virtuális gép. mert Ubuntu a listán), válasszuk az Egyéb (egyéb):
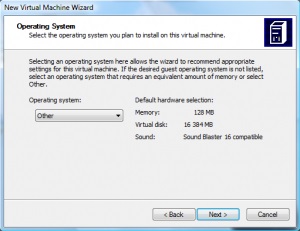
Készítsük el a virtuális gépek (3)
Válassza ki a rendelkezésre álló memória mennyisége a virtuális gép. 256 MB - ez a minimum összeg, amit dolgozunk Ubuntu. Kívánatos, hogy kiosztani 512 MB vagy több.
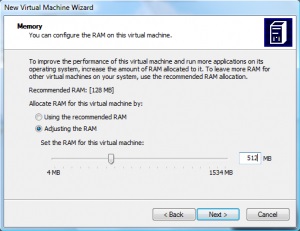
Előkészítése a virtuális gép (4)
Ezután jön a merevlemez konfigurációja. Válassza «Egy új virtuális merevlemez» (új virtuális merevlemez):
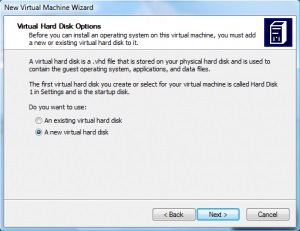
Előkészítése a virtuális gép (5)
A helyét és méretét a merevlemezen. Tiszta Ubuntu telepítés kb 3,6 GB. Ahhoz, hogy a meghajtó kapacitása legyen legalább 5 GB. Ebben a példában, hoztam létre egy virtuális lemezt 16GB:
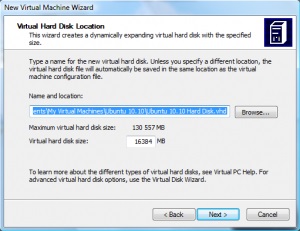
Készítsük el a virtuális gépek (6)
Ezután kattintson a Finish (Befejezés). A virtuális gép létrehozásakor. De ez még nem minden. Meg kell változtatni a típusú virtuális merevlemez. Alapértelmezésben Virtual PC létrehoz egy dinamikus lemez változtatható térfogatú, azaz a helyhiány, a lemez automatikusan meghosszabbodik. Ítélve az értékelés sok felhasználó, ez vezethet a bizonytalanság az Ubuntu, ezért kell változtatni a típusú virtuális lemezt rögzített dinamikus. Ehhez nyissa meg a tulajdonságait az újonnan létrehozott virtuális gépet. Válassza Merevlemez 1 (merevlemez 1), és kattintson a Virtual Disk Wizard gomb (Wizard hogy hozzon létre egy virtuális merevlemez):
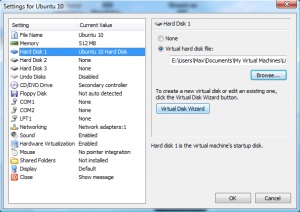
Előkészítése a virtuális gép (7)
Válaszd az «Új virtuális disk» (Új virtuális lemez). Persze nem lehetett létrehozni az új meghajtót, és egyszerűen átalakítani a már kialakult, de a tapasztalat azt mutatja, hogy a konverzió szignifikánsan több időt (körülbelül egy óra vagy még több.), Mint az új (kb 5 perc):
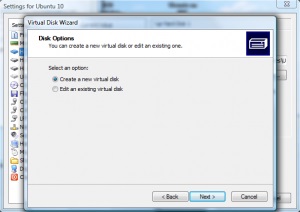
Készítsük el a virtuális gépek (8)
Következő «A virtuális merevlemez» (Virtual Hard Disk):
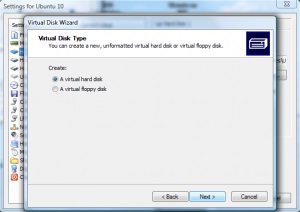
Előkészítése a virtuális gép (9)
Meghajtó típusa - «Fix méretű» (fix összeg):
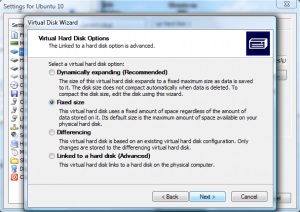
Előkészítése a virtuális gép (10)
És a végén, válassza ki a lemezkötetet:
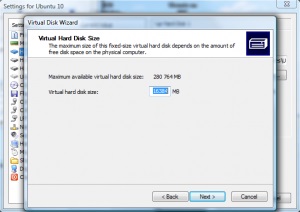
Előkészítése a virtuális gép (11)
Nyomja Next (következő). Kezdje létrehozásának folyamatát egy virtuális lemezt.
Szintén a virtuális gép beállításait Azt javasoljuk közé Hardware Virtualization opció (hardveres virtualizáció - alapértelmezésben le van tiltva), ha a processzor támogatja azt.
Indítsa el a virtuális gépet.
Menj a CD menü -> Capture ISO Kép -> válassza ki a letöltött image telepítő CD.
Indítsa újra a virtuális gépet (Action -> Reset). Most menj letölthető a virtuális CD-meghajtót.
Amint ezt a képernyőt látja, nyomjon meg egy gombot a billentyűzeten - ez megszakítja az automatikus telepítést.
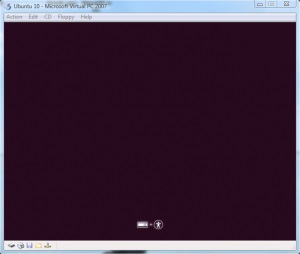
Telepítés Ubuntu 10. Virtual PC (1)
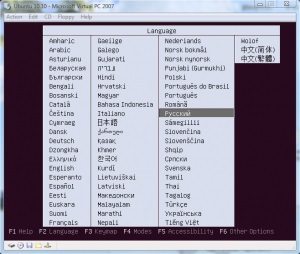
Telepítés Ubuntu 10. Virtual PC (2)
A következőkben látni fogja a lemez menüből. Válassza ki az első elemet - a „Run Ubuntu telepítése nélkül» (Enter nincs lenyomva). Kiválasztása, nyomja meg az F6, majd ESC. Egy kis menü alatti indít egy sort. Meg kell cserélni a paramétert a quiet splash vga = 791 noreplace-paravirt:
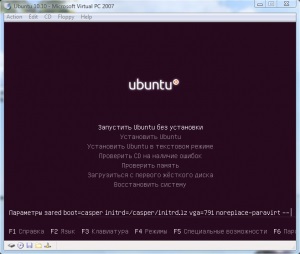
Telepítés Ubuntu 10. Virtual PC (3)
Ha az alapértelmezett beállításokat használja, akkor a telepítés megszakad itt van egy hiba:
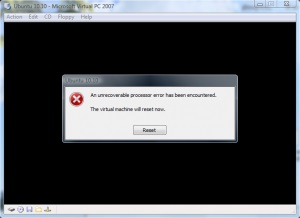
Kijavítása után a rajtvonalon, nyomja meg az Entert. Egy idő után meg kell jelennie az asztali Ubuntu:
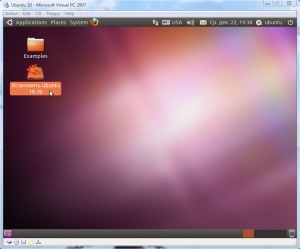
Telepítés Ubuntu 10. Virtual PC (4)
Mindenesetre: hogy kiadja az egeret a virtuális gép, akkor használja a jobb oldali Alt. Ezután a telepítési folyamat révén parancsikont az asztalra - „Install Ubuntu».
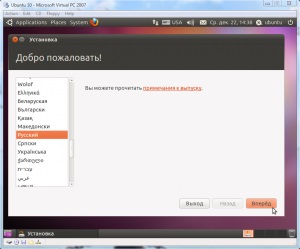
Telepítés Ubuntu 10. Virtual PC (5)
Ha csatlakozik az internethez, érdemes letölteni frissítéseket a telepítés során:
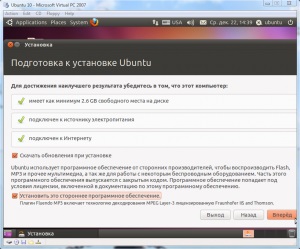
Telepítés Ubuntu 10. Virtual PC (6)
A terjesztési merevlemezen. Válassza ki a „Use egész lemezt”:
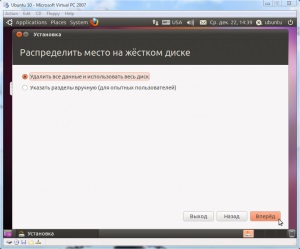
Telepítés Ubuntu 10. Virtual PC (7)
mert ROM van egy, a választás nem nagy. Kattintson az "Install Now":
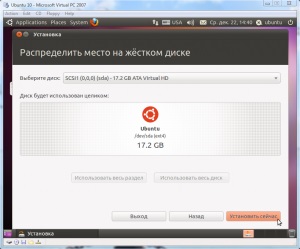
10 Az Ubuntu telepítése Virtual PC (8)
Kiválasztása egy időzónát:
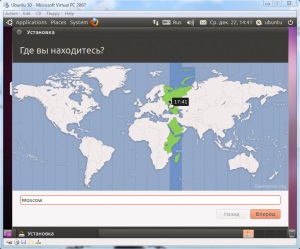
10 Az Ubuntu telepítése Virtual PC (9)
A billentyűzetkiosztás (kapcsolók, valamint a Windows - Bal ALT + SHIFT):
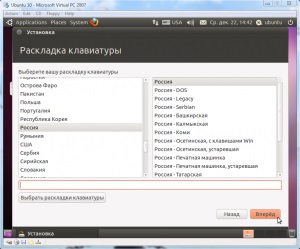
10 Az Ubuntu telepítése Virtual PC (10)
Felhasználónév és jelszó:
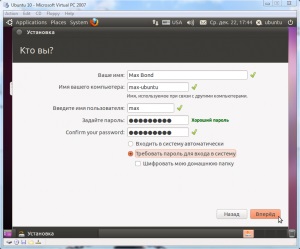
10 Az Ubuntu telepítése Virtual PC (11)
A Tovább gombra kattintva, a folyamat a fájlok másolását kezdeni. A végén, akkor megjelenik a „Telepítés kész”. Ne indítsa újra a rendszert! Mielőtt újraindítás szükséges, hogy módosítsa a rendszer fájlokat. Válassza a „Folytatás ismerős”:
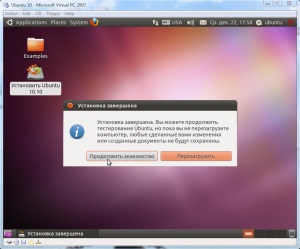
10 Az Ubuntu telepítése Virtual PC (12)
Nyissa meg a Helyek -> Fájlrendszer:
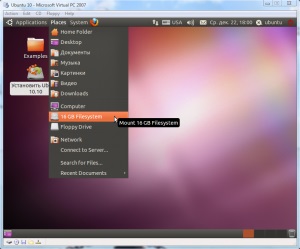
10 Az Ubuntu telepítése Virtual PC (13)
Ezután Alkalmazások -> Kellékek -> Terminál:
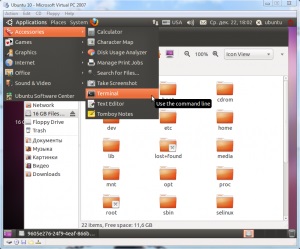
10 Az Ubuntu telepítése Virtual PC (14)
Helyezzük az ablak a következő képen, és hajtsa végre a következő parancsokat a terminálban:
Ehelyett meg kell, hogy adja meg a számot (lásd. A képet), ami megjelenik a fejlécben az első ablakot (a fájlrendszer). Én ezt a számot - 0605e276-24f9-4eaf-866b-3dd06d645b03. Így például. Akkor más lesz.
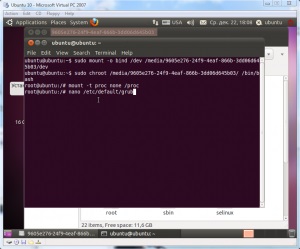
10 Az Ubuntu telepítése Virtual PC (15)
Igen, ez az opció csak a felbontás a képernyő parancssoros módban. Felbontás GUI képernyő változik másképp (írni, amikor meg fogja érteni).
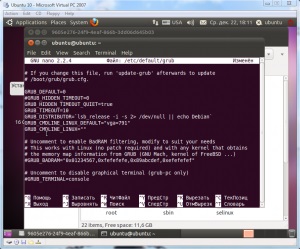
10 Az Ubuntu telepítése Virtual PC (16)
A változtatások mentéséhez keresztül CTRL + X vissza a terminál és futtatni:
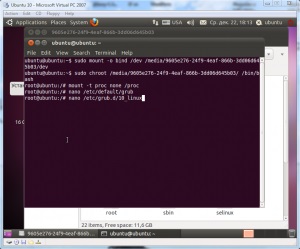
10 Az Ubuntu telepítése Virtual PC (17)
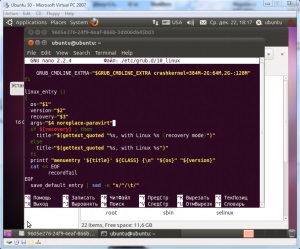
10 Az Ubuntu telepítése Virtual PC (18)
Mentsd el a fájlt (CTRL + X). Visszamegyünk a terminál és a parancsot:
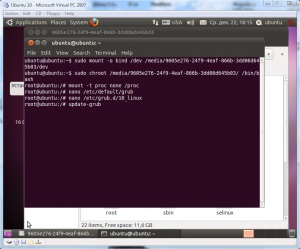
10 Az Ubuntu telepítése Virtual PC (19)
Most újraindul. A parancssorba:
Az újraindítás után a rendszer üzemkész:
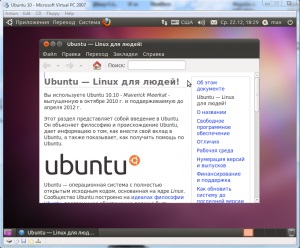
Telepítés Ubuntu 10. Virtual PC (20)
Van azonban számos probléma: nehéz változtatni a képernyő felbontását, nem világos, hogy hogyan lehet a hangot a munka, és görgetni az egeret. Természetesen ez kellemetlen.
Mint a telepítése Ubuntu VMWare fut könnyebb és minden nélkül, ezeket a problémákat. De hidd el, hibamentes telepítés nem kapsz egy igazi ötlet, hogy mi linux és főleg Ubuntu. Nem, én egyáltalán nem akarom lekicsinyelni Linux - ez egy nagy rendszer. Csak figyelmeztetni Windows-felhasználók - a grafikus felület csak a jéghegy csúcsa. A varázslat a parancssor! És ez a varázslat sokkal könnyebb érezni a telepítés során Virtual PC! )))
A felbontás növeléséhez, hozzon létre egy /etc/X11/xorg.conf állományt az alábbi paraméterekkel
Add a képernyő részben a paraméter megjelenítése podcektsiyu
Mélység 16
Üzemmódok «1024x768_60»
hogy a vonal a képernyő beállításait, típusát
GTF 1024 768 60
Mivel az eredmény után Modeline szó írjon szakaszban
Az eszköz részben az e-mail
Pilóta «s3»
Az egér görgető kerék és egy 1280x1024-as felbontást még nem sajátította
A sudo mount -o parancs helyett a -do bind / dev / media, // dev be van adva a sudo mount -o bind / dev / media //
most a hegy két sorból áll
/ dev / sda1 on / media / ext4 típus (rw, nosuid, nodev, uhelper-uidisks)
/ dev on / media / type nincs (rw, kötelező)
próbálja végrehajtani
sudo mount -o bind / dev / media // dev
ad hibát a sudo mount / media // dev pont nem létezik
valahogy visszahúzhatja a csapatot
sudo mount -o bind / dev / media //
az umount / média /
esküszik, hogy *** többször fel van szerelve
Ebben az esetben az Ubuntu 11 létrejön és működik.
Hi! Tudsz linket mutatni a webhelyére? A problémát akcióban kell látni?
Minden rendben. A fogyatékkal élő személyek sima görgetése. Azt hiszem, nem érdemes zavarni. A felhasználók túlnyomó többségét tartalmazza
Köszönöm)) Mindent rögzített, kivéve az utolsó elemet.
a 2. pontban. A "Hírarchívum" widget nem az első widgeten emelkedik fel, és az albumok első widgetje valamilyen oknál fogva leugrik a felső élről ...
