Virtualizáció ubuntu windows vista 1
Amire szüksége lesz:
Ezután hozzon létre egy új virtuális gépet a Virtual PC konzolt.
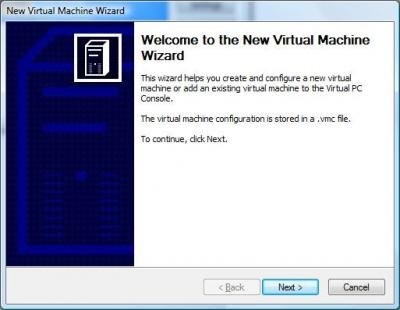
Adjon meg egy megfelelő nevet a gép (például Ubuntu).
Amikor megkapja a kérést az operációs rendszer, válassza ki a «Egyéb» a legördülő listából.
A gyári beállítás 128 MB RAM a virtuális gépek száma. Szükséged lesz legalább 256 MB, még jobb - 512 MB.
Hozzon létre egy új virtuális merevlemez mérete körülbelül 10 GB. Ubuntu, így nem kell sok hely, de jól jöhet, ha telepíti a frissítéseket és alkalmazásokat (nem figyelni, hogy a méret látható a képen).
Ezután válasszuk ki a virtuális gép a konzol, és válassza a Beállítások lehetőséget. Változás bármely paraméter amire szüksége van.
Ubuntu telepítése
Kezdés az újonnan létrehozott virtuális gépet. A telepítés megkezdése előtt, kattintson a CD menü, és válassza ki a fizikai lemez használni kívánt, vagy válassza a «Capture ISO image» és telepíteni egy alternatív módja az Ubuntu. Azt is felfüggesztheti a gép működését, nyomja meg a jobb Alt P. megnyomása ugyanazt a kulcsot folytatja a működését a gép.
Ha a rendszerindító menü jelenik meg, nyomja meg az F4 állítsa be a VGA beállítást. Válassza ki a kívánt felbontást. hogy úgy érzi, kényelmes dolgozni a monitor, de biztos, hogy van a 16 bites színmélység (pl 800x600x16) Ezután válassza «Telepítés szöveges módban» és nyomja meg az Entert.
Válassza ki a nyelvet, és nyomja meg az Entert. Ezután válasszuk ki a helyet, majd nyomja meg újra az Enter.
Mikor lesz a felvételét az automatikus beállítás billentyűzetkiosztást, válassza a No, majd nyomja meg az Enter billentyűt.
Típusának kiválasztása US Angol (vagy változat), majd nyomja meg az Enter billentyűt, a következő képernyő ismét válassza US Angol (vagy változat), és nyomja meg az Enter gombot.
Ubuntu tart hardver felderítési folyamat és a terhelés berendezések műszaki. Mikor lesz a kérést, hogy megváltozzon a gép nevét, jó lenne, hogy helyette valami mást, kivéve az Ubuntu. Változtassa meg a nevét, és nyomja meg az Entert.
Amikor ki kell választani, hogy hol és hogyan kell telepíteni az Ubuntut, válassza ki a «Törlés teljes merevlemez». Ubuntu automatikusan javasol a különböző szakaszok, és ha megkérdezi, hogy rögzíti a változtatások lemezre, válassza az Igen lehetőséget.
Írja be a nevét a tőke kiválasztani a megfelelő időzónát.
Ezután írja be a teljes nevét az új felhasználó, és nyomja meg az Entert.
Ezt követően vagy alkalmazza az alapértelmezett felhasználói nevet Ubuntu fiókot, vagy írja be a saját (a leveleket kell kisbetűvel), és nyomja meg az Entert. Ezután írja be a jelszót, nyomja meg az Entert, ellenőrizze a helyes jelszót és nyomja meg ismét.
Ubuntu indul telepítése az operációs rendszert, majd az alapvető szoftverek és alkalmazások.
Amikor az, hogy módosítani xserver, amely lehetővé teszi a legmegfelelőbb kapacitást kell elosztani: 640 × 480, 800 × 600 vagy 1024 × 768. Nyomja meg az Enter, hogy fogadja el az alapértékeket, és a telepítés folytatódik. Ez a rész lesz a leghosszabb, így megy, hogy egy italt.
Beállítása Ubuntu
Amikor a telepítés befejeződött, kattintson a CD menü, és távolítsa el a fizikai lemez, vagy a képet, majd nyomja meg a rendszer újraindításához.
Ha úgy döntesz, hogy normál boot Ubuntu, akkor megjelenik egy rossz kép, mivel a rendszer megpróbálja használni a 24 bites színmélységet. Leállításához, nyomja meg az Esc ha a GRUB kezdődik megjelenése előtt a GRUB boot menüt, majd csomagtartó helyreállítási módba (recovery mode).
Ubuntu betöltődik, de nem fog futni xserver, így meg fogja találni magát egy biztonságos parancssori módban. Most lesz képes kézzel szerkeszteni a konfigurációs xserver, hogy csökkentse a színmélységet.
Először is, hogy egy biztonsági másolatot a beállításokat. A parancssorba írja be:
«Sudo cp /etc/X11/xorg.conf fájlba /etc/X11/xorg.conf.backup»
Ez létrehoz egy másolatot a konfigurációs fájl nevű xorg.conf xorg.conf.backup, amelynek segítségével visszaállíthatja a konfigurációt, ha valami elromlik. Ne feledje, hogy a Linux esetében, így az X11 típusú, hanem x11.
«Sudo nano /etc/X11/xorg.conf fájlba»
Ezután adja «újraindítás» és indítsa újra az Ubuntu.
Ha a virtuális gép elindul, hadd Ubuntu normál start, és ez lesz a helyes 16 bites színmélység.