Power point
Alapismereteket.
Power Point 7 Program Interface
Ez a program a többszintű kormányzást. Ez azt jelenti, hogy egy gomb megnyomásával (az egyik az úgynevezett „menü”), akkor megnyílik egy sor más gomb ( „menü”), ahonnan majd válassza ki a kívánt műveletet.

Amikor megnyit egy Power Point program, akkor látni következő megjelenése. A tetején a szerszám dolgozik a program. A központi része a dia is, ahol lesz helyezve a képek, fényképek, feliratokat csinálni. A bal oldali oszlop lesz miniatűrök az összes diák, hogy hozzon létre ebben a bemutatót.
A bal felső sarokban a program egy gombot
Office, parancsokat tartalmazza fájlkezelő.
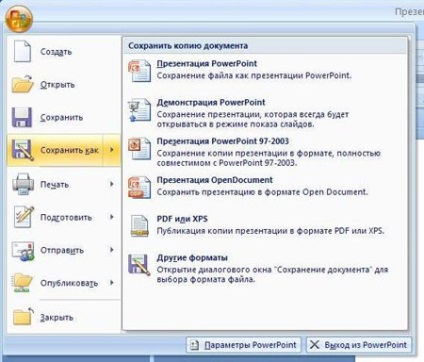
Erre a gombra kattintva hozza létre egy menü, amely két oszlopból áll.
A bal oldali oszlopban vannak gombok, amelyek kattintva, a jobb oldali oszlopban megnyílik egy menü megfelel az egyes gombot.
A kezdeti szakaszban, akkor szükség van egy gomb:
„Új” - hozzon létre egy új bemutatót
„Open” - Egy már létrehozott előadás
„Save” - lehetőleg a művelet során rendszeresen, hogy mindig prezentációt létrehozni, hogy egy véletlen áramszünet vagy meghibásodás, a munka nem vész el
„Mentés másként”. - közben adja meg a nevét a prezentáció
„Close” - zárja ezt a bemutatót, eltávolítva azt a dobozt, és meg tudja nyitni egy új prezentációt az ablakban.
A felső és az alsó központ program - általános nézet
A felső panel a program
Alsó panel programban
A felső és az alsó központ program - további részletek
A kezdeti vizsgálat
A felső panel a program
Megmagyarázni az egész felső eszköztáron van osztva három logikai részből áll.
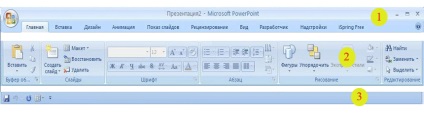
Kezdjük először egy panel (3). Az alsó rész az eszköztár - rész (3) - az gyorselérésieszköztár. A név magáért beszél. Ez a panel már azon felhasználók számára, akik ismerik a programot. Ezen a panelen, akkor minden szükséges eszközt, hogy meg kell folyamatosan dolgozni nem néz rájuk a tetején. Ebből a célból a panel (3), hogy álljon a legszélsőségesebb jobb gombbal a „Customize gyorselérésieszköztár”
.
Látni fogja egy listát az összes eszközt. Ebben a listában ellenőrizheti kattintva a bal egérgombbal a megfelelő eszközök azok az eszközök, hogy meg kell folyamatosan dolgozni. Ezek az eszközök találhatók a program és a gyorselérésieszköztár.
A felső rész (1) - a fő program menü. Ha rákattint minden egyes gombot, a gomb megváltoztatja a háttér fény, és ennek megfelelően az egyes gombok a főmenü (1) megnyitja a menüt ennek megfelelő eszköztár a (2).
A (2) bekezdés minden eszközt dolgozik a program le vannak osztva és csoportosítva csoportban. És az alsó sorban a (2) bekezdésben írtak alá, amely csoport a keresetében azok vagy egyéb eszközöket. Ábra. § (2) nyissa meg a megfelelő eszköztár menü gomb - „Home”.
Ábra. A (2) bekezdés egyértelmű amely csoportok eszközöket tud dolgozni a „Home”. Ezek az eszközök dolgozó vágólap - műszerek aláírt „puffer tovább.” Feldolgozás szerszámok slide - eszközök keretében aláírt „Diák”, eszközök dolgozó albekezdés (mint a szöveg) - aláírta a „Passage”, a rajzeszközök - aláírt „Rajz” a szerkesztő eszközök - aláírta a „szerkesztés”
Azt megjegyezte, piros téglalapok eszközöket, amelyek szükségesek a kezdők, hogy hozzon létre egy diák.
- „Új dia” - létrehoz egy új dia
- „Layout” - megnyitja az almenü többféle elrendezés, hogy válassza ki diaelrendezéssel
- „Font” - amint írsz egy szót, meg kell kiosztani betűkészlet kiválasztásához. Lenyomva a bal egérgombot, amit kiad az írott szó, a szó jelenik meg szerte a kék háttér. Ha rákattint a sarokban, közel a betűtípus nevét, akkor képes lesz arra, hogy a megjelenő listában válassza ki a kívánt betűtípust. Sőt, a program célja, hogy amint a kurzort, hogy olyan betűtípust, szóval Ön által írt, azonnal megkapja a vizuális megjelenését a font.
Szintén a közelben van a betűméret a gombra kattintva, amely akkor almenü megnyitásához betűméretet.
A gomb „Picture” - szúrhat be a dia egy vagy több képet egyszerre, hogy egy felirat - „Képaláírás” gombra. „Insert” Szintén ezen a lapon van rögzítve, csúszdával, zene vagy hang fájl - „Hang” gombra.
A „Design” van néhány fajta kialakítás a dián. Ha rákattint a nyílra a jobb oldalon az utolsó látható regisztráció típusát (nyíl látható.), Megnyílik egy pár féle sorozat megtervezése () a dia. Kiválaszthatja kattintva a bal egérgombbal, vagy tartsa a dia tiszta.
Ha rákattint a „Háttér stílus”, akkor lehet alkalmazni, hogy a dia háttérrel sem nyitotta kattintva a bal egérgombbal.
Az Eszközök lapon a menü „Animáció” lehetőségeket mutat, mint lesz díszítve a design közötti átmenet diák. 6 fajokat felfedezték. Ha rákattint a nyílra az utolsó típusú átalakulás (Strelka ábra.) Is be egyéb típusú átmenet a diák között.
Akkor is szükség lesz a gomb „Transition Speed”, ahol 3 különböző áttűnési sebesség: „Fast”, „közepes” és „lassú”.
ESDI megköveteli, hogy a diák sikerült egymással az egy egérkattintással - így tick „Kattintásra”. Ha azt szeretné, hogy a diák automatikusan váltották egymást, majd távolítsa el a pipát, hogy a „kattintva”, és be mellé az „automatikus” után létrehozó számos alkalommal változó diák.
Szintén ebben a menüben „Animáció” van „Egyéni animáció” gombra. De ez haladó felhasználók számára az animáció a dián.
Menu "Slide Show"
programot iSpring Free
Camtasia Studio szoftver
Alsó panel programban
„Normál” gomb (üzemmód) - Ha megvan a „dzsungel”, ami a különböző menüt, és kattintson a gombok, aminek következtében a felső eszköztár megváltozott, és azt szeretné, hogy visszatért az ablakhoz a bemutatása az eredeti nézetet.
Gomb „Slide Sorter” - kattintva megnyílik egy ablak, a diákat, amelyek segítségével húzza az egeret mozgatni a diák, az épület belecsúszik, ahová szeretné.
Gomb „slide show” - ismétli ugyanazt a csapatot a felső panelen. Nyílt diák teljes képernyőn a teljes körű.
A gomb „Zoom” - Vele, akkor növelheti vagy csökkentheti a méretét a központ a csúszda.
Gomb „hogy adja meg a dia az aktuális ablakot” - Ha a csúszka „Zoom” növeli vagy csökkenti a méret a központ a dia, majd „diát az aktuális ablak” vissza fog térni a méret a központja a dia a szabványos eredeti mérete (a központi dia, nem a képek rajta).