Mozgatás eszközt
Szerszám mozgását (Move) mozgatására különböző tárgyak a programban Photoshop: az adatok, rétegek egyes részeit a kép. Ez az eszköz lehetővé teszi, hogy mozog a kép rétege az egyik nyitott dokumentumot egy másik megnyitott dokumentumot.
Úgy tűnik, hogy a Mozgatás eszközt (Move) nagyon egyszerű, és tudni, hogy ott egyszerűen semmi. Ez tényleg. A fő cél az eszköz - drag and drop tárgyakat, vagy inkább rétegek (réteg). ahol ezek a tárgyak találhatók. De az ügyes használata a Mozgatás eszközt (áthelyezése). vagyis a gyors és hatékony váltás a rétegek között függ a gyorsaság és a hatékonyság a munka. Ugyanez az eszköz nagyon hasznos funkció lehetővé teszi, hogy összehangolják és terjesztésére kijelölt objektumokat.
Szerszám mozgását (Move) keresztül lehet aktiválni a menüsor, vagy megnyomja a gyorsbillentyű (V). de átmenetileg váltani ezt az eszközt, a legtöbb esetben elegendő lenyomva a Ctrl billentyűt.
Eszköz beállítások panel
Bármely eszköz saját beállítások panelt. Lássuk, mi az eszköz beállításait Move (Mozgatás).
1. automatikus kiválasztása réteg (Auto Select Layer). Ha ez az opció be van kapcsolva, akkor az objektum automatikusan kiválasztja a réteget, amelyre rákattintott. Ez a funkció nagyon hasznos, ha van egy működő papír és egy csomó réteg a Rétegek palettán (Layers) nehéz megtalálni a kívánt réteget. Csak kattintson a munkadokumentumot a kívánt objektumot, és automatikusan ki kell emelni a Rétegek palettán (Layers). Így egy kattintással kapcsoló Mezhuyev rétegeket, és mozgassa őket. Ugyanakkor nem szabad elfelejtenünk, hogy a legfelső réteg alapján kiosztott a kurzort.
2. Automatikus kiválasztás a csoport (Auto Select csoportok). Minden réteg a Rétegek palettán (Layers) lehet kombinálni csoportokba, hogy van, tedd papa kedvéért. Ha ez az opció be van kapcsolva, akkor az automatikusan kiosztott egy csoportja réteg, persze, ha létrehozott csoport.
Megjegyzés: A régebbi verziói Photoshop (Van CS2) helyzetét réteg (Layer), valamint a Csoport (Group) található, a legördülő menüből (lásd az alábbi ábrát).
3. Kijelző keret átalakítása (Show Transform kontroll). Ez azt mutatja, az átalakulás a keret körül a kijelölt objektumot. Ha ez a keret az markerek megváltoztatni a tárgy alakját. Mindenesetre, húzza a marker szabad átalakítás kapcsolt módban (Free Transform). lehetővé teszi, hogy módosítsa a méretét és arányait az aktuális objektumot. Tény, hogy ez a lehetőség csak felhívja a parancsot Free Transform (Free Transform). Egyszerűen kattintson a kívánt objektumot, és azonnal elkezdi változtatni alakját. Ezért, ha gyakran kell változtatni a méretét tárgyak vagy forgatni őket, akkor ez az opció jobb tartalmazzák.
4. Most megy a halom a jobb oldali ikonra. Tény, hogy ez nem nehéz megérteni őket, és nagyon hasznos. Ha több rétegben, különböző tárgyak és össze kell hangolni, vagy hogy ugyanazt a távolságot kettejük között, ezek a gombok, amire szüksége van.
Vegyük ezeket a funkciókat részletesebben. Ezek két csoportba sorolhatjuk: Align (Igazítás) és Distribution (Terjesztés). Önterülő lehet szélén valamit, és terjeszteni egymás között. Azaz, az összes ilyen funkció a munka csak, ha kiválasztotta több rétege (tartsa lenyomva a Shift billentyűt. Kiválasztásához több réteget a Rétegek palettán (Layers)). Az viszont, összehangolása és terjeszteni lehet vízszintesen vagy függőlegesen.
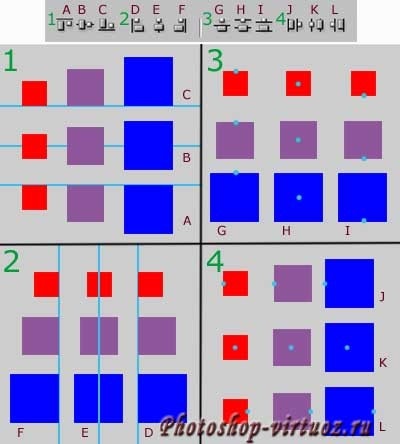
1. Az első három gomb felelősek vízszintbeállításán tárgyakat. Talán összehangolás felső széle mentén (A), a középső (B) és alsó éle (C).
2. A második három gomb felelősek a függőleges igazítását tárgyak a bal oldalon (D), a központ (E) és a jobb oldalával (F).
3. Egy harmadik csoport gombok felelős a nyomvonal közötti távolság elhelyezkedő tárgyak képest függőlegesen a felső vonal (G), a központ (H), vagy alsó sorban (I) oldalakon.
4. Az utolsó csoport három gomb felelős a nyomvonal közötti távolság vízszintesen elrendezett tekintetében a bal széle a tárgyak (J), a központ (K), vagy a jobb szélétől (L) a tárgyak.
A legegyszerűbb és leggyakoribb módja húzva képeket egyik dokumentumból a másikba szerszám segítségével mozgás (áthelyezés).
Az aktív szerszám, kattintson a kívánt fényképet mozogni. Ezután az egérrel, tartsa lenyomva az egér bal gombját, és húzza a képet a dokumentum ablakban egy másik fényképet. Amikor elengedi az egérgombot, a kép székhelye egy másik dokumentumban. A kép jön létre azon a ponton, ahol elengedi az egérgombot. Fénykép mozog pontosan a közepén egy másik dokumentum, tartsuk lenyomva, és húzza le a Shift (ez nagyon fontos, hogy elengedjük a Shift billentyűt, amikor az egér gombját).
Ez minden. Remélem hasznos volt áttekintést ezt az eszközt.