Létrehozása és küldése karácsonyi kártyák segítségével MS Word, Outlook és PowerPoint
Éva az ünnep, annál jobb.
Hozzon létre egy üdvözlőlap FORMAT MS PowerPoint
Válasszon képet. Az internet használata, találunk néhány rajzot PNG vagy GIF formátumban (ez utóbbi lehetővé teszi, hogy az animációk a kártya). Például, az ilyen (1-4 ábra.)

Nyisson meg egy üres bemutatót MS PowerPoint alkalmazása nélkül, sablonokat. Távolítsuk ablakok Zagolovokslayda és Podzagolovokslayda. Az eredmény egy teljesen üres slide.
Hozzon létre egy háttér kártyákat. Mi használja a képeket, mint a háttér. Rakjuk a szánon és „testre” a dia méretek (5.).
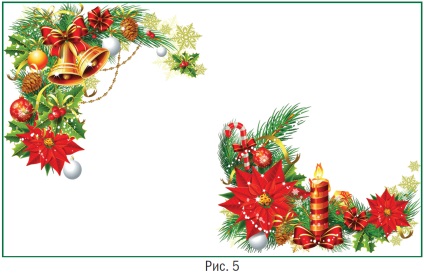
Azután, hogy egy diát a többi kép, de egyikük (egy képet Mikulás) hozza kívül a fő területe a szán (6.).
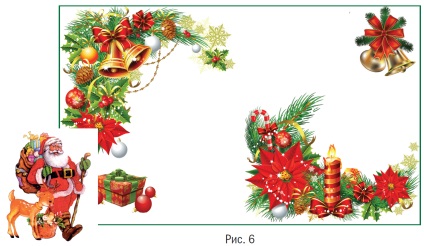
Hozzátéve animáció. Most adjuk hozzá az animációt (az ezzel a kép GIF formátumban). A példánkban ez a kép a kép a Santa Claus. Válasszuk ki azt kattintva, majd a fület, válassza Animációs csapat Dobavitanimatsiyu. nyomnyi - Drugieputiperemescheniya (7. ábra).
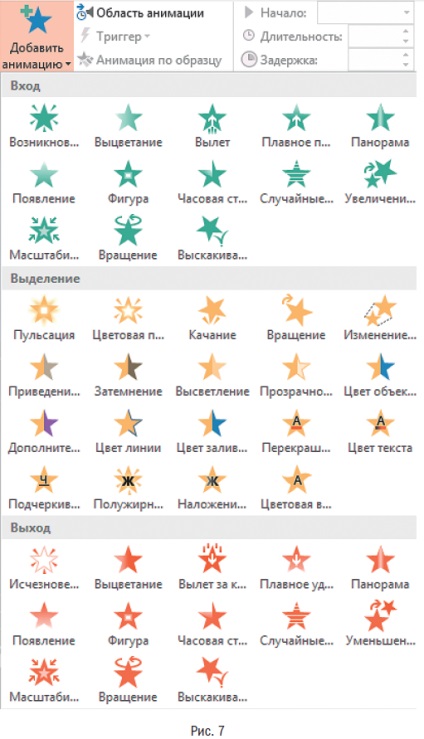
A megnyíló ablakban válassza ki az utat a mozgás, azaz a pályáját a kép mozgását a jövőbeli kártyát. Például, Sinusoida1 (ábra. 8).
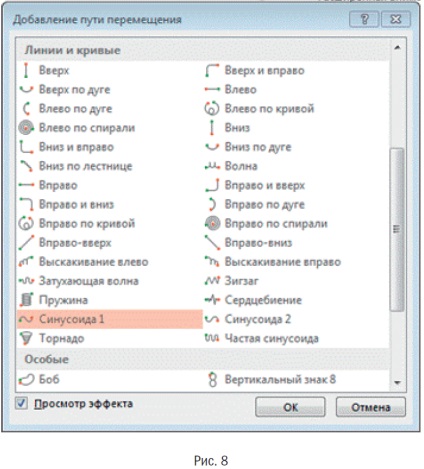
A dia jelzi a mozgást trajektória (ld. 9), amely lehet változtatni az egér, valamint minden képet (a csökkentést, növelést vagy áthelyezni). Példánkban Mikulás mozog balról jobbra (ábra. 10). Látni, hogyan néz ki, nyomja meg az F5 gombot (slide show), és kattintson a bal egérgombbal a dián. A kilépéshez egyszerűen nyomja meg az Esc billentyűt.
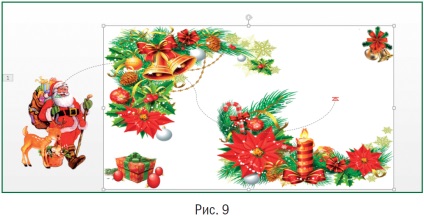
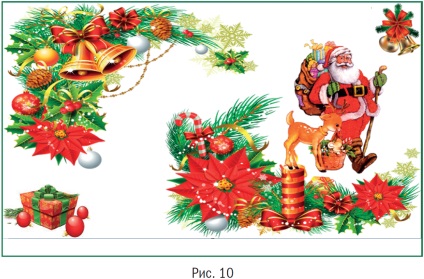
Add szöveget. Most csúszik doboz helyezni a szövegben. Ehhez válasszuk a Beszúrás fülre, majd WordArt lehetőség - a kedvenc font (11. ábra). A mező dia keret hozzá szöveget. Azt is könnyen beállítható az egérrel. Most adjunk animáció gratuláló felirattal. Ehhez válassza ki a fület Animációs csapat Dobavitanimatsiyu. majd - ábra. Így a kártya lesz mozgás a két objektum - ez a szám a Mikulás és üdvözlő felirattal.
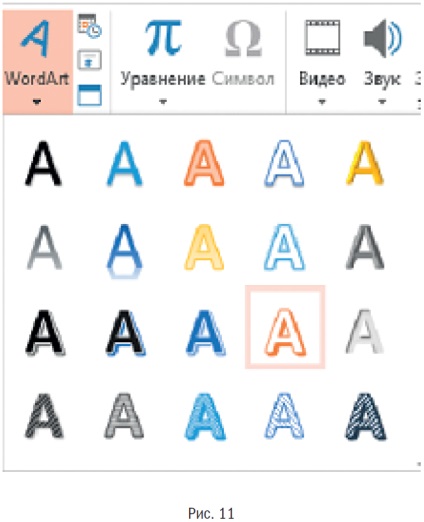
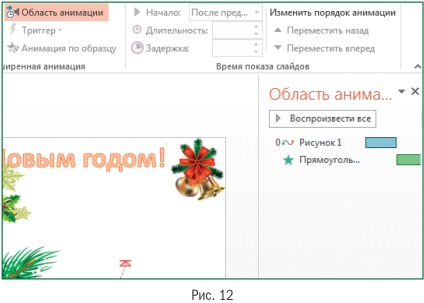
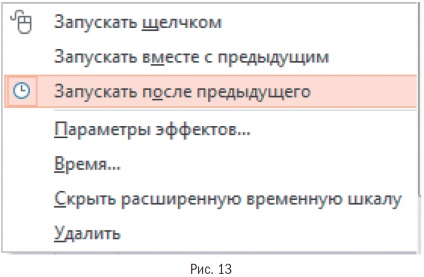
Mentsd meg a kártyát. Most a kártya kell tárolni helyesen. Ehhez adja meg a fájl típusát: PowerPoint bemutató (ábra. 14).
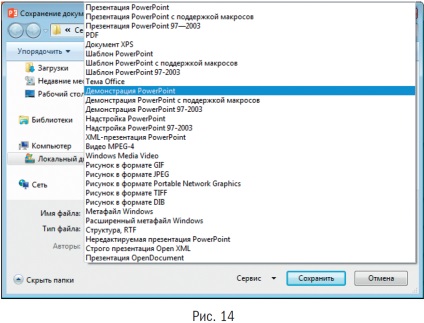
Megvizsgáljuk a végleges változat a üdvözlőlap (15. ábra):

Küldj kártyákon MS Outlook
Run MS Word (üres fájl). Küldemények fülön válassza ki a parancsot Nachatsliyanie. és a legördülő listában - Poshagovyymastersliyaniya parancs (ábra. 16).

A megnyíló ablakban válassza ki a Dokumentumtípus kiválasztása dokumentum írja be az e-mail és kattintson a Tovább gombra.
Dokumentum megnyitása (ábra. 17). Az alábbi párbeszédablak - kiválasztása a dokumentumot. ahol cégünk alapját állások létrehozására. Mivel MS Word már kinyitott, majd azt, és válassza, hogy van, az aktuális dokumentumban. Ezután kattintson a Tovább gombra. Válassza ki a címzett (ábra. 18).
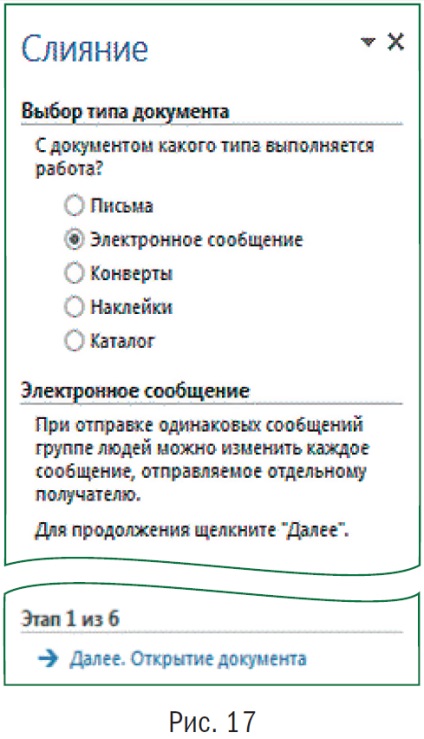
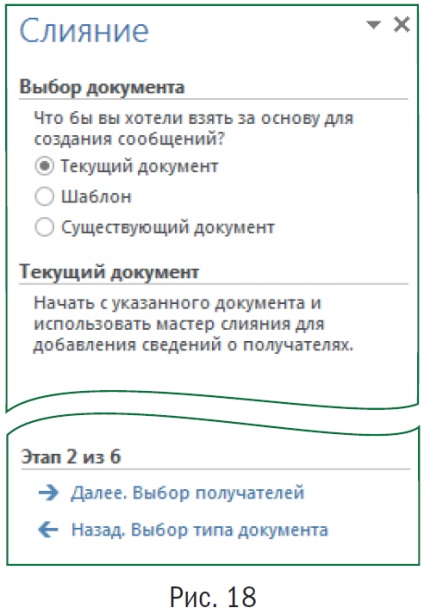
Alkalmazza a levelezési listán. Tegyük fel, hogy a terjesztési lista az MS Excel van (ábra. 19).
Felhívjuk figyelmét, hogy ez a lista két érdekes oszlop „Nem” és a „Cím”. Ők segítenek, hogy hatékonyan kezelni az egyes címzettek gratulálok.
Ha a lista elkészült, a Select címzettjei párbeszédpanelen, hogy egy jel elé Ispolzovaniespiska opciót, és egy parancs áttekintést. add a listán (20.).
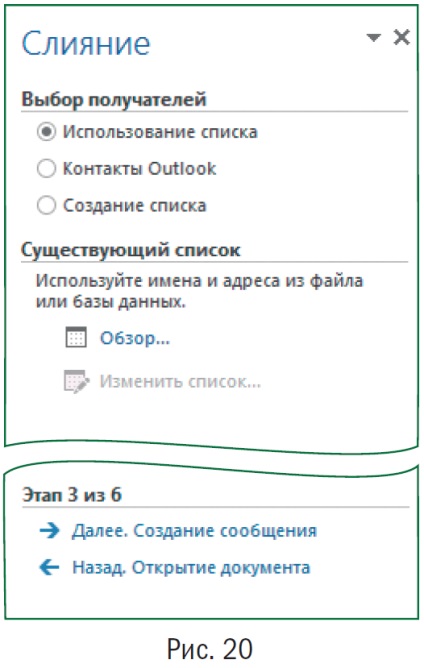
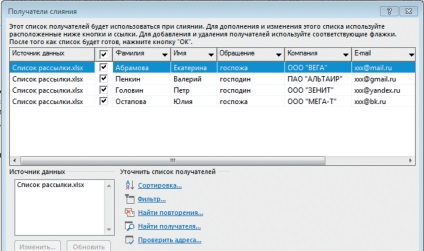
Szöveg hozzáadása küldeni. Most gotovimtekst küldeni, és helyezze speciális terület, amely MS Word kitölti a személyre szabott tájékoztatást.
Mivel van egy viszonylag egyszerű levelezési szöveg (csak változó üdvözlő), majd Strokaprivetstviya (ábra. 22) lehetőség lesz érdekelt minket Sozdaniesoobscheniya párbeszéd. Beállítja a kurzort elején eloszlása a szöveget, és válassza ki a lehetőséget Sozdaniesoobscheny Strokaprivetstviya párbeszéd. Vstavkastrokiprivetstviya nyitott ablakon.
Itt láthatjuk a Welcome méret és szükség esetén módosíthatja, majd az OK gombra (ábra. 23).
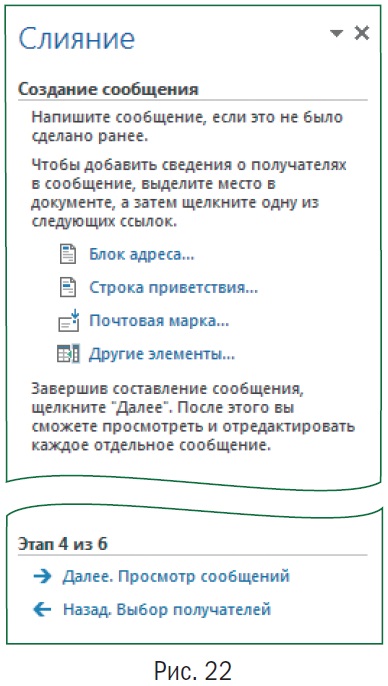
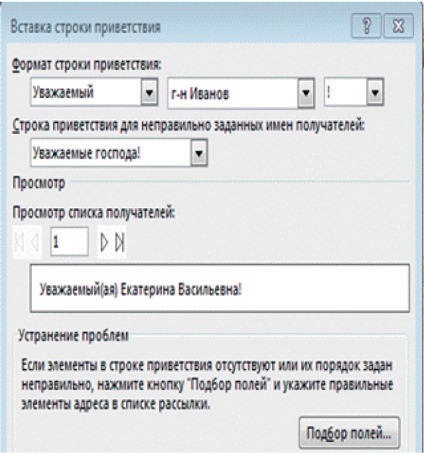
A levélben, amelyet mi készül a következő (. 24. ábra) fog kinézni, hogy küldje el ezt adatmezőt:
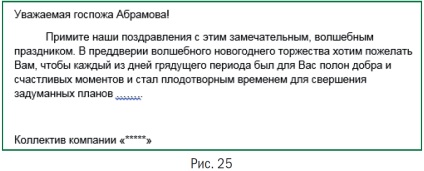
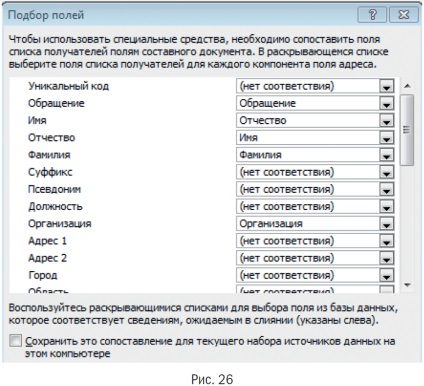
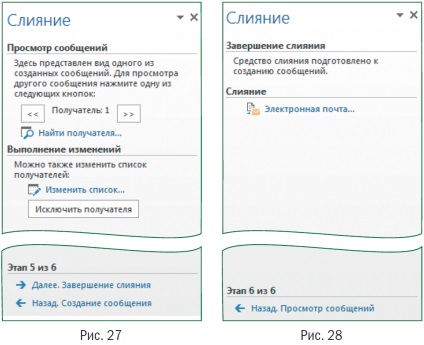
Képeslapokat. A Sostavnyeelektronnyepisma töltse ki a párbeszédpanelen. Tárgy (ábra. 29). A Küldés bejegyzés, válassza ki az elemet
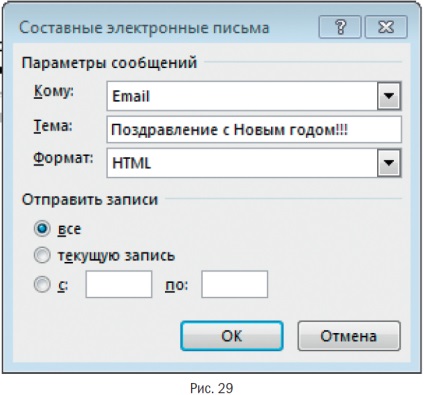
Azt, hogy ki a borítékot MS Word for lapterjesztés
Egy kis számú címzettnek
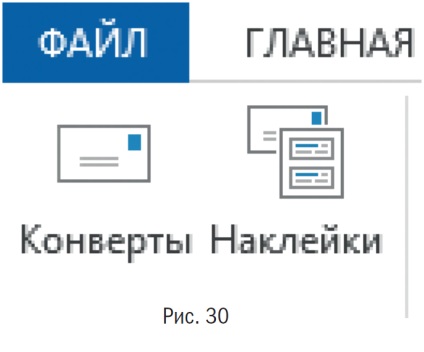
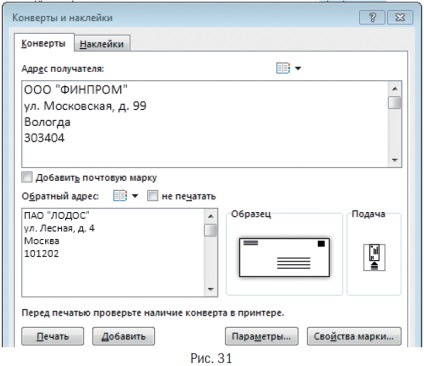

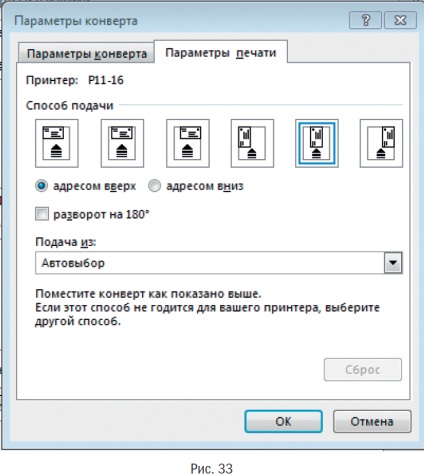
Ha a címzett a sok
Ha a lista elkészült, nyisson meg egy üres MS Word fájl. Ezután válasszuk ki a parancsot List Newsletter Nachatsliyanie. és a legördülő listában - Poshagovyymastersliyaniya parancsot (lásd: 16. ábra, 83 ..). Ezután hajtsa végre a következő lépéseket:
# 9632; 1. lépés: A könyvtár Select dokumentum típusát tolja borítékok (lásd: 17. ábra ..).
# 9632; 2. lépés: az alapját figyelembe Tekuschiydokument (lásd a 18. ábrát ..).
# 9632; 3. lépés: Jelölje Ispolzovaniespiska (lásd 20. ábra ..).
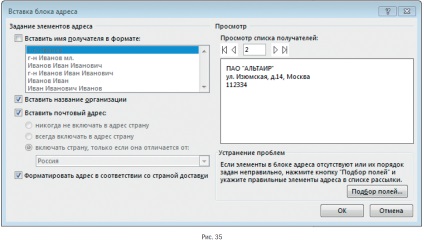
# 9632; 5. lépés: Ismét ellenőrizze a díszített boríték.
Kattintson a Tovább gombra. Az egyesítés befejezése.
# 9632; Lépés 6. Kattintson a Nyomtatás parancsra.
NV Artonkina,
LLC "ITSC" projektmenedzser PMEA, PME, PRIME