Konfigurálása az átjáró terminál szolgáltatásokat (terminal szolgáltatások gateway) a Windows Server 2018 (2. rész)
Az első része a cikksorozat, végeztünk az alap telepítését Terminal Services és a Terminal Services engedélyezési, valamint létrehozta a Terminal Services engedélyezési módot. Ebben a részben fogjuk befejezni telepítésével és beállításával TS Gateway és az RDP kliens. Ezután hozzon létre egy kapcsolatot, és hogyan működik.
Telepítése TS Gateway szolgáltatás a Terminal Services Gateway
Most haladunk a figyelmet, hogy a TS Gateway számítógépet. Ez a gép, amelyhez külső ügyfelek kezdetben csatlakoztatható létre Terminal Services kliens kapcsolatokat.
Kövesse ezeket a lépéseket a TS Gateway egy Terminal Services Gateway számítógépen:
- Nyissa meg a Server Manager menedzsere TS Gateway számítógépet. Kattintson a szerepek fülre a bal oldali panelen, és kattintson a Hozzáadás szerepe linkre a jobb oldali panelen.
- Kattintson a Tovább gombra az Előkészületek oldalon.
- A Select Server szerepkörök jelölje be a Terminal Services jelölőnégyzetet.
- Az oldalon, kattintson a Tovább gombra Terminal Services.
- A Select Role Services lapon jelölje be a TS Gateway jelölőnégyzetet. Lesz Szerepkörök hozzáadása varázsló párbeszédablak kérdezi meg, ha igazán akarja adni szerepet szolgáltatások és funkciók szükséges TS Gateway. Kattintson a Hozzáadás Kötelező Role Services.
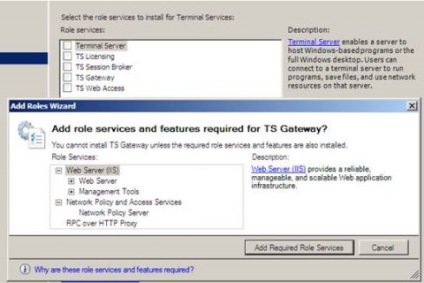
- Kattintson a Tovább gombra a Select Role Services oldalon.
- A Válassza ki a kiszolgáló hitelesítési tanúsítvány SSL titkosítás oldalon válassza ki, válasszon tanúsítvány SSL titkosítást később. Mi ezt a lehetőséget választja, mert akkor még nem hozta létre a TS Gateway tanúsítvány használható SSL-kapcsolatok átjáró és az ügyfél RDP. Mi tesz egy kérelmet a bizonyítvány később, majd konfigurálja a TS Gateway használni ezt a tanúsítványt. Kattintson a Tovább gombra.
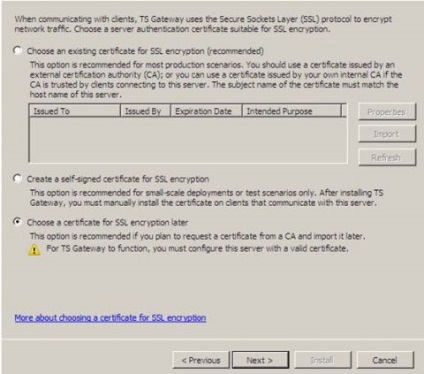
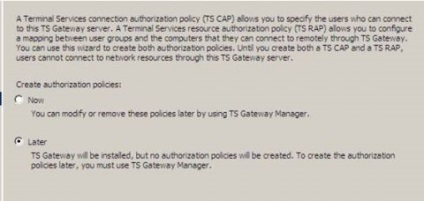
- Kattintson a Tovább gombra a Network politika és hozzáférés szolgáltatások.
- A Select Role Services oldalon ellenőrizze, hogy a hálózati házirend-kiszolgáló van jelölve. Kattintson a Tovább gombra.
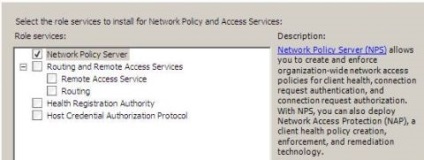
- A weboldal, a szerver (IIS), kattintson a Tovább gombra.
- A Select Role Services, fogadja el az alapértelmezett szolgáltató által kiválasztott varázsló. Ez a szolgáltatás működtetéséhez szükséges TS Gateway. Kattintson a Tovább gombra.
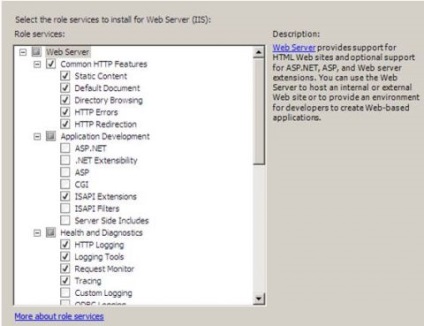
- Lásd információt a Telepítendők megerősítése lapon és a Telepítés gombra.
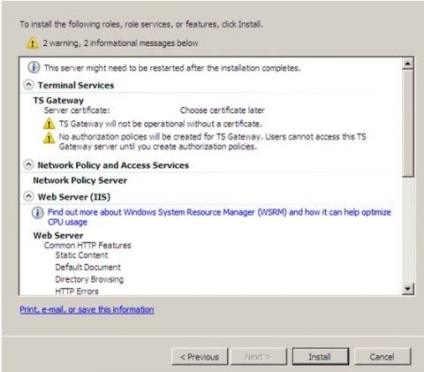
- Kattintson a Close gombra a Telepítés eredménye oldalon. ami azt mutatja, hogy a telepítés sikeres volt.
Kérjen igazolást a TS Gateway
Most már kér tanúsítványt, hogy a TS Gateway webhely segítségével létrehozni SSL kapcsolatot az RDP kliens.
A következő lépéseket kell elvégezni az átjáró számítógép-tanúsítvány kérése:
- A Felügyeleti eszközök menüből válassza ki az Internet Information Services Manager (IIS) kezelője.
- A konzol Internet Information Services Manager (IIS) kezelője, kattintson a kiszolgáló nevére a bal oldali panelen. Kattintson duplán az ikonra a szerver tanúsítványt a középső panelen.
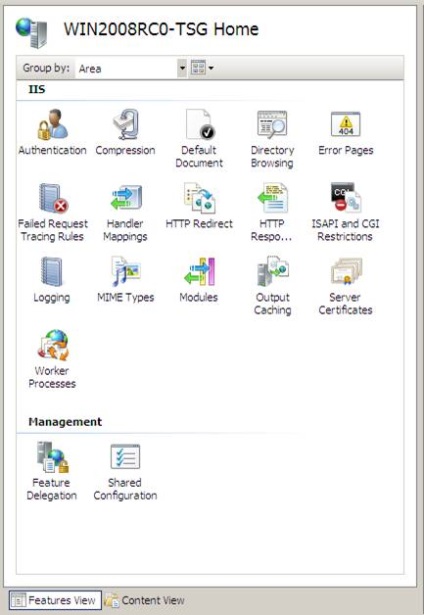
- kattintson a Create Domain Certificate link a jobb oldali a konzolt.
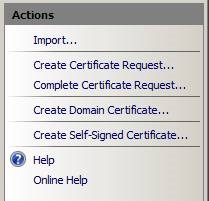
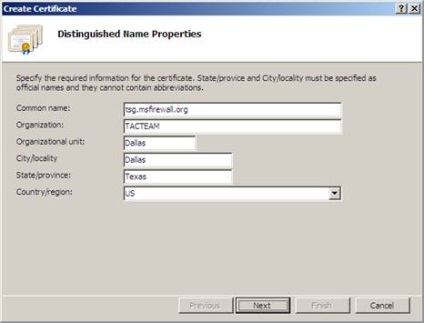
- Az Online Certification Authority oldalon kattintson a Kiválasztás gombra. A párbeszédablakban válassza ki a Select Certification Authority neve Enterprise CA, amellyel szeretnénk a tanúsítvány megszerzéséhez. Ne feledje, hogy lehet kapni a domain tanúsítványt, és automatikusan telepíti, mert mi használ Enterprise CA Ha használt egy CA, mi lett volna, hogy megtapasztalják a kényelmetlenséget regisztrációs weboldal, és csak azt követően, hogy létrehoztunk egy önálló vizsgálatot, és mi lett volna telepíteni a számítógépre tanúsítványt kézzel. Kattintson az OK gombra, miután kiválasztotta Enterprise CA
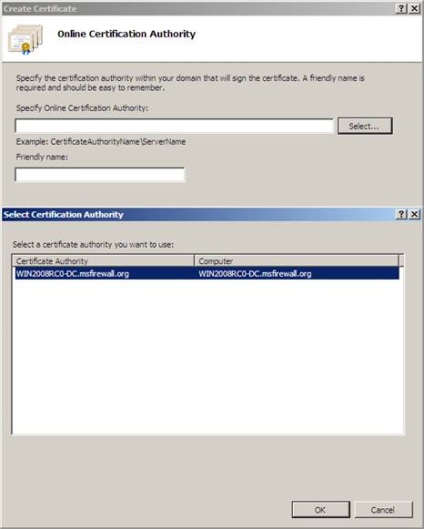
- Adja meg a hálózat nevét az online Certification Authority oldalon. Ebben a példában megadjuk a tanúsítvány nevét TSG Cert. Kattintson a Befejezés gombra.
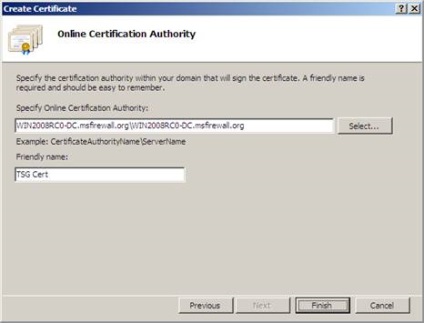
- Miután megkapta a tanúsítványt, van információnk meg fog jelenni a középső panelen. Ha duplán kattint a tanúsítványt, látni fogjuk, a tanúsítvány párbeszédablak. megmutatja nekünk egy közös neve a Rendelt és az a tény, hogy van egy megfelelő privát kulcs ezt a tanúsítványt. Ez döntő fontosságú, mert a tanúsítvány nem fog működni, ha nincs privát kulcs. Kattintson az OK gombra. hogy lezárja a tanúsítvány párbeszédablak.
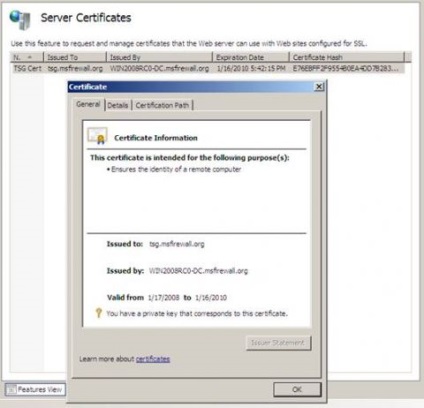
Beállítása A TS Gateway tanúsítvány használatához
Ha a tanúsítvány telepítve a számítógép tanúsítványtárolójában, akkor lehet rendelni a TS Gateway használni ezt a tanúsítványt.
Egy átjáró beállítva, hogy egy igazolást, hajtsa végre a következő lépéseket:
- A Felügyeleti eszközök konzolon kattintson a Terminal Services, majd a TS Gateway.
- A TS Gateway Manager, kattintson a TS Gateway számítógép nevét a bal oldali a konzolt. A középső panel hasznos információkat jelenít meg a konfigurációs lépéseket kell végrehajtania, hogy a telepítési folyamat befejezéséhez. Kattintson a Nézet vagy módosítani tanúsítvány tulajdonságait.
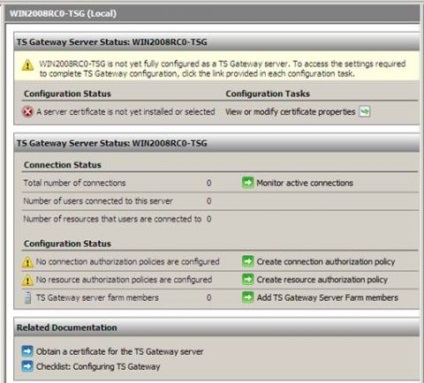
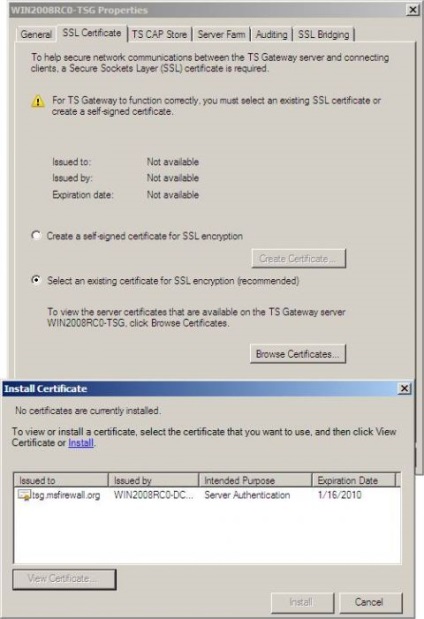
- Most, az SSL-tanúsítvány lap információkat jelenít meg a tanúsítványt, amely a TS Gateway fogják használni, hogy az SSL kapcsolatokat. Kattintson az OK gombra.
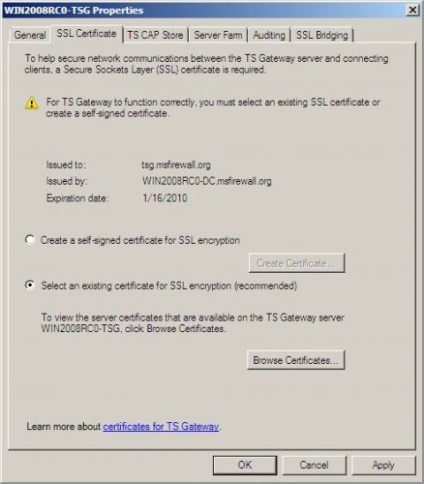
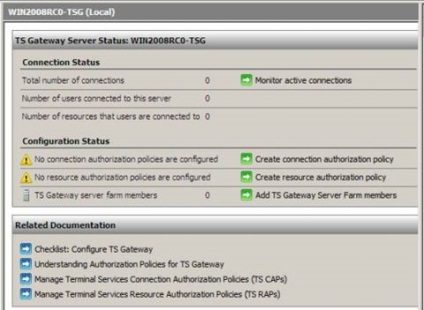
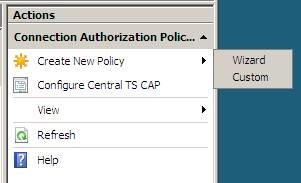
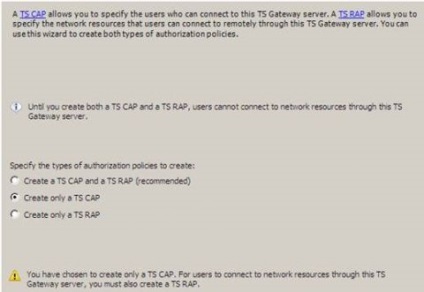
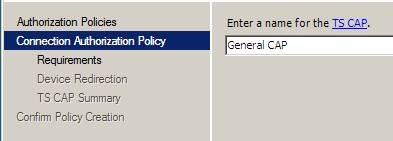
- A követelmények oldalon beikszeljük a jelszó jelölőnégyzetet. Ha a használni kívánt hitelesítési Smartcard, akkor ki kell választania Smartcard. Most arra van szükség, hogy hozzanak létre egy csoport, amely hozzáférést biztosít a terminál szerveren keresztül a TS Gateway. Ehhez kattintsunk az Add Group gombra. A párbeszédablakban válassza ki a csoportot, adja meg a csoport nevét, amelyhez szeretne hozzáférést biztosítani, és kattintson a Check Names (Névellenőrzés). Ebben a példában már bevezette a domain felhasználók és kattintson az OK gombra.
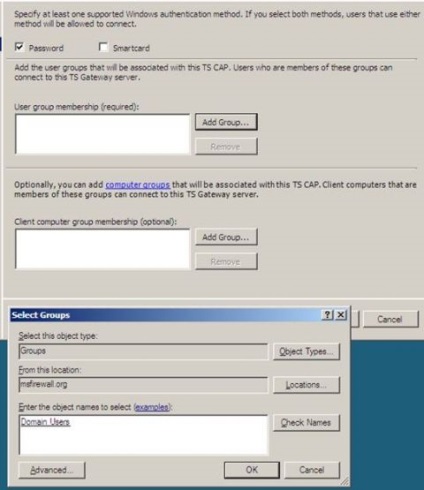
- Közlemény Követelmények oldalt. hogy akkor is képes létrehozni számítógépes csoportok és hozzáférést csak meghatározott számítógépek. Most fogjuk beállítani ezt az opciót ebben a példában. Kattintson a Tovább gombra.
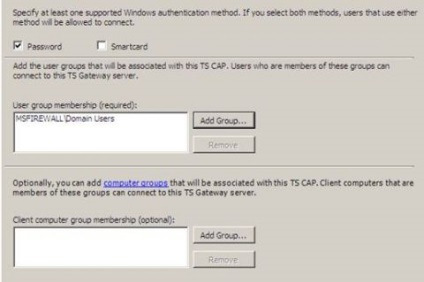
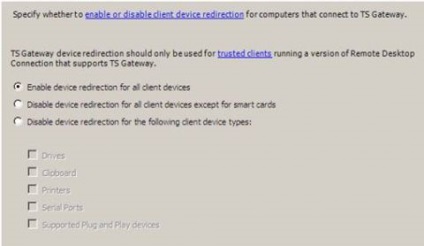
- A találati oldalon, TS CAP között, olvassa el az eredmények a beállításokat, majd kattintson a Befejezés gombra.
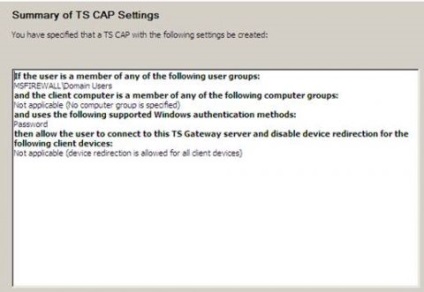
Kövesse az alábbi lépéseket, hogy megteremtse a RAP:
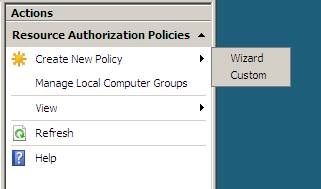
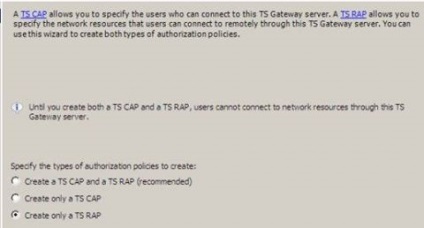
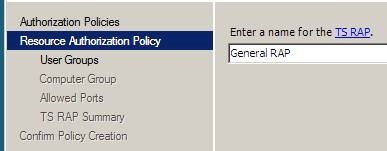
- A Felhasználói csoportok lapon válassza ki a csoportokat, amelyekre ez a RAP vonatkozik. Ez megadja a lehetőséget, hogy egyértelműen szabályozza, hogy mely felhasználók férhetnek hozzá a terminál szerver A, és néhány más csoportok is szükségük van a szerver terminál B. RAP Policy ad ilyen ellenőrzés. Ebben a példában, átadjuk a linkre hozzáadása csoportot, majd a Domain Users csoport. Kattintson a Tovább gombra.
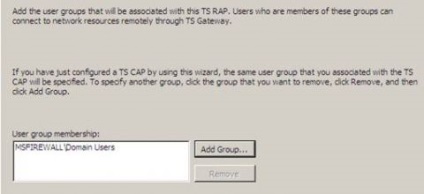
- A csoport oldalon számítógépek lehetősége van meghatározni, hogy mit Terminál szerverek keresztül lehet elérni ezt a RAP. Választhatunk egy adott Active Directory számítógépek csoportja, vagy létrehozhat egy TS Gateway kezelt csoportban. Ebben a példában, mivel már csak egy terminál szerver, akkor válassza ki a legegyszerűbb megoldás, ami az opció engedélyezése a felhasználóknak csatlakozni bármely erőforrás (számítógépes) hálózat. Ez lehetővé teszi a felhasználók számára, hogy csatlakozzon az összes szerver a hálózati terminál. Kattintson a Tovább gombra.
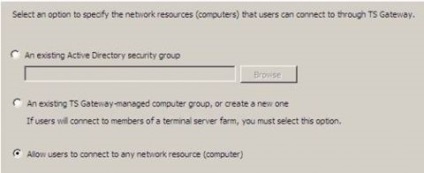
- Oldal TS Rap Összefoglalva át a beállításokat, és kattintson a Befejezés gombra.
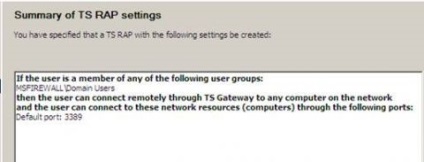
- Kattintson a Close a Megerősítés politika létrehozása oldalt.
- A bal oldali a konzolon kattintson a kiszolgáló nevét. Látni fogja, hogy nincsenek problémás kérdések, amelyekkel foglalkozni kell. Most TS átjáró kész kezelni a beérkező új kapcsolatokat minden szerver hálózati terminál.
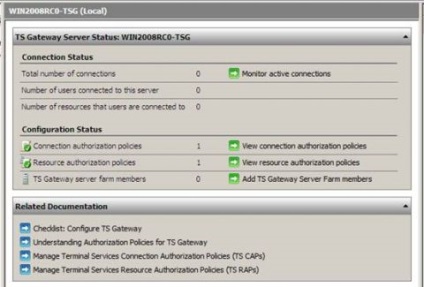
Konfigurálása az RDP kliens használata TS Gateway
Mi volt szinte mindent! terminál szerver és a TS Gateway vannak beállítva, és kész. Az utolsó lépés, hogy beállítsák az RDP kliens a Vista gépen. Meg kell, hogy hozzanak létre egy ügyfelet egy terminál szerver nevét, amelyhez kapcsolódni fog, és a nevét a TS Gateway számítógép, ami azt fogja használni, hogy csatlakozzon a terminál szerver.
Konfigurálása az RDP kliens a Windows Vista rendszerű számítógépen az alábbi lépéseket:
- A Vista számítógépen kattintson a Start gombra. majd kiegészítők. Kattintson duplán a Távoli asztali kapcsolat.
- A lap a párbeszédablak a távoli számítógéphez csatlakozás Általános. adja meg a számítógép nevét a terminál szerver a Számítógép mezőbe. Adja meg a felhasználói nevét Felhasználói név mezőbe. Ha azt szeretnénk, hogy az ügyfél mentse el adatait, akkor tesz egy pipa a vonal Engedjék meg, hogy mentse adatait.
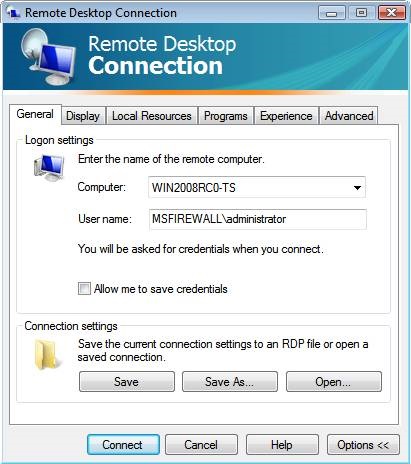
- Kattintson a Speciális fülre. A Server Authentication, megerősíti, hogy a Figyelmeztetés, kiválasztva. Kattintson a Beállítások gombra a Csatlakozás bárhonnan.
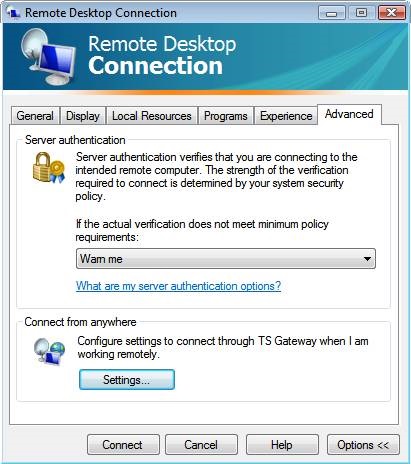
- A párbeszédablakban a TS Gateway kiszolgáló beállításait, válassza a Használja ezeket a TS Gateway kiszolgálón. Mi adja a nevét a TS Gateway szerver a szövegmezőbe nevét. Az eljárás regisztráció, válassza a Jelszó kérése (NTLM). Felhívjuk figyelmét, hogy ez a lehetőség automatikus észlelése TS Gateway kiszolgáló beállításait konfigurálhatja az RDP kliens, hogy ez lesz a beállításokat át Group Policy. Kattintson az OK gombra.
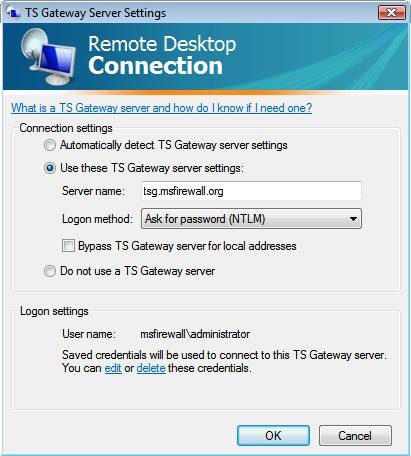
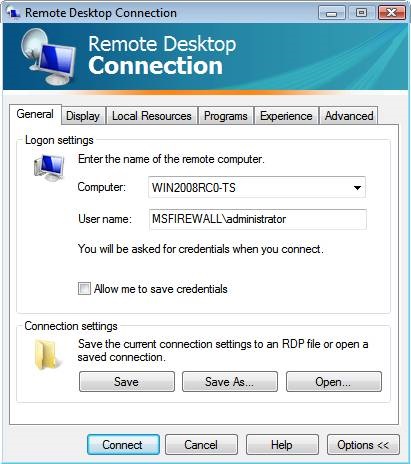
- Mi lesz a Windows biztonsági párbeszédpanel. Írja be a jelszót, majd kattintson az OK gombra.
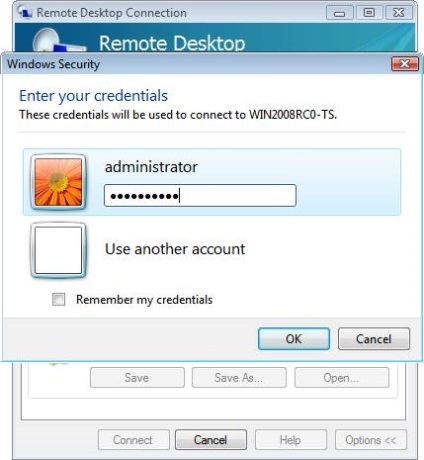
- Terminal Services munkamenet megnyílik, és láthatjuk az asztalon, és a futó alkalmazások a Terminal Services ülésén a számla.
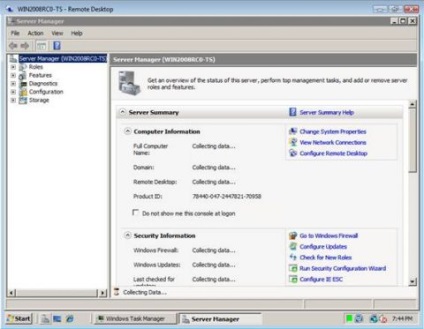
- Menj a TS Gateway számítógépet és kattintson a Monitoring csomópont a bal oldali a TS Gateway konzolon. Itt van információnk Terminal Services munkamenet fut át a TS Gateway.
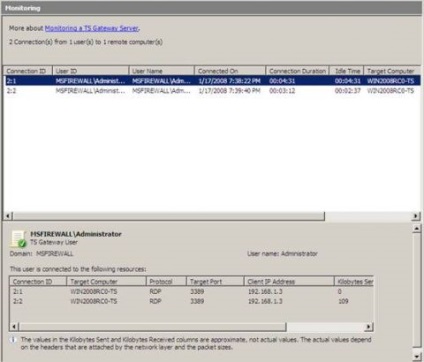
következtetés
Ebben a részben a sorozat a TS Gateway, néztük a telepítését és konfigurálását a TS Gateway és az RDP kliens. Ezután csatlakozik a TS Gateway és a terminál szerveren keresztül a TS Gateway. Azt is láttuk, hogy az ellenőrző lapot a TS Gateway biztosít számunkra hasznos információt, aki csatlakozik a terminál szerveren keresztül a TS Gateway.