Hogyan készítsünk egy sablont a Photoshop
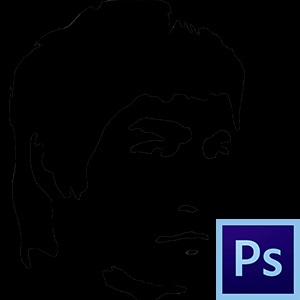
Stencil, létrehozott Photoshop, egy egyszínű, általában fekete, jelöljük egy tárgy (személy).
Ma teszünk egy stencil az arca a jól ismert színész.
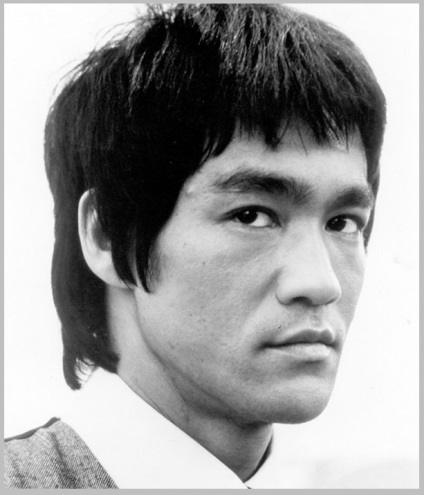
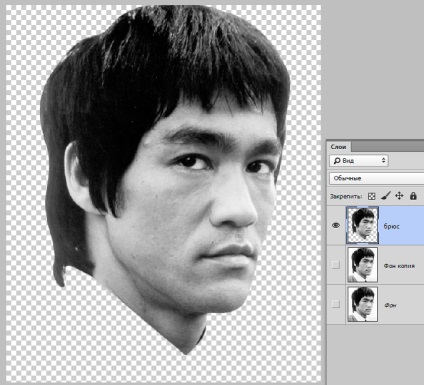
A további feldolgozáshoz, szükségünk van egy kicsit, hogy fokozza a kép kontrasztját.
Alkalmazni korrekciós réteg „szintek”.
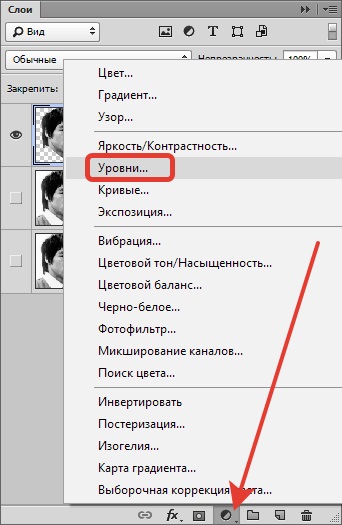
A csúszkák, a kívánt hatás eléréséhez.
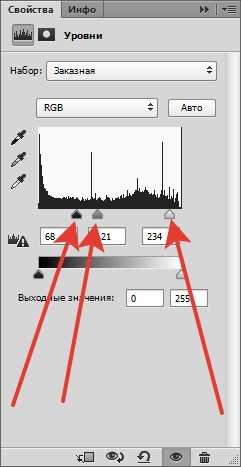

Ezután jobb klikk a réteg a „Level”, és válassza ki az elemet „Merge le”.
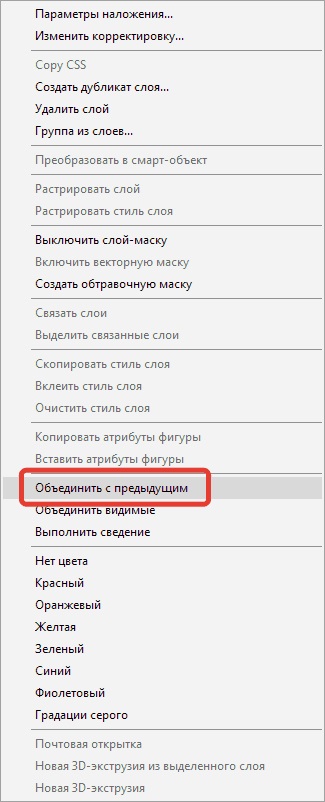
Maradva a felső réteg, lépjen a menü „Filter - Simulation - Alkalmazás”.
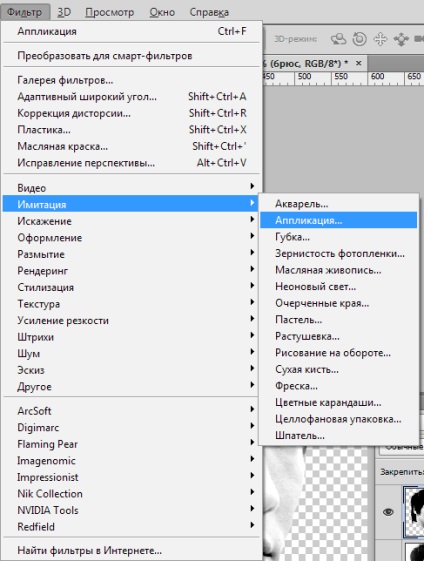
A szintek száma - 2 Az egyszerűség és világosság a szélek beállításra kerül az egyes kép külön-külön. Meg kell elérni az eredményt, mint a képen.
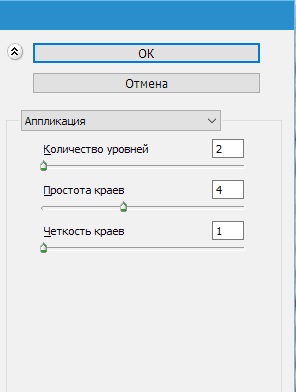
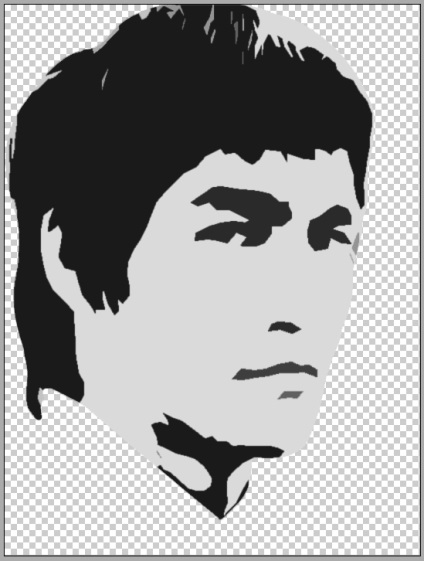
Az adagolás befejezése után kattintson az OK gombra.
Ezután válassza ki az eszközt „Varázspálca”.
A következő beállításokat: tolerancia 30-40. daw szemben „a szomszédos pixelek” lőni.
Kattintsunk a szerszám terület az arcon.
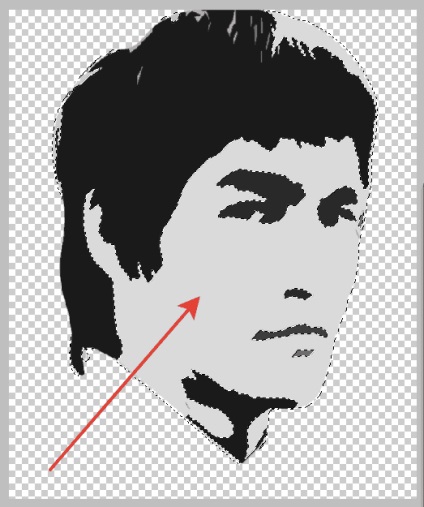
Press DEL. eltávolítja az árnyékban.
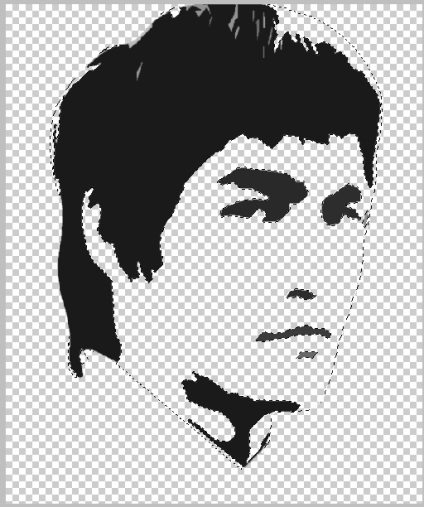
Aztán nyomja meg a CTRL billentyűt, és kattintsunk a réteg thumbnail a stencil, hogy betölti a kiválasztott területen.
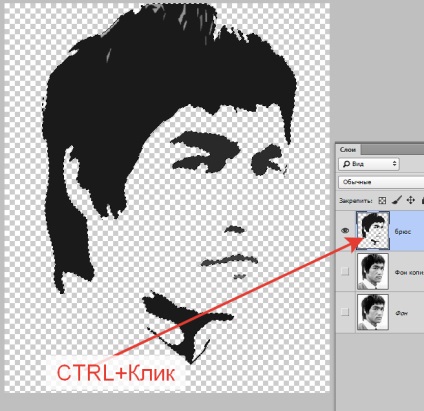
Válassza ki kiválasztási eszközt, és kattintson a „Keresés Él”.

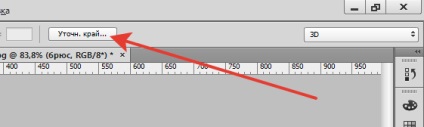
A Beállítások ablakban, válassza ki a típus „fehér”.
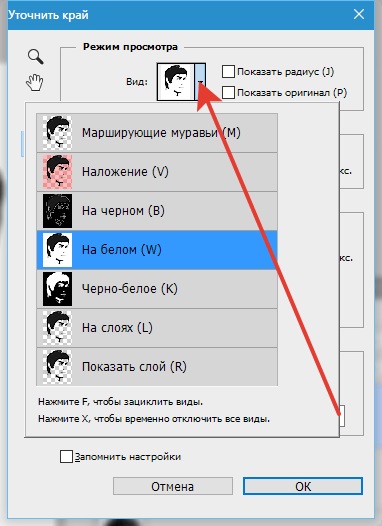
Shift a bal margó, és adjunk hozzá az anti-aliasing.
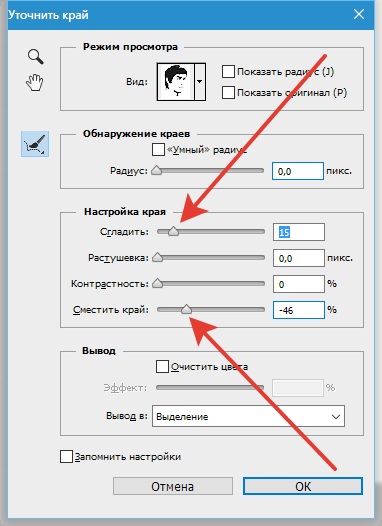
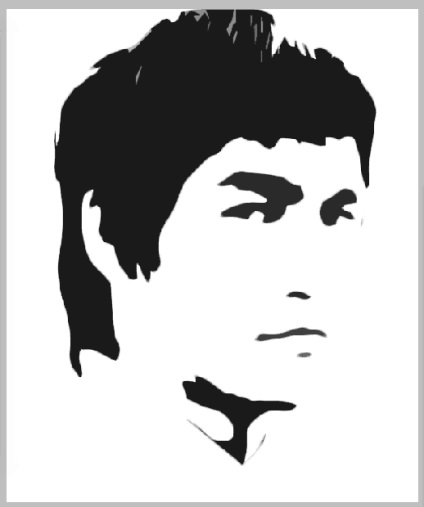
Válassza ki a kimeneti „külön-külön”, és kattintson az OK gombra.
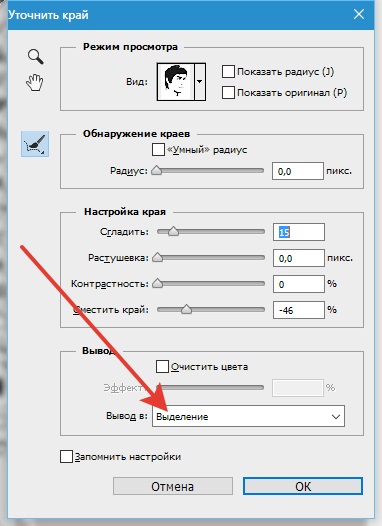
Fordítsa meg a kapott kiválasztási billentyűkombináció CTRL + SHIFT + I és nyomja meg a DEL.
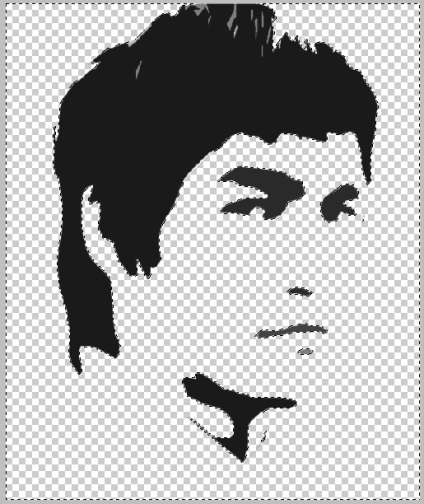
Ismét fordítsa meg a kiválasztás, majd nyomja meg a Shift + F5. A választott beállítások töltse fekete színt, és kattintson az OK gombra.
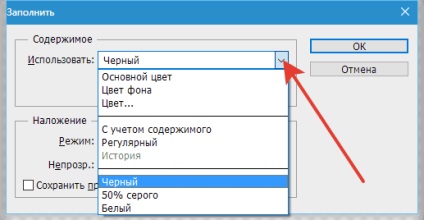
Törölje (CTRL + D).

Törölje a felesleges részek radír és tesz egy kész sablon fehér háttérrel.
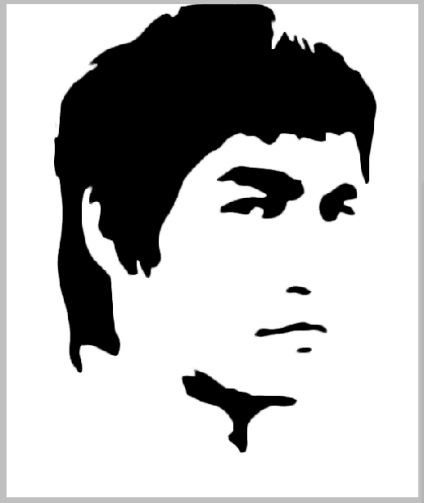
A teremtés, a stencil befejeződött.
Lásd még:
Örömünkre szolgál, hogy képes, hogy segítsen megoldani a problémát.
Viszont, ha segíthet is. még egy kicsit.