Töltsük válogatott Photoshop eszköz segítségével photoshop
Belefáradt az orosz nyelv? Miután megváltoztatta a nyelvet a program több
Mi a merevlemez, és mi a hasonlóság, hogy a több
Processzor: minden i adatai
Mi egy vicc SSD? több
Hogyan lehet eltávolítani a tárgyat a Photoshop, amelynek költsége több

A cikk elolvasása után tudni fogja, mit töltsd ki a Photoshop és hogyan kell alkalmazni. Ez segít eltávolítani a felesleges tárgyakat képeket, nekik létrehozott új formák, keretek, és így tovább. D. És meg lehet tenni, mint egy egyszínű, és a minta, gradiens, vagy finomítja a meglévő háttér. Nézzük meg részletesebben a fő módja.
Tool "Fill"
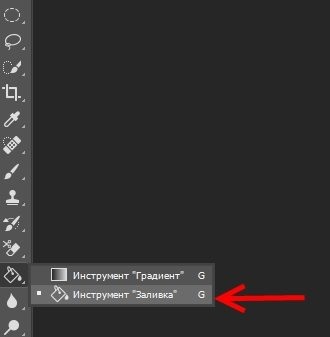
Elveszi egyik cellából a másikba - „Gradient”, amely megbeszéljük később.
Tehát, ha nem találja meg, ha az első, kattintson a nyílra a második vagy a jobb gombbal rá.
Ezzel az eszközzel, hogy töltse ki egy színt vagy mintát. Hogyan dolgozzunk vele?
- Nyílt és ismétlődő kép réteg segítségével gyorsbillentyűk Ctrl + J.
Tudja, hogyan kell kiválasztani a terület? Használja a „téglalap” eszközzel vagy „Magnetic Lasso”.
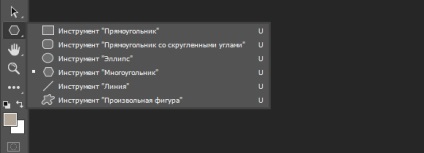
- Alján az eszköztár van 2 négyzet egyik a másik után. Az első - a fő szín. Kattints rá, hogy kiválassza a kívánt.
- Hozd a vödröt a kiválasztott területet, és kattintson egyszer a bal egérgombbal. Ez ki fogja tölteni a kiválasztott színt. Azt akarod, hogy töltse ki a része a minta képeket? Egy nagyszerű ötlet, amely úgy van kialakítva az alábbiak szerint:
- A felső panel alatt a fő Photoshop menü beállításokat venni az eszközt. Keressen egy kis ablak dísz. Kattintson a nyílra, és válassza ki az egyik tetszik.
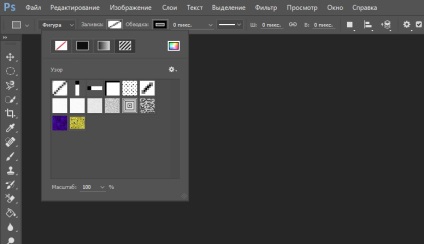
- Ahhoz, hogy változtatni a színét az eredeti kép a minta, ugyanúgy, mint az előző esetben, kattintson a kurzort egy vödör a kiválasztott területet.
Tool "Gradient"
Ön már tudja, hol van. Aktiválja, és figyelni, hogy a fenti beállításokat:
Kattintson a nyílra melletti hosszú csík gradiens képet. Csökkenni fog egy kis ablak, ahol ki lehet választani a szín és a szerszám.
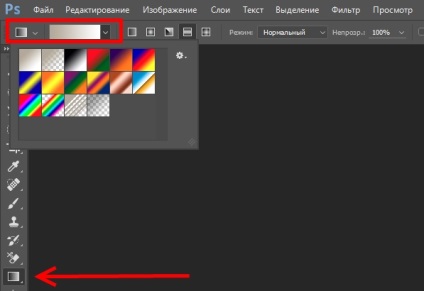
- Mellett elhelyezett több ikon határozni annak alakja: lehet sugaras, szögletes, egyenes, rombusz, stb ...
- Próbálja ki a különböző hatások a következő részben „Mode”, amelyek közé csillapító, lágy fény, sötétebb az alap és így tovább.
- Azt szeretnénk, hogy a gradiens látta az eredeti képet? Próbálja ki a homály.
Alkalmazni egy eszköz, hogy húzza meg a kijelölt terület az egyik széle a bal egérgombot, és húzza az ellenkező oldalon.
Töltsük vagy ecsettel?
El kell távolítani az objektumot a kép mintha soha nem volt? Ebben az esetben nem felelnek meg a kitöltés színe, a javasolt program, mint kell maradnia eredeti háttér. Ahhoz, hogy megoldja ezt a problémát, akkor lehet menni két módja van: használja a Spot Healing Brush, vagy hogy egy töltet tartalma alapján.
Az első opciót kell használni, ha nagyobb tárgy a képen messze van a másik szerkezetét és színét a tárgyakat, és ez veszi körül a sok fekete-fehér pixelek minta pont és így az ecset színe.
By the way, ez is meg fogja találni egyéb eszközök között - úgy néz ki, mint a vakolat. Ahhoz, hogy távolítsa el a nem kívánt területet, kattintson a nagy átmérőjű kefe, nem előre ki az objektumot.
Ez az, amit azelőtt volt:
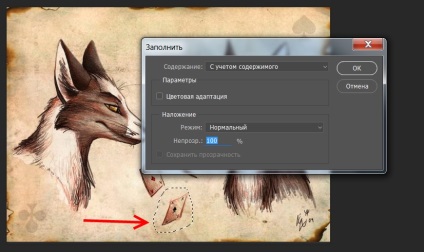
Ez történt után az OK gombra kattintva:

Nem voltak árnyékos helyen? Állítsa be őket a Spot Healing kefe kis átmérőjű.
Azt szeretnénk, hogy egy bekeretezett fénykép? Photoshop egy egyszerű lehetőség:
- „Téglalap” kör fotó, lépjen vissza egy kicsit mindkét oldalán.
- Menj a lap „Edit”, és válassza ki a „stroke”.
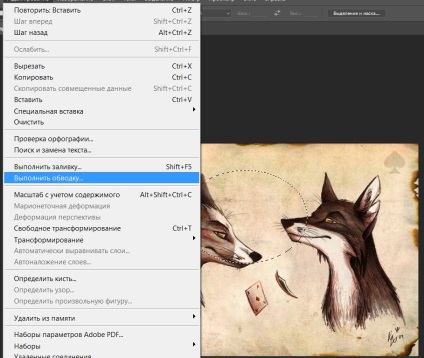
- A megjelenő ablakban válassza ki a kívánt színt, szélességét és keverési módot.
- Kattintson az "OK" gombot.
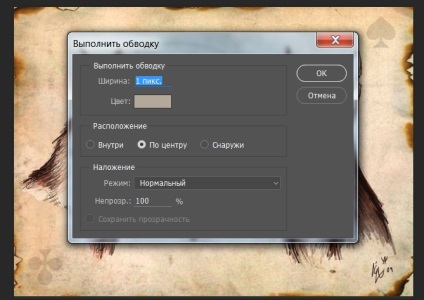
Így tele lesz színes a kép egy részét, amely továbbra is kiosztásra.
Inspiráció neked, barátok.
Gyere vissza egy új része hasznos ismeretek Photoshop és így tovább.