Központi telepítését a Microsoft Outlook beállításai csoport politikai eszközök 1
Egy korábbi cikkben kezdtem ismerkednek meg a működését csoportházirend, így optimálisan beállítani az Outlook. És pontosabban úgy ítélték meg, csak az egyik összetevője - Outlook Social Connector. Később ezt a cikket kell tekinteni néhány példa, amely segít megmenteni a harag felhasználók és továbbra is testre e-mail kliens. Így, ebben a cikkben fogunk összpontosítani keresési mappák, valamint az online naptárak. Nem kell sok, hogy késleltesse, és itt az ideje, hogy lépni, sokkal érdekesebb ...
A kereső megállapítja igen!
Itt, mielőtt kap két probléma: Először is meg kell tanítani az alkalmazottak használni keresési funkciókat, másrészt úgy kell beállítani az Outlook használata a kereső volt a legkényelmesebb. Ebben a részben arról lesz szó, hogyan lehet testre szabni a keresési felhasználók csoportházirend segítségével alkalmassága, természetesen.
Segítségével csoportházirend-beállításokat, akkor kapnak a képesség, hogy testre az Azonnali keresés és Keresési mappák. Csak röviden emlékeztetni, hogy mi ez:
Azonnal megtalálja a tökéletes bevált sokáig. Nem csak, hogy a segítségével az ilyen típusú találatokat kiemelve gépel a keresőmezőbe, hogy hozzáférést biztosít az indexelt tartalom, akkor is a fent leírt módon, hogy készítsen egy további szűrő keresésekor. Például, meghatározva az állapot „svlozheniyami: igen” a keresési mezőbe, akkor csak akkor jelenik meg azokat a leveleket, amelyekben a mellékleteket is jelen vannak. Mellesleg, a mellékleteket is indexelt, valamint egyéb tartalmak, ha először az e-mail kliens, és a háttérben, és akkor viszont letilthatja indexelést, mint maga a szöveg, ha szükséges, és a beruházások. Azonnali keresés terület, az úton, elérhető szinte az összes mappát e-mail kliens.
Most megpróbáljuk beállítani azonnali keresés és a keresési mappák magukat.
Ha a felhasználók nem elégedett, hogyan a keresési eredményeket, és tévelyeg, mint amikor belépnek egy e-mail kliens keresésnek karakter azonnal elkezdi megjeleníti az eredményeket, akkor tiltsa a kijelzőn a keresési eredmények, amíg a kérelmet végül bevezetésre. Erre a célra a házirend „Ne jelenjen meg találatokat gépelés közben.” Abban úgy tűnik, hogy kikapcsolja a kijelzőt az eredmények párbeszédablak a keresés során, állítsa a kapcsolót a lehetőséget, hogy „Enable”. és ha nem akarja megfosztani a felhasználók ezt a funkciót, hagyja az állam a paraméter változatlan, vagy állítsa a kapcsolót „OFF” opciót. az alábbiak szerint:
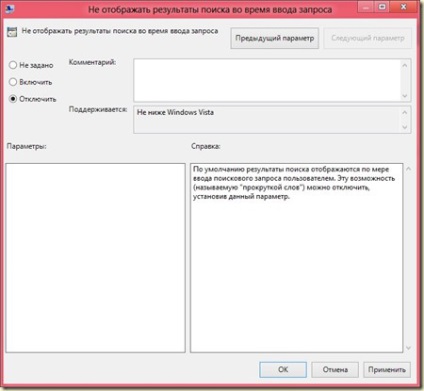
Ábra. 1. Inclusion eredmény kijelző alatt beírt kulcsszót
Ha nem kiosztani a különböző színű található egyezés a keresési eredmények között, akkor ez a funkció kikapcsolható a politikai beállítása „Ne jelölje található egyezés a keresést.” Azonban, mint azt hiszem, ez nem túl jó ötlet, ebben a forgatókönyvben e politika beállítás a kapcsolót a beállítás „Disable”.
Azt gondolja, hogy nem egyszer észrevette, hogy az eredmények alapértelmezés mérkőzést sárga színnel vannak megjelölve. Természetesen csoportházirend segítségével meg lehet változtatni a színét. Nyílt Paraméter tulajdonságai párbeszédpanelen politika „színének megváltoztatása, hogy kiemelje a keresés mérkőzést.” állítsa a kapcsolót „Enable” opciót. majd a megfelelő legördülő listából válassza ki azt a színt, amit jónak látsz, például a „Grass”. Keresés eredménye alkalmazása után a házirend-beállítás megjelenik az alábbi ábrán látható:
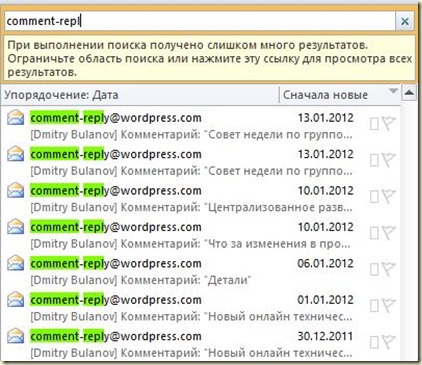
Ábra. 2. találat keresés és növényi szín
Alapértelmezésben találatokat származik közvetlenül a mappát, amelyben elvégzésére keresési lekérdezések. De ha szeretné, hogy a keresést végeztünk egyszerre az összes fiókot mappa van, akkor használjon egy másik politikai lehetőség. Ehhez az opciót bekapcsolja az „Enable” beállítás „bővítse a keresési területet.” Mivel a változás ebben a paraméterben lehet rendkívül negatív hatással a hatékonyságát a keresési kifejezések a felhasználókat (bár természetesen ez egy vitás pont), az én esetemben, kiválasztva a „offline”. Azaz, továbbá, hogy a felhasználó nem használhatja a részletes keresés e-mail kliens beállítások párbeszédablakban, akkor ez az opció is zadizablena.
A számítógépek, amelyeket a felhasználók is lehet további komponensek telepítve, és eltávolították az utolsó, amikor az operációs rendszer telepítése egy házi készítésű rendszer image. A keresés e-mail kliens közvetlenül függ „poiskaWindows Panel” rendelt rendszer eleme. És ha ez hiányzik, ha szükséges, a felhasználók egy párbeszédablak megjeleníti a telepítésére vonatkozó utasításokat az utóbbi. Ha engedélyezi a házirend „Prevent telepítési utasításokat, ha nincs alkatrész” panel poiskaWindows. " Ön ezzel letiltja a kijelzőn a párbeszéd, valamint zadizablite összes gomb kiváltó megnyitása az utóbbi. „Disable” a legjobb, ha azt állapítja meg, az ár-érték ez a beállítás.
Most kell, hogy menjen a keresési mappákat. Alapértelmezésben, ha nem telepíti az e-mail szerver Microsoft Exchange Server, keresés mappák jönnek létre, és kézzel kell létrehozni a felhasználók. Nem írom le a létrehozásának folyamatát egy keresési mappát, ahogy érdekes lenne, hogy végre annak létrehozását a PowerShell szkriptek, és ha írok egy forgatókönyvet, mindenképpen tegye meg, mint egy frissítés ezt a cikket. És mégis, ebben a szakaszban, szeretnék, hogy közvetlenül a beállítani Keresési mappák csoportházirend.
Meg kell jegyezni, hogy a New Folder Search kezdetben lehet aktív 1000 nap, és ez idő után minden elemét egy keresési mappát már nem frissül, és ha a keresési mappa, ott kell lennie minden olyan változások, mint nem fog megtörténni. Inaktív mappa jelenik meg a navigációs sorban dőlt.
Segítségével a két házirend-beállítások, akkor lehet meghatározni, hogy hány nappal a lejárat egy mappát az online és gyorsítótáras Exchange üzemmódban inaktívvá válik. Ehhez nyissa meg a házirend „Save poiskaExchangev hálózati mappába” vagy a paraméter „Tartsd keresési mappák interaktív módon.” állítsa a kapcsolót a lehetőséget „Enable” és adja meg a napok számát a megfelelő kontroll elem. Feltétlenül vegye figyelembe azt a tényt, hogy az időszak kezdődik, amikor a felhasználó utoljára használt keresési mappákat. Továbbá, a meghatározó keresési mappabeállításait tisztában kell lenniük azzal, hogy meghatározza a 0 érték a keresési mappa mindig aktív. Az én esetemben, amint az az alábbi ábrán látható, a „üzemmódot az interaktív keresési lista” beállítása egyenlő 92 nap:
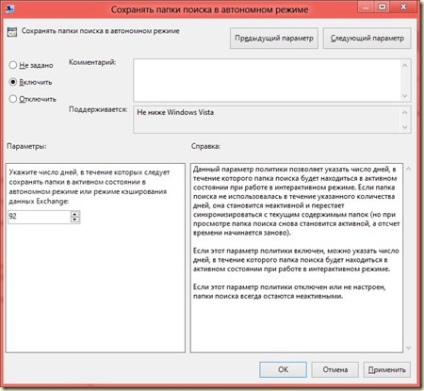
Ábra. 3. egy ideig, majd a keresési mappa inaktívvá válik
És az utolsó opció, amely lehetővé teszi, hogy testre a keresési mappa, amely az úgynevezett „maximális száma Online Search Folders per postafiók” szolgáltatás lehetővé teszi, hogy korlátozza a száma keresési mappák hozhat létre a felhasználó. Kizárólag a felhasználóknak nem összezavarodnak a keresési mappák, ebben a példában értéket kell beállítani 50 A paraméter tulajdonságok párbeszédablak politikát.
üzleti naptár
Együtt a keresés, a felhasználók folyamatosan kell foglalkozni a naptárak. Születésnap alkalmazottak és a barátok, a különböző ünnepek, az aktuális üzleti találkozók és egyéb Event nagyon kényelmes, hogy őket a naptárak, nem lehet csapdába, ha ez a „D-Day”. Ha statikus naptárak, ezek nem feltétlenül terjed egyes szervereken, de akkor csak küldjön egy e-mailt. Együtt a szokásos naptár és a Microsoft Outlook is támogatja az online naptárak - azaz, a naptárak, hogy közzéteheti az interneten, hogy végre képes feliratkozás és más felhasználók. Ilyen naptárak már ismert, hogy használja az iCalendar formátumot, azaz, hogy kiterjesztésű fájlok * .ics.
Azonban ez nem fog összpontosítani, hogyan kell létrehozni és közzéteszi internetes naptárak, és rögtön a mókára - az online naptár beállításait Group Policy. Mivel ez a helyzet a keresési mappák kezelni online naptárak tervezett csekély politikai beállításokat. Ha megy a csomópont Felhasználó konfigurációja \ Policies \ Felügyeleti sablonok \ MicrosoftOutlook \ Account Settings, és válassza ki az „Internet naptár” csomópontot. találsz ott csak öt politikai lehetőséget, hogy most, és figyelembe kell venni.
Ha tudja, hogy a felhasználó egy kis számú online naptárak és naptárak vannak jelen az ilyen beruházások, például utasítást az ülés lehetővé kell tennie automatikus letöltését mellékletek online naptárak. Erre a célra a házirend „Mellékletek automatikus letöltése”. Állítsa be az „on” állapotban ez a beállítás.
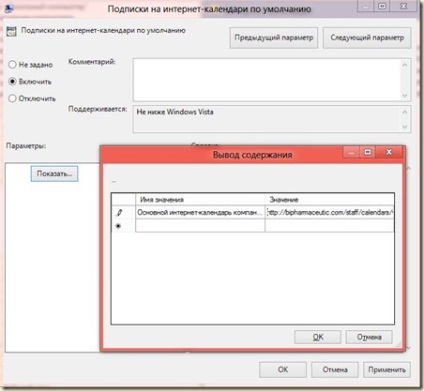
És ha valamilyen okból nem szeretné, hogy a felhasználók közzé, vagy iratkozz fel az online naptárak, akkor használja a szakpolitikai opció „Ne vegye figyelembe integráció online naptárak.” ahol csak be kell állítani az állam a kapcsolót az opciót „Enable”.