Helyreállítás fájlokat EASEUS Data Recovery sisakrostély
Elvesztése fájlok mindig kellemetlen meglepetés, különösen, ha ön dolgozik fontos dokumentumokat. De ne essen kétségbe, mert mindig van egy esélyt, hogy visszaszerezze fájlok speciális szoftver használatával. És ma fogunk összpontosítani a program EASEUS Data Recovery Vizard. célja, hogy visszaszerezze törölt fájlokat.
Fejlesztő EASEUS Data Recovery Vizard EASEUS egy kínai cég, amely gyárt szoftver biztonsági mentési, helyreállítási és egyéb műveletek fájlok és lemezek. EASEUS Data Recovery Vizard több változatban, ebben a cikkben használjuk az ingyenes verziója EASEUS Data Recovery Free Vizard.
Megjegyzés. Az ingyenes változat van egy határ 2GB a megtérítendő fájlokat. Pontosabban, a kezdeti költségek határa 1 GB, és egy másik 1 GB nyerhető formájában bónusz forgalomba linkeket a programot a társadalmi hálózatok. Egyértelmű, hogy folyamatosan dolgozik ez a korlátozás nem, de ez elég alkalmas egyszeri helyreállítást.
Először is ellenőrizze a rendszer követelményeinek. Tehát, a munka EASEUS Data Recovery Vizard igényel x86 processzor, 128 MB memóriával és 40 MB szabad lemezterület. Támogatja telepítés egyre kevésbé releváns a Windows, mind a kliens és a szerver. A programot dolgozhat a következő fájlrendszerek: FAT12, FAT16, FAT32, exFAT, NTFS, NTFS5, ext2, ext3, HFS +.
Ha minden jól megy, akkor futtassa a telepítőt, és válassza ki a telepítés nyelvét. Ez a választás nem végleges beállítása után a felhasználói felület nyelvét meg lehet változtatni. A szoftver támogatja a 12 nyelven, bár az orosz nem közöttük, hogy a rossz választás.
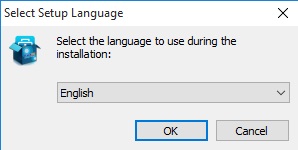
Miután kiválasztotta a nyelvet, hogy a telepítési varázsló, és kattintson a Tovább gombra.
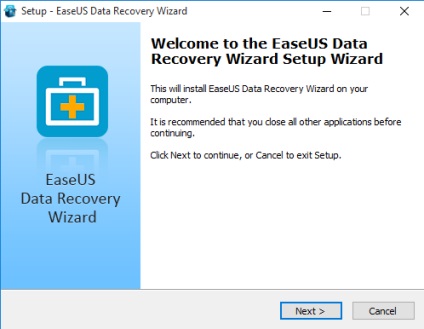
Fogadja el a licencszerződést, akkor is olvasni 🙂
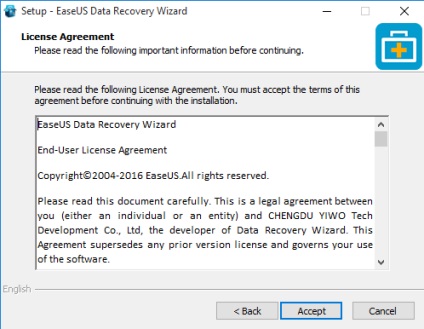
Kiválasztása a telepítési mappát. Megjegyzés: a figyelmeztetést, hogy a program nem ajánlott fel egy lemezre adatokat szeretné visszaállítani.
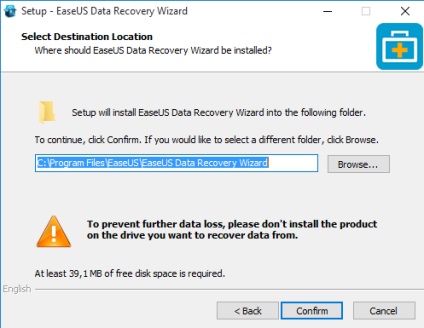
Hagyja, vagy távolítsa el a csóka, hogy hozzon létre ikonokat az asztalon, és a gyorselérésieszköztár és kattintson «Telepítés», a telepítési folyamat elindításához.
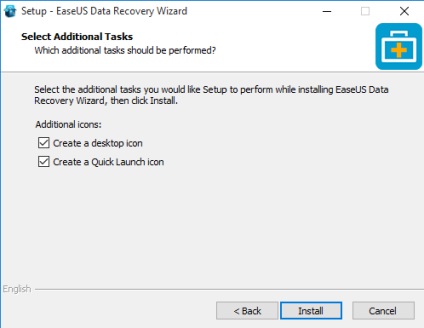
És mi nyomja meg a gombot «Finish» a telepítés befejezéséhez. Ha szükséges, akkor részt vehet a programban, hogy javítsa a szolgáltatások minőségét (Customer Experience Improvement Program).
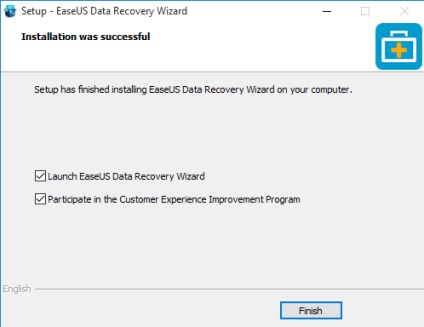
felépülés
A fejlesztők szerint a program képes visszaállítani a fájlokat a következő esetekben:
• A fájlok egyszerűen eltávolítható;
• Olyan lemez, amely a fájl már formázva;
• Disk \ partíciót a fájlokat eltávolítjuk a rendszerből.
Ellenőrizze mindhárom lehetőség, kezdjük a legegyszerűbb. Ehhez Elviszem egy pár fájlokat, és törölje őket, majd megtisztítani a kosárba.
Most a program futtatásához, válassza ki a típus fájlokat, hogy megtalálja és visszaszerezze, és kattintson a «Next». Pontos megjelölése, hogy milyen típusú fájlok fájlok jelentősen felgyorsítja a keresést, de ha nem biztos, hogy a legjobb, ha hagyja meg az alapértelmezett beállítás, akkor a keresés lesz az összes fájlt.
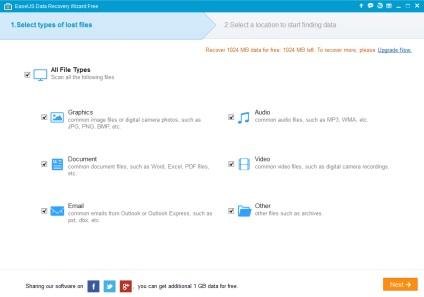
A következő lépés, válassza ki a helyet, ahol meg lehet keresni. A kényelem, ők három részre oszlik:
• Sommon Helyek - ez magában foglalja az asztali és szabványos könyvtárakat (képek, dokumentumok, stb), amelyek a felhasználó profiljában;
• Merevlemez-meghajtók - itt mutatja az összes lemezt \ szakaszok rendelkezésre a rendszert;
• Elveszett meghajtók - ebben a részben mutatja a szakaszok, amelyek valamilyen okból nem állnak rendelkezésre, például egy szakasz törölték, vagy már felosztása.
Miután kiválasztotta a helyet a gomb click «Scan», a keresés elindításához.
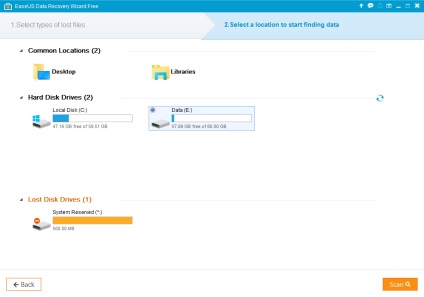
Az EASEUS Data Recovery Vizard két pásztázó üzemmód, gyors (Quick Scan) és teljes (a Deep Scan). Az alapértelmezett első fut egy gyors, így az eredmény ki azonnal. A gyors beolvasás az összes fájlt, amelyet eltávolítjuk a Lomtár. Ha azonban a gyors szkennelés a fájl nem található, vagy a fájlok ne nyíljanak rendesen, lehet futtatni egy teljes ellenőrzést.
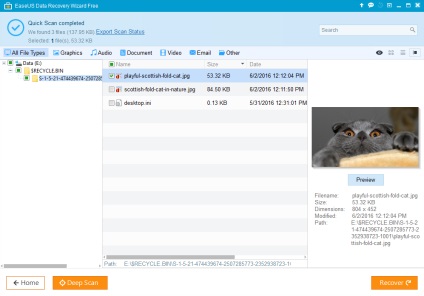
Helyreállítani a bal válassza ki a kívánt fájlokat, nyomja meg a «Recover» és adja meg a helyet, ahol a fájlokat vissza kell állítani.
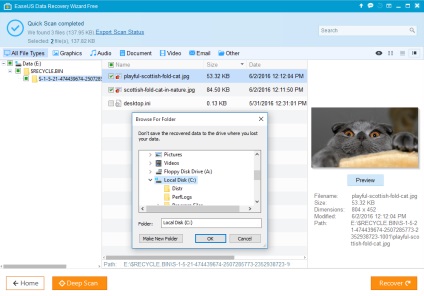
Milyen érdekes, amikor visszaállítja menteni az eredeti mappa struktúra, amelyben a fájlokat talált. Például, a mi esetünkben a fájlok kerültek a kosárba, majd eltávolítják onnan, illetve helyreáll a helyreállítási a kosár szerkezetét.
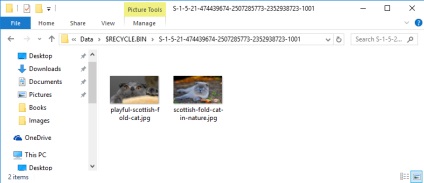
Helyreállításával törölt fájlokat a program megbirkózott minden gond nélkül, így lépni a következő lépésre. Erre formázza a lemezt E, ismét futtatni a programot, válassza ki a formázott lemezt, és futtassa a vizsgálatot.
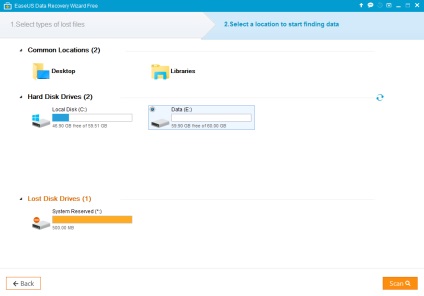
Mivel ebben az esetben bonyolultabb, automatikusan elindul a teljes ellenőrzést. A teljes vizsgálat végezzük szektor alapú keresést a törölt fájlokat, ami eltarthat egy hosszú idő. Scanning állapota megjelenik egy speciális skála, és akkor szüneteltetheti (Szünet) vagy törölték (Stop), ha szükséges.
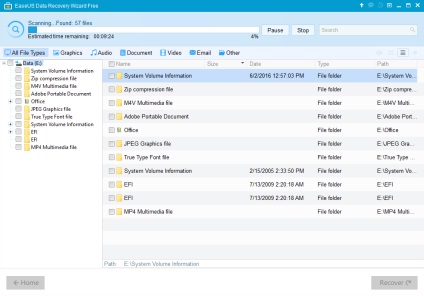
A szkennelés után megkapjuk a teljes listáját talált fájlok. A fájlok sorrendje típusonként és helyét. Megjegyzés: a tétel «Export Scan Állapot», amellyel a vizsgálat eredményére lehet menteni egy fájlba. Ha később kell ismételnie a helyreállítást, akkor csak importálni a korábbi vizsgálat eredményeit, és nem vizsgálja újra.
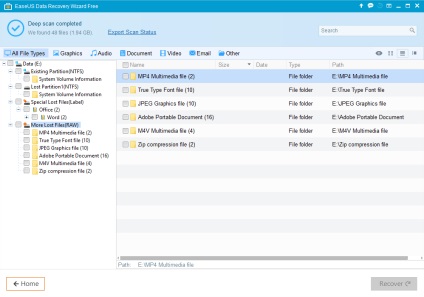
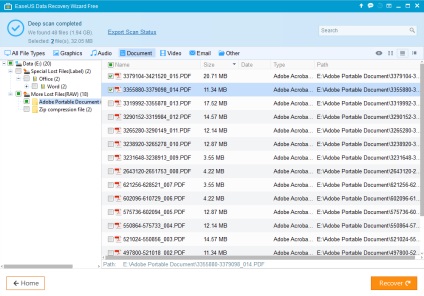
Két vizsgálat pozitív, az utolsó maradványait. A kísérletek során a helyzet a veszteség egy lemez I teljesen törölni egy logikai partíció a rendszer. Adatmentés Vizard induláskor kiolvassa a partíciós tábla és vegye belőle az információkat minden szakasz a fájlrendszer, beleértve a távoli. Ezek a szakaszok jelennek meg részén Elveszett meghajtók és a fájlok helyreállítása azt kell választania a partíciót, és indítsa el a keresést. Példánkban a választás nyilvánvaló, de ha a szám az elveszett partíciók kell összpontosítani a méret, valamint a nevek és a meghajtó betűk jelennek meg.
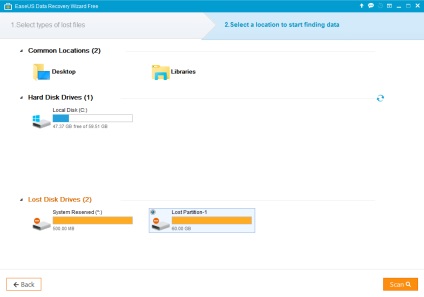
Ahogyan az a formázás az elvesztett meghajtót is fut egy teljes ellenőrzést. Azonban, ellentétben az előző alkalommal szkennelés, hogy sikeres volt, és szinte teljesen felújított mappastruktúrát a lemezen
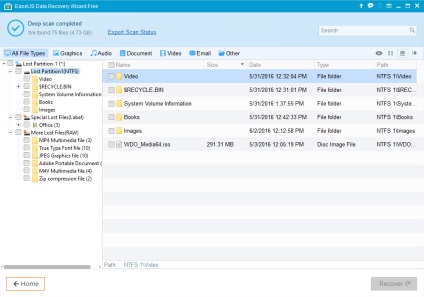
és még megőrizte az eredeti fájl nevét. Továbbra is csak a válassza ki a kívánt fájlokat, és visszaállíthatja azokat.
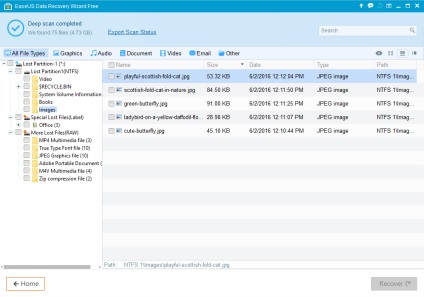
következtetés
Véleményem EASEUS Data Recovery Vizard megfelelően megbirkózni a rábízott feladatokat. És végül egy pár dolog, amit tudni kell a fájlok visszaállítása:
• Minél kisebb az eltelt idő elvesztése után a fájlok, annál nagyobb az esélye a hasznosítás. Idővel más információ, amely lehetetlenné teszi, hogy visszaállítja a normális felülírható törölt fájlokat;
• Ha megnézzük a másik viszont a fájl törlését, vagy akár formázás a meghajtó nem garantálja, hogy a fájl valójában elpusztult. Ezért, ha azt szeretnénk, hogy törli az adatokat túl hasznosítás, akkor kell használni speciális szoftver megölni, például Sdelete származó Sysinternals. Ezek a programok nem csak eltávolítani a fájlt, hanem felülírja véletlenszerű adatokat több menetben, ami csökkenti a regenerálódási képességét szinte nulla;
• Biztosítani kell a 100% -os hasznosítási nem lehet, nincs program, így sokkal könnyebb és olcsóbb, hogy megvédjék magukat a veszteségek segítségével biztonsági mentést. Bár gyakran észre késő 🙁