Makrók (2018)
MAKPOC - egy sor parancsot, és a Microsoft Office Word alkalmazás utasításokat vannak csoportosítva, mint egy csapat, hogy automatikusan elvégzi feladatait.
KAPACITÁS (Write) makro.
Számos módja van, hogy írjon a makrók:
1. módszer: Az automatikus felvételt.
Makró felvétel algoritmus
- Az Eszközök menü # 8594 Macro parancsot a legördülő almenü # 8594, kattintson a Start Recording. Nyílt Makró rögzítés párbeszédablak (1. ábra) 1. ábra

- A makró neve mezőbe írja be a nevét (név) a makró.
Megjegyzés: annak érdekében, hogy elkerüljék a különböző helyzetekben hibásan jeleníti meg a nevét megírt makrók cirill, ajánlott, hogy a makrók neveivel vagy angol kifejezéseket vagy rögzíti a makrók neveivel latin. Ezen túlmenően, a makró neve nem tartalmazhat szóközt, írásjeleket és nem kezdődhet számmal.
Megjegyzés: Ahhoz, hogy írja leírás ajánlott időben.
Mi ez?
Elfelejtetted, amit a csapat végez egy adott makrót. Ha a leírás mezőt, „Your Memory” helyreáll nehézség nélkül (elegendő információt olvasni a leírást). De ha a leírás mezőben nincs kitöltve, akkor azt „véletlenszerűen” frissíteni saját memóriával (és ha a makro 50, és csak 1?).
Példa: Creating a saját stílusát aláhúzás
- A Microsoft Office Word, az alkalmazás futtatásához. Írja be a szöveget, vagy szót. Mentse el a dokumentumot a neve Macro 1.
- Jelölje ki a szöveget, vagy a szó, hogy hangsúlyozni kell.
- Kövesse az Eszközök menü # 8594 Macro # 8594 Felvétel indítása.
- Adjon meg egy nevet a makró Podcherkiv.
- Kattintson a gombra - így hozzárendel egy makró gombra az eszköztáron.
- A vonal nem elérhető makró, válassza ki a makró 1 okmány - így a makró fogja tartalmazni csak egy dokumentumban makró 1, és nem lesz elérhető más dokumentumokat.
- A Leírás mezőbe írja be az alábbi szöveget: makro teremt A. Petrov (ahelyett, hogy Petrov - az adatokat). Végrehajtja eredeti aláhúzás.
- A Setup párbeszédablak fog kapaszkodni makro ikon és húzza bármelyik eszköztár (2. ábra): 2. ábra
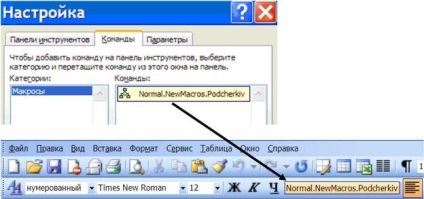
- A panel vezérlő gombokkal. A makró megkezdi a felvételt az akció.
- Kövesse a Formátum menü # 8594 Csapat font. A Betűtípus párbeszédpanelen (3. ábra), válassza ki a kívánt stílust aláhúzás: 3. ábra.
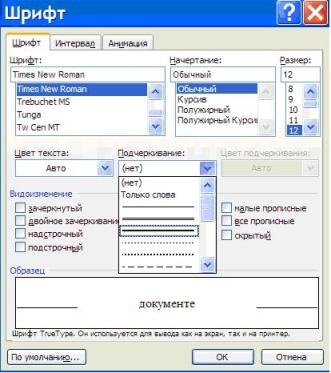
- Az OK gombra kattintva zárja be az ablakot.
- Le a makró rögzítését.
- A teszt a makrót: írja be az új szót, meg a kurzor (vagy jelölje ki a szót), nyomja meg a makró gombra az eszköztáron.
- Átnevezés gomb az eszköztáron: hívja az Eszköztár testreszabása párbeszédablak # 8594, kattintson jobb gombbal a makró gomb # 8594 a Név mezőben (4.), Adjon meg egy új nevet a gombot, például C. 4. ábra

2. módszer: Hozzon létre egy makrót a végleges kódot.
Hozzon létre egy makrót gotorovgo kódot, tekintsük a következő példát: nagyon gyakran a tervezés szükséges jogi dokumentumokat lehet regisztrálni a dátum teljesen. Nyereség minden időpontjának álló nap, hónap, év nem nehéz, de nagyon hosszú, és ha a dokumentum nem egy - és nem szükséges beszélni. Ebben az esetben a segítségére siet a makró.
makrókódot veszünk www.wordexpert.ru honlapon (kattintson a linkre hogy másolja a forráskódot).
Makró felvétel algoritmus
- A Microsoft Office Word, az alkalmazás futtatásához.
- Kövesse: Szerszám # 8594 Macro # 8594 a megnyitott almenüben válassza makrók. A makro megnyílik (6. ábra) párbeszédablak:6. ábra
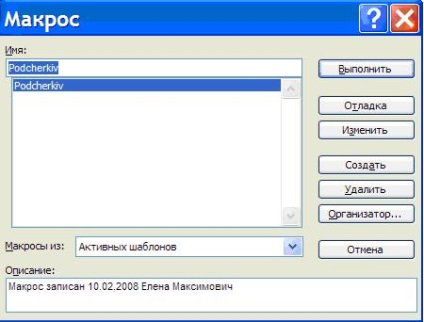
Megjegyzés: Lehetőség van arra is, hogy nyissa ki a párbeszédpanelt egy billentyűkombinációt ALT + F8.
Nézzük egy másik módja annak, hogy hozzon létre egy makrót a végleges kódot.
Megjegyzés: Ebben az esetben a kód másolt teljes egészében, beleértve a nyilatkozatokat kezdetét és az eljárás végén Sub End Sub eljárásokat.
Néha meg kell „shift” makrót vagy makro egyik számítógépről a másikra, például a számítógép az otthoni. Ha a makro-ben hozták létre az aktív minta (egy dokumentumban), akkor másolja a dokumentum egy makrót egy másik számítógépen, majd helyezze a makrót a Normal.dot sablon. Ha a makró menti a globális (átfogó) A Normal.dot sablon például munkahelyi számítógép, először meg kell másolni a makró a dokumentumban, majd másolja a dokumentumot az otthoni számítógépen, majd posmestit A globális makro a Normal.dot sablon egy otthoni számítógépen.
1. módszer: Transzfer a teljes modul makrók (mint az ő, vagy idegenek).
teljesítmény algoritmus
- Nyissa meg a dokumentumot vagy a dokumentum sablont, amely tartalmazza a makró kívánt átvinni egy másik számítógépre (egy egyéni okmány), vagy más minta.
- Kövesse az Eszközök menü # 8594 sablonok és add-in jelenik meg, kattintson a névadó Szervező párbeszédablak (10. ábra). 10. ábra
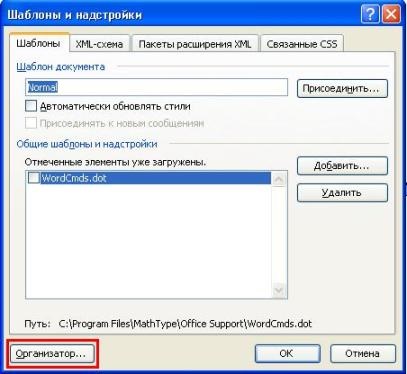
Ez megnyitja a Szervező párbeszédablak (11. ábra)11. ábra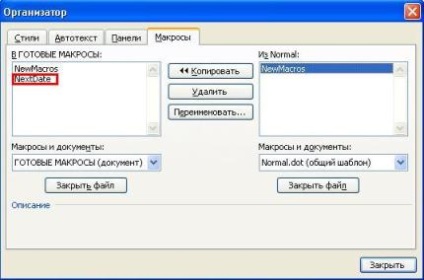
- Kattintson a Makrók lapon. Bal és jobb ez a lap jelenik panelek szereplő sablont vagy dokumentumot modulok makrókat.
- Győződjön meg róla, az egyik panel mutatja az összes modul forrás - a dokumentum (sablon), amelyről az átcsoportosítás végezzük. Ennek megfelelően egy másik panel kell egy dokumentumot fogadó egység. Dokumentumok neveit jelen a panelek.
Megjegyzés: Ha a dokumentum (forrás vagy cél) nem nyitott semmilyen kijelzőn, majd nyomja meg a gombot, hogy bezárja a fájlt egy a panelek, majd kattintson a megváltoztatott név a gomb - Fájl megnyitása. válassza ki a megnyitni kívánt dokumentumot.
Megjegyzés: válassza a (highlight) a másolt fájlt, majd kattintson az Átnevezés gombra. Ha új nevet adó modult. Ezt annak érdekében, hogy elkerüljék helyettesítés áll a felhasználói dokumentáció a modul a neve megegyezik a felhasználó létrehozhat a maguk számára a megfelelő makrókat tárolt alapértelmezés szerint NewMacros modult.
2. módszer továbbítására egy adott makrót.
teljesítmény algoritmus
Törlése makró.
- Válassza az Eszközök # 8594 sablonok és bővítmények # 8594 Szervező gombra (11. ábra).
- A Szervező párbeszédablakban válassza ki a makrót egy sablon vagy a dokumentumban, hogy törölni kívánja (használja a Fájl bezárása / Fájl megnyitása).
- Kattintson a Törlés gombra.
További ajánlások.
Forgalomba makrók saját menüben.
Forgalomba makrók saját eszköztárban.
A gyors hozzáférést biztosít a makrók, akkor létrehozhatunk saját eszköztárán, és azt, hogy a gombok a leggyakrabban használt makrókat. Ahhoz, hogy hozzon létre egy egyéni eszköztár, menü szolgálat # 8594 beállítás # 8594 Eszköztárak fülre # 8594, kattintson a Create (ábra. 16).

Megjegyzés: Hívhat beállítóablakban és más módon: kattintson a Beállítások gombra eszköztár # 8594 törlése gombok # 8594 beállítás # 8594 az Eszköztárak fülre, # 8594, kattintson a Create gombra.
A párbeszédablakban létrehozása eszköztárra az Eszköztár panelen adja meg az új nevet az eszköztár (ábra. 17). Ha azt szeretnénk, hogy egy új panel csak akkor jelenik meg a generált dokumentum összhangban, hogy a panel rendelkezésére: válassza ki a nevet a dokumentumot. Ha azt szeretnénk, hogy az új testület megjeleníti az összes nyitott dokumentumot, válasszon a listából Normál parancsot.

Hozzon létre egyéni ikonok jelzik a makrót.
Alapértelmezésben egy makró gombot, az ikon így néz ki. de meg lehet változtatni a másikra. Hogyan csináljuk:
nyissa meg a Testreszabás párbeszédpanelt. Kattintson a jobb gombbal a makró nevét az eszköztár, amelynek meg szeretné változtatni a gombot. A helyi menüben klikk parancs menü Válasszon ki egy ikont a gombot. Válassza ki a kedvenc gombot (ábra. 18).

Azonban nem mindig a gomb ikon a makró lényegét. Ebben az esetben meg lehet hívni a saját gombot. Például, egy gombot említett panel jelentése makro amely helyére teszi áthaladását a keretben.
Aztán, ha a párbeszédablak megnyitásához beállítások a helyi menüből válassza ki a makró gomb Fő stílus (megjelenítéséhez előjel nélküli) gombot.
Elkülönítése az eszköztár makró gomb.
Te ki a makró gombra az eszköztáron a következők. Ezzel az elrendezéssel, első pillantásra, azt gondolhatnánk, hogy a központ csak 2 makró: az egyik egy képet a név előtt, a másik pedig egy kép neve mellett abban az időben, mint a panel három elhelyezett makró.
Makrók kell elválasztani egymástól a határoló tegye a következőket: Nyissa meg a Testreszabás párbeszédpanelt. Jelölje ki PTP neve a második makró, válassza a Start-csoport. Ez a művelet folytatásához minden későbbi gombokkal. Ennek eredményeként, a panel makrókkal fog kinézni.
Az előadás alapját anyag wordexpert.ru helyszínen