Feltételes formázás alatt több feltétel

Feltételes formázás alatt több feltétel
Több lehetőség, hogy megoldja ezt a problémát.
Korábban már tanulmányozták a vonatkozó szabályok alkalmazását, de még mindig megy érdekében. Emlékeztetés - eredeti tartományban választottunk. Ide a menüben a „feltételes formázás”, válassza a „szabályok sejtek szelekcióját”, és kialakuljanak a feltételek - a „több”
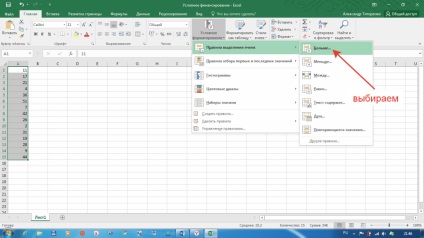
A felugró ablakban a bal oldali mező egy adott paraméter, „10”, és a megfelelő, válassza ki, hogyan jelenítse meg az adatokat, amelyeknek az értéke nagyobb, mint a beállított számú érintkező (sárga)
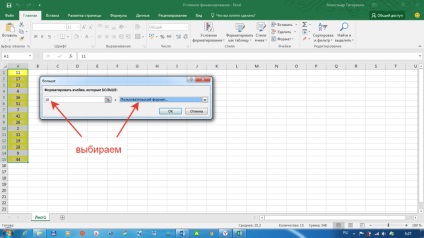
Nyomd meg a gombot «ok», és ismételje meg ezt az eljárást a másik küszöböt „20”, csak kiválasztani a színt (zöld). És ugyanezt a harmadik szabály „40” és a színe természetes választani (piros) Az eredmény egy olyan táblázatot kiválasztott adatokat az adott kapcsolati formázási feltételek
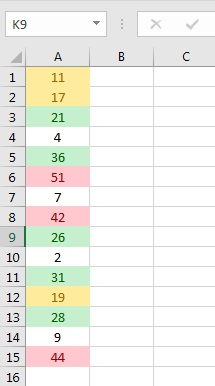
Próbáld ki ezt a funkciót másolatot a fejlesztések, az úton, a kijelző opciók (öntés módszerek, választott szín) mi magunk határozhatunk meg. Itt van egy lehetőség:
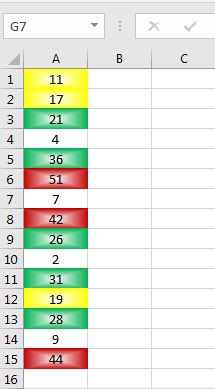
És sok nekik. Hogyan kell csinálni? Azt fogja mondani, az alábbi tanulságokat.
Miután kiválasztott tartományban, menjen a menü „Feltételes formázás”, és válassza ki a „szabályt létrehozni»
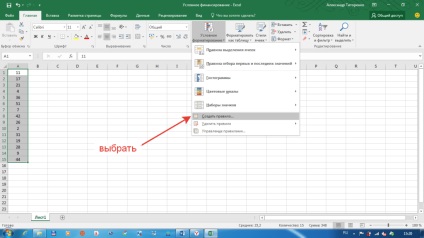
A felugró ablakban a „kiválasztási szabályok típus” szakaszban válassza a „Használd a képlet határozza meg a formázott sejteket.”
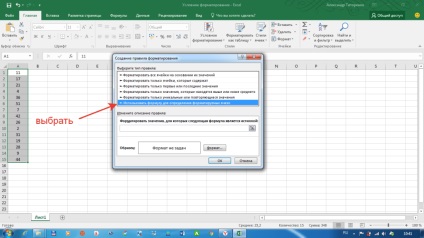
A „leírásának megváltoztatásához a szabályokat” a meghatározott képlet relatív vonal linket, vagy keverve leírt előző leckében (lásd itt.) Írja elő, vagy manuálisan, mint ebben a példában:
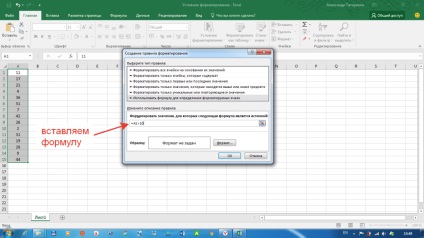
Ezután, amikor a relatív hivatkozások meghatározott képlet jel „>”, valamint a „10”, csak alul a nyomógomb „Format”, válassza ki a kijelző panel (ebben az esetben a „sárga”. Nyomja meg a «ok»
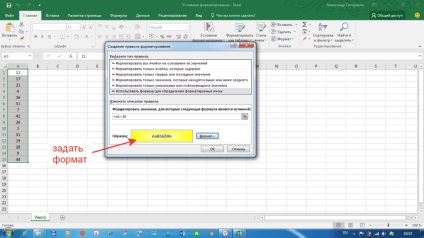
Ezután végezze el ugyanazt a műveletet értéke „20”, és válassza a természetes „zöld” szín és gyakrabban kérnek az utolsó értéke „40”, és válassza ki a vörös szín. Ez minden
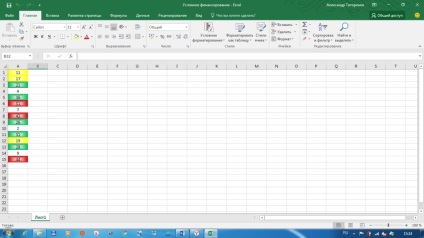
Most, annak érdekében, hogy az anyag, megpróbáljuk tanulmányozni a funkciója a működési idő, hol ez a „mossa” hasznos lenne.
Hozzon létre egy szabályt
Mi elkalandozik egy kicsit tanulmányozása lehetőséget kell alkalmazni a feltételes formázást funkciók mellett számos feltételt és tekintse meg a belső kialakítása a szolgáltatás. Lehet, hogy észrevette, amikor kiválasztja a „Create a szabály” a felugró ablakban (a tetején), „ki a szabály típusát,” látjuk a teljes listát a javasolt szabályozás.
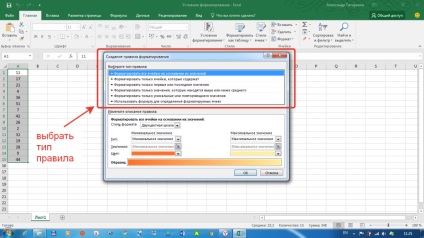
Feltételes formázás dátumokat
De addig is, egy másikat figyelemre méltó vonása. Gyakran a bázis adatok tartalmazzák az oszlop „Dátum”. És csak dátum, meg kell találni néhány példa az információkat. Például, hogy egy oszlopot és négy óra. Mi kiosztani a kijelölt tartomány. A főmenüben nyissa meg a függvényt „feltételes formázás” / „tipikusan válasszuk sejtek” / „date”
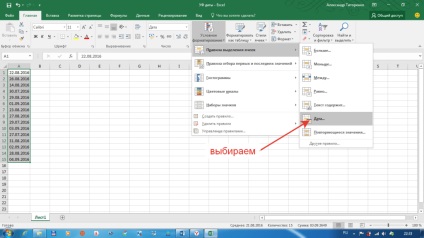
A bal oldalon a bukott ablakban válasszon a listából az állapot, amelyre ki kell választani a dátumot.
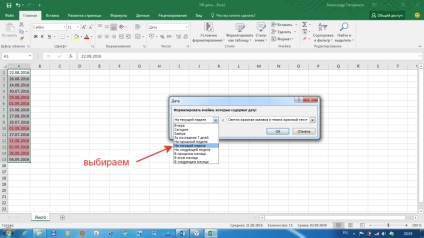
Például (a hét). Kattintson «ok», és kap egy eredmény itt
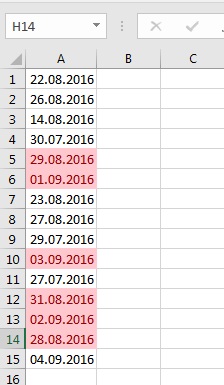
By the way, tudjuk meg a második feltételeket egy adott funkció, és válasszuk ki a másik szín. Például (az előző héten), és a zöld szín és kérje meg a harmadik szabály, és válasszon egy színt eltérő kiválasztva.
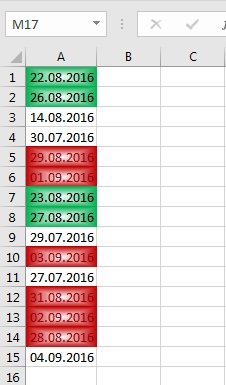
Feltételes formázás értelmesen sejtvonal
Ennek feltétele a funkció elosztása az UV vonal egy bizonyos értéket a cellába. Vegyük például, hogy mit kell egy táblázatot az adatok (ebben az esetben, azt fogja használni az információt az Berendezések javítása)
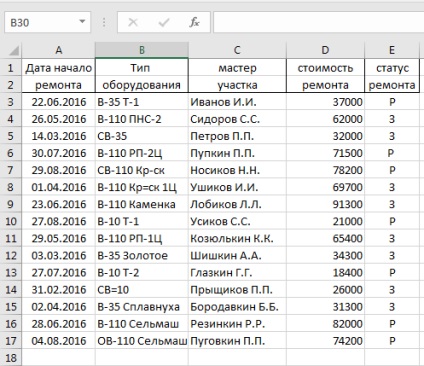
Meghatározhatják az allokációs információ, például, hogy mi kell, amennyiben az információ még nem ért véget javítás (P), piros színnel jelennek meg. És ha a munka befejeződött (B) - zöld és így határozzák meg a feltételeket befejezése javítás. Válassza ki a tartomány összes adatot a javítás asztalra. Ide a menüben a „feltételes formázás”, válassza a „hozzon létre egy szabályt»
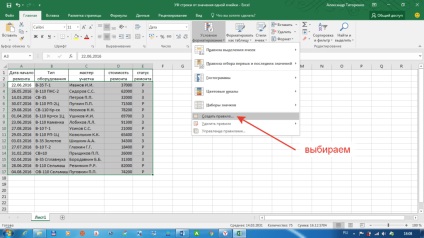
A felugró menüből válassza ki a szabály típusát (1 alkalommal kattintunk a bal egérgombbal a szabály neve) - „használja a képlet határozza meg a formázott sejtek” és egy vonalban a képletek kalapálni logikai függvényt, ahogy a példa mutatja.
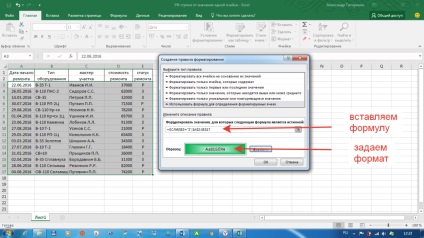
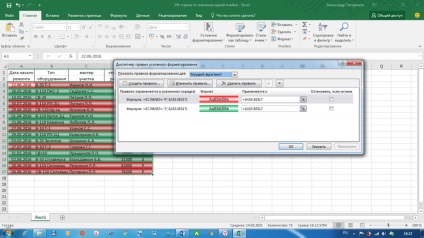
És a tábla lesz a következőképpen néz ki:
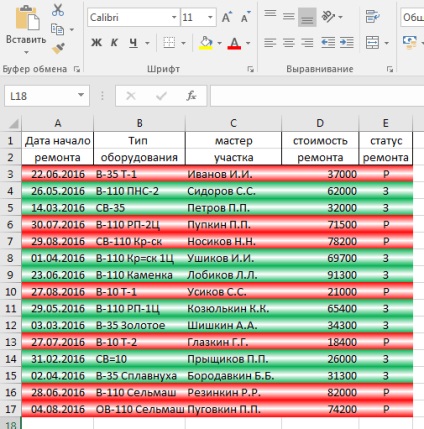
Feltételes formázás képlet segítségével
Ha mielőtt voltunk választhatnak a néhány szabványos szabályok feltételes formázás, a lehetőségek ezt a funkciót véleményem, csak nem korlátozott. Végtére is, a segítségével képletek és makrók Excel megoldani minden problémát, és mi lesz a jövőben üléseken vizsgálja meg a kérelmet ezen vkusnyashek. Képlet segítségével a feltételes formázás lehetővé teszi, hogy szabályokat a cella hivatkozás egy másik cellába másik lapon, vagy akár egy másik könyvet (feltételezve, hogy nyitva van). Minősül feltételek (szabályrendszer) használ logikai, matematikai, műszaki és egyéb képletek. Röviden, olyan sok jó, hogy én is nehezen dönt, hogy indul a tanulás néhány példát. Kezdjük, mint mindig, egy egyszerű:
Egy egyszerű példa
Mi használja a meglévő számsorozat. A feltétel - a csúcspontja a teljes listát a „furcsa” számokat. Kiemelni ezt a kiválasztott tartományban, nyitott menü „Feltételes formázás” -, hogy hozzon létre egy szabályt, és a tetején az ablak kicsapott válassza ki a „használni a képlet, hogy meghatározzák a formázott sejtek”, és az alján a beszúrásához képletű bemutatott példában elosztása és beállítása formátumban.
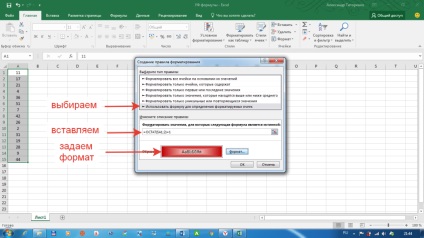
Nyomja meg a «ok» és az eredmény legyen:
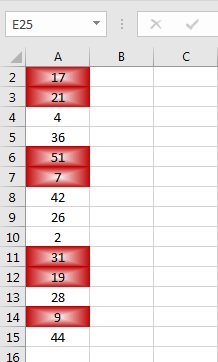
Nos, a végén a mai séta példát nehezebb osztályok, hozzon létre egy üzenet doboz előtt a meglévő adatbázis.
információs ablak
Fogjuk használni az összes azonos tartományban számokat. Például az összesen oszlop (ebben az esetben a tartomány A1: A15) egy folyton változó adatokat kell ellenőrizni az egyes paramétereket. Kérdezze azonnal határok: 30-ig - a „norma”, több mint 30 igényt, hogy „figyelem”, valamint több mint 40 - a „túl sok” vagy „felett a norma”, és most írja elő, hogy egy képlet a B1 cellába: = IF ( A1> 40, "sverhnormy"; IF (A1> 30; "figyelmet"; IF (A1<30;»норма»;»»)))
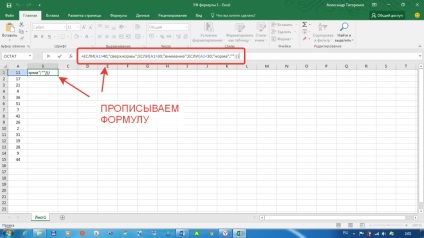
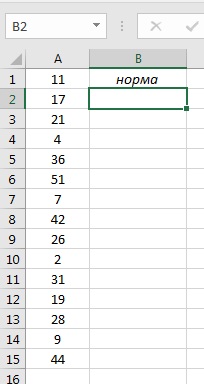
Ezután kinyújtom a képlet B15 és látnia kell a következőket:
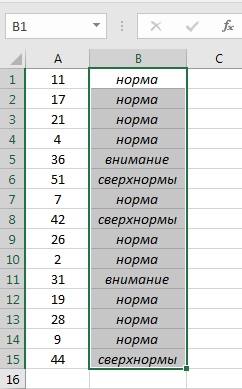
Ezután az egyes határértékek, létre kell hoznunk egy szabályt feltételes formázás, az eljárás a következő: Válassza ki a tartomány B1: B15 „Feltételes formázás” a menüben, válassza a „hozzon létre egy szabályt.”
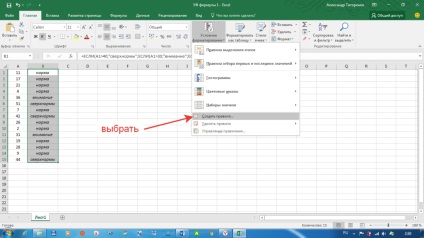
Ezután a legördülő listából válassza ki a szabályt, hogy megteremtse a feltételeket és a formátumot az értéket a „normális”, ahogy a képen.
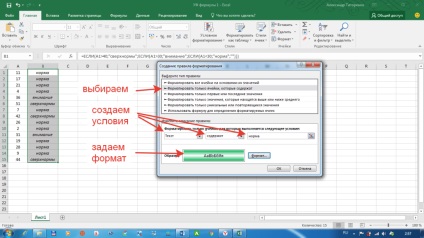
Ezután ismételjük meg az eljárást az értéke „figyelem” és a „fent a norma” a Task Manager, meg kell, hogy itt van egy kép:
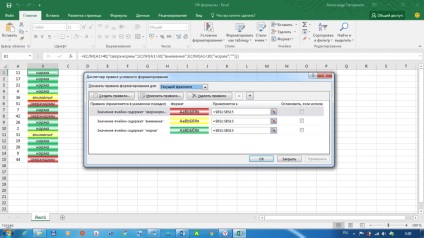
Ez minden. Kedves kollégák, ne félj kísérletezni, és ami a legfontosabb, próbálja azonnal alkalmazni tudásukat a nyilvánosságot működési időt. Sőt, lehet választani, és a feltételek megteremtése számukra, hogy a szabály, akkor is, saját belátása szerint. Saját példa erre, csak az utat a korlátlan lehetőségek az Excel. Nos, veled vagyunk a következő leckében fogjuk használni formula, és természetesen az azonos feltételes formázás függően adatbázisban tárolt egyéb (rejtett) lap. Ez a funkció nagyon hasznos, ha el tudja érni, hogy az adatok nem kívánatos, vagy egyszerűen csak létre kell hozni egy függőségi információt az adatbázisból tárolt másik lapon. Röviden, a lehetőségek képlet segítségével, makrók, linkek és alkalmazások ugyanabban a feltételes formázási funkciókat az Excel, ami nekünk csak korlátlan lehetőségeket. Egyszerűen nem félnek kísérletezni, és akkor sikerülni fog.