Virtuális asztali - Dexpot programot -, hogyan lehet létrehozni egy honlapot

Hello mindenkinek! Ma fogunk beszélni a szervezet a Windows környezetben, további virtuális asztali. És fogjuk használni ezt a nagyszerű programot hívott Dexpot. Mintegy továbbá lesz szó.
Virtuális asztali Dexpot
Amint azt már említettük, a szervezet a virtuális asztali fogjuk használni a programot Dexpot, lehetővé teszi, hogy nyissa meg több mint 20 darab ezeket a táblákat. Tény, hogy a program telepítése után a számítógép jelenik meg több virtuális kijelzők, amelyek között könnyen lehet váltani a külön beállítani mindegyik, hogy végre minden nyomon a különböző feladatokat.
Minden új asztali akkor gondoskodjon a különböző hivatkozások a programok, kérje egy háttérképet. Tény, hogy a számítógép kap egy kiegészítő és egymástól függetlenek asztali, amelyek mindegyike végre különböző feladatokat.
Töltse le és telepítse a legújabb verzióját Dexpot program segítségével a hivatalos honlapján a német cég Dexpot Gbr. A fejlesztők azt állítják, hogy a program megfelelően működik minden Windows-verziók, XP és legfeljebb a Windows 8.1, beleértve a 64 bites és a szerver verziók. A nem kereskedelmi célú használatára program teljesen ingyenes. By the way, ne ijedj meg, hogy a hivatalos honlap csak angol és német nyelven. A program támogatja az orosz nyelv, ez nagyon könnyű és egyszerű kezelni. Letöltés elérhető a rendszeres változat és hordozható, nem igényel telepítést.
Hordozható (portable) verzió most indította el a mappából, és megnézzük, telepítést Windows normál változata Dexpot.
telepítése Dexpot
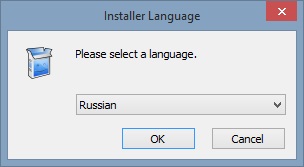
Futtassa a telepítést, válassza ki a nyelvet (alapértelmezett számunkra már orosz), és nyomja meg az «OK».
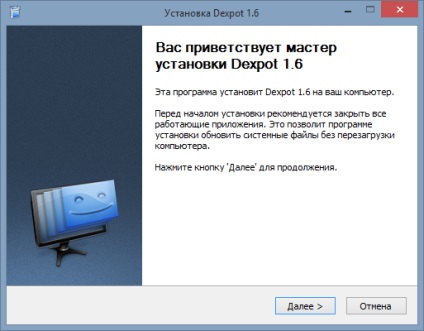
Azt olvassuk a hagyományos ajánlást zárjon be minden felesleges programokat, és nyomja meg a „Next”.
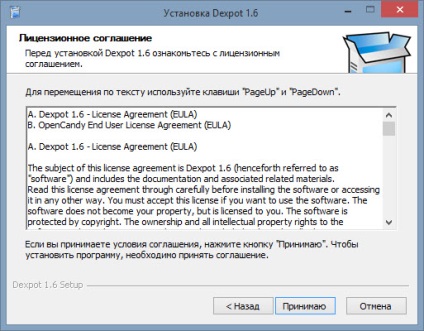
Következő találkozunk az engedély (Ez legalább valaki olvas minket?), És nyomja meg az „Elfogadom”.
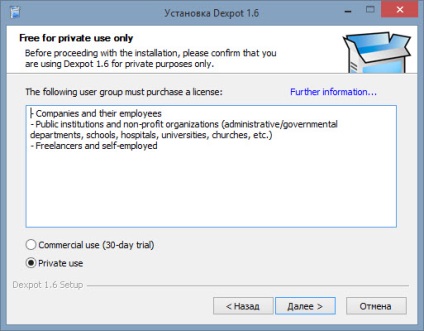
Ebben az ablakban válassza ki az alapértelmezett «privát használatra», ami azt jelenti, hogy azt tervezi, hogy használja a programot csak személyes célra. Ez viszont ad nekünk a jogot, hogy ingyenesen használhatja azt. Csak Hit „Tovább” gombra.
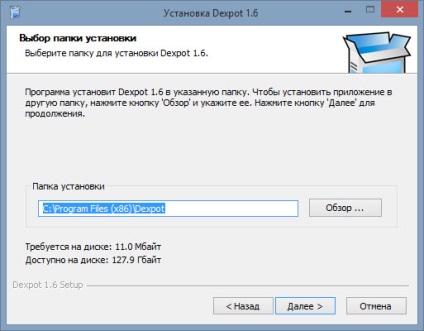
Ezt követi a mappaválasztó. Nem látom okát, hogy megtagadja a javasolt alapértelmezett elérési utat, és egyszerűen azt nyomja be újra az „Tovább” gombra.
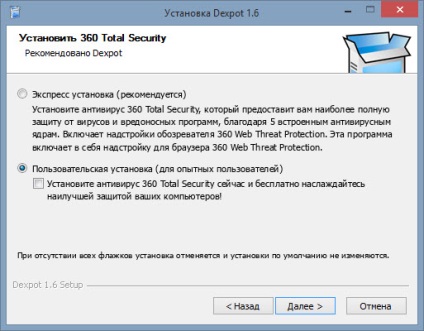
Itt nem siet, mert dogonku a Dexpot javasoltuk telepíteni egy ingyenes és barátságos Antivirus 360 Total Security. És mi szükség van rá? Én személy szerint - nem. Természetesen, ha a számítógép nem határoz meg anti-vírus, akkor meg kell tenni. De én is ebben az esetben is inkább avast. Most kapcsoljuk be a „Quick Setup” az „Egyéni telepítés (haladó felhasználók számára)”, távolítsa el a jelölést csak telepítésével anti-vírus, és akkor nyomja meg a „Tovább” gombra.
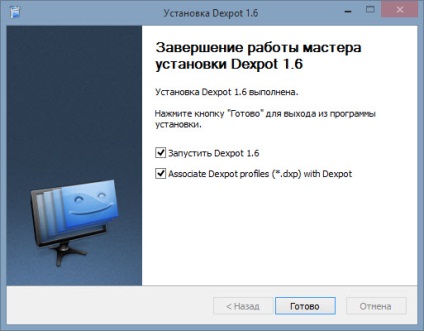
Miután a telepítés befejeződött, az utolsó ablakot kaptunk meghívást, hogy kattintson a „Befejezés”. És a program automatikusan elindul.
A program indítása a virtuális asztalok Dexpot
Elindítása után az értesítési területen (a jobb alsó sarokban a képernyő az óra mellett) programot ikon, ha fölé viszi az amelynek szövegét a «Dexpot - virtuális asztali Windows».
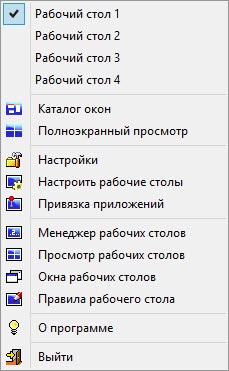
Az ikonra kattintva a jobb gombbal a helyi menü, ahol lehet váltani 4 (ez az alapértelmezett) már létrehozott virtuális asztaloknál, vagy menjen a speciális beállítások a program.
Dexpot beállítások
Mint korábban említettük, a beállításokat a program akkor lesz képes menni a helyi menü tételre kattintva a „Beállítások”.
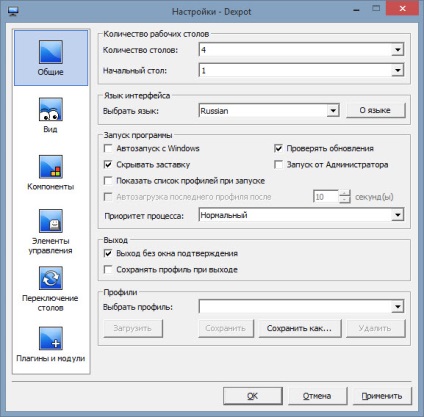
Általános beállítások
Az „Általános” választhat száma virtuális asztalok (20) helyett 4 alapértelmezés szerint létrehozott, és meghatározza a számok válasszon egy táblázatot, amely indul az alapértelmezett először.
„Run” bejegyzés felelős a program betöltésével, más jogokat és a Windows. Ellenkező esetben akkor kell elindítani a programot manuálisan.
Miután módosítja a beállításokat ne felejtsük el, hogy a gombok „Apply” vagy „OK”.
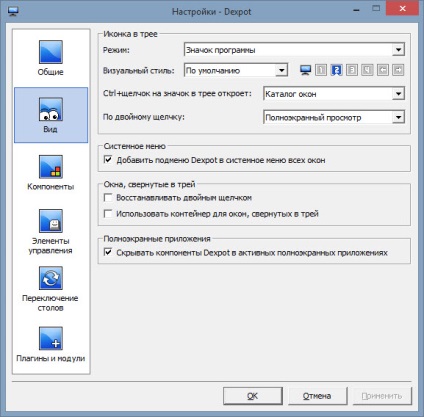
beállítások megtekintése
A „Típus” akkor a beállításokat található ikonra az értesítési területen (tálcán). És akkor a beállításokat a nyitott ablakok a «Ctrl» gombot és miközben kattintva az egérrel.
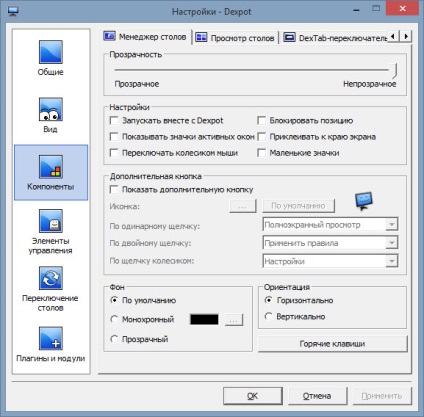
Feature Configuration
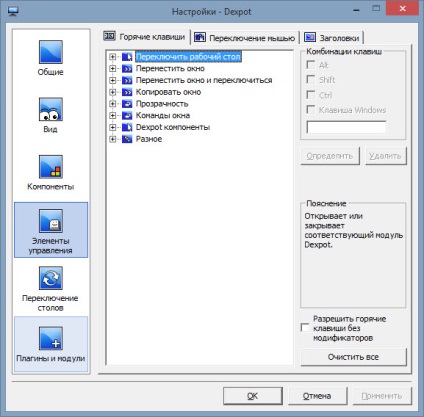
ellenőrzések
Alszakasz „Controls” lehetővé teszi, hogy testre a menedzsment különböző gyorsbillentyűk és az egér kapcsolót.
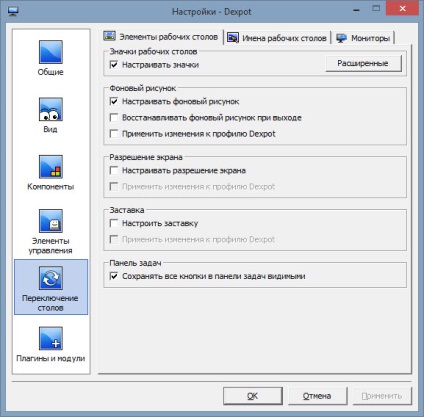
Alfejezetben a „Váltás a táblák” a lap „Asztali elemek”, akkor beállíthatja a megjelenítés tételek jelennek meg az asztalon.
Tab „Asztali elemek”, felelős megjelenítésére ikonok különböző asztali, és megjelenít egy háttérképet, kijelző elemek tálcán.
A felvétel az elem „Set wallpaper” lehetővé teszi, hogy a különböző háttérrel minden virtuális desktop.
Megjelenítéséhez minden munkaasztalon aktív alkalmazás, akkor te a következő részben „Tálca” szükséges aktiválja a „Save All gombra a tálcán látható.” Minden dolgozót ebben a programban lesz látható a tálcán az összes asztali, és meg tudja nyitni a futó program bármikor a virtuális asztali.
A szakasz „Asztali ikonok” kell majd aktiválja a „Customize ikonok” annak érdekében, hogy saját címkéket minden asztalon. Egyébként ugyanazt a címke jelenik meg minden munkaasztalon. Ezután kattintson a „Speciális”.
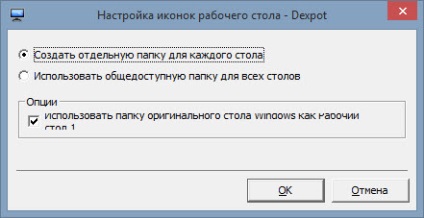
A megnyíló új ablakban válasszon ki egy mappát kínált konfigurálható asztali ikonok: minden asztalon, vagy a nyilvánosság számára hozzáférhető az összes asztal. Megjelenítéséhez különböző parancsikonokat különböző asztali, válasszon - „hozzon létre egy mappát” minden asztali „majd kattintson az” OK ".
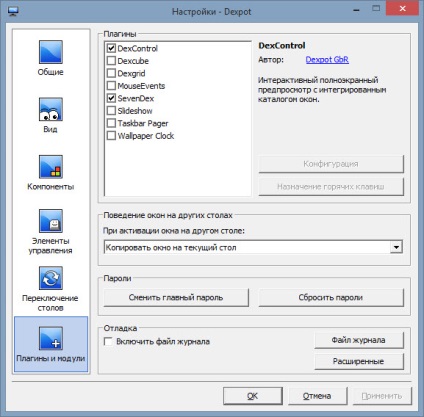
A beállításokat az „Plug-in és modul” lehet csatlakoztatni a program további plug-inek, hogy megvédje a hozzáférést a program beállításait jelszóval.
Amikor kiválaszt egy plug-in, mellette egy rövid leírást a célja ennek a dugót. Szabhatja a működését a plug-in, miután rákattint a „Beállítás” adja meg a kívánt beállításokat.
Például Dexcube beépülő modul lehetővé teszi, hogy futtatni animált 3D hatások közötti átjárást asztali.
Customize hátterű asztali
Változtatni a háttérképet a kiválasztott asztalon, meg kell, hogy ki a helyi menüt, és kattintson az elem „testre desktop”.
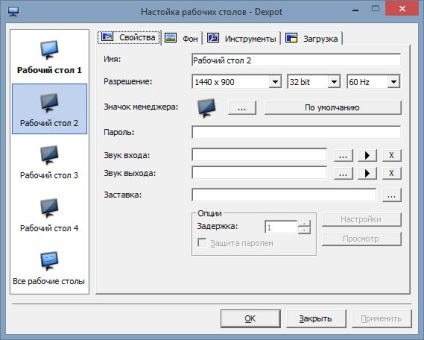
Miután kiválasztotta a kívánt asztali switch a lap „Háttér”.
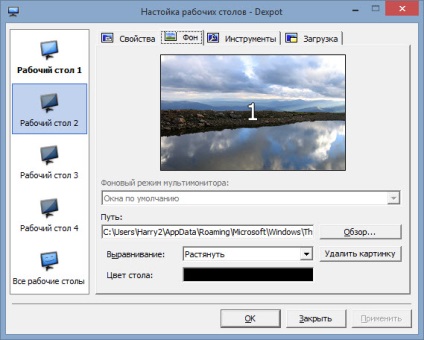
A „háttér” fülön, a „Tallózás” gombra, válassza ki a képet a számítógépéről, hogy azt szeretné, hogy a háttérképet az asztalon. Ezután kattintson az „Apply”, majd az „OK”.
Munka virtuális asztali gépek Dexpot
Ha váltani Számos módja van az asztalok között.
1. Nazham és tartsa lenyomva a «Alt», nyomja meg a megfelelő számgombot a kívánt táblát.
2. Jobb egérgombbal az ikonra Dexpot programot az értesítési területen, akkor lehet futtatni egy adott asztali a helyi menüből.
3. Választhat egy virtuális desktop a tálcáról. Miután mutatva a kurzort az ikonra a program, amely a tálcán található jelenik meg az áttekintő panel megjeleníthető létrehozott Dexpot asztalon.
Kattintás után a miniatűr az asztal, akkor lehet menni a szükséges, abban a pillanatban, a virtuális desktop, hogy továbbra is dolgozik a számítógépen.
Drag and drop hivatkozások az asztalok között
mappák és parancsikonok állnak az asztalon, akkor szabadon drag and drop a többi asztali.
Ehhez rá kell kattintani az ikonra a programban Dexpot tálcát, és válassza ki a „Desktop Manager”.
A jobb alsó területet a képernyőn megjelenik monitorok képekkel, amelyek megfelelnek a számot hozott létre a számítógép asztalán. Átviteléhez parancsikont, mappát vagy fájlt egy másik munkaterületre, akkor az adat kell, hogy húzza az egérrel a képre a megfelelő asztalon. Akkor ismét kattintson a helyi menü elem „desktop manager”, hogy kapcsolja ki a kijelzőn.
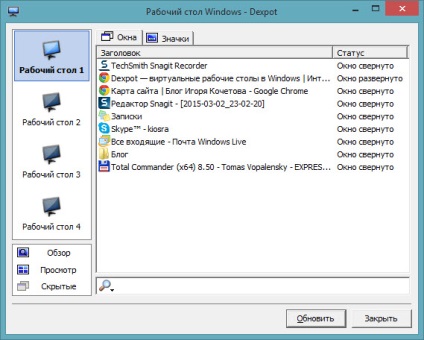
Van egy másik módja annak, hogy át fájlokat és hivatkozások. Ehhez először jelölje ki a helyi menüben a „Windows Desktop”, majd a megnyíló ablakban a lap „Windows” vagy „ikonok”, váltani, hogy az asztalon. Jelölje ki a parancsikont, mappát vagy fájlt, majd húzza azt a megfelelő íróasztal bal oldalán az ablakon.
Ennél amíg az összes.