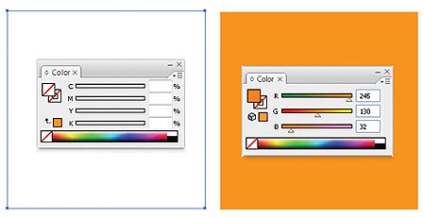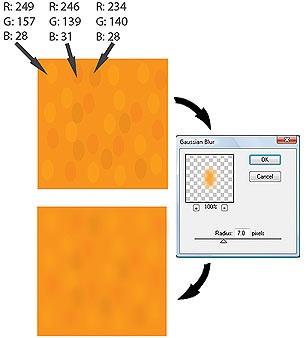Lessons Adobe Illustrator festék narancs - szoftverek
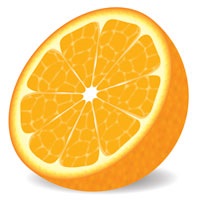
1. lépés: Először, felhívni egy háromszög 2 hüvelyk (inch) széles és 3 hüvelyk magas és töltse meg narancssárga színű (R = 252, G = 175, B = 23) körvonal nélkül. Most, lekerekített sarkokkal. Ehhez megyünk Hatás> Stilizálás> kerek sarkok (Hatás> hajformázó> Lekerekített sarkok), és előre meghatározott sugara = 0,5 inch. Akkor megy Object> Megnyitás Megjelenés (Object> Feldolgozási tervezés), és nyomja meg a Ctrl + Shift + G csoportot szétbontani.
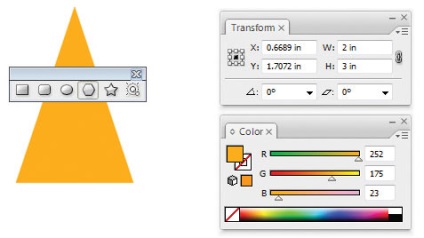
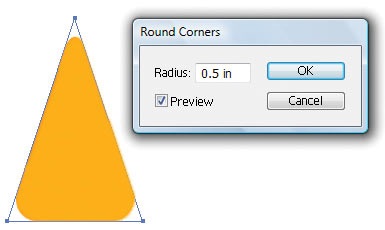
2. lépés Cozdadim textúra narancssárga. Másolás (Ctrl + C) által létrehozott forma és helyezze a tetején a korábban tett (Ctrl + F). Módosítása a kitöltés az új forma, hogy a fehér és menjen a Hatás> Texture> Üvegfestészeti (Hatás> Texture> Üvegfestészeti), amelyek meghatározzák a paraméterek: Cell Méret (méret a cella) - 45, határ vastagsága (határ vastagsága) - 10, és a fényintenzitást (fényintenzitás ) - 0. menjen object> Megnyitás Megjelenés (object> Feldolgozási tervezés) és a tárgy> Élő kontúr> nyomkövetési beállítások (object> Élő kontúr> nyomkövetési beállítások), amely meghatározza a paramétereket, mint a képen látható.
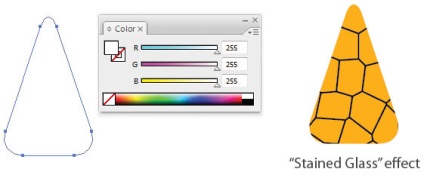
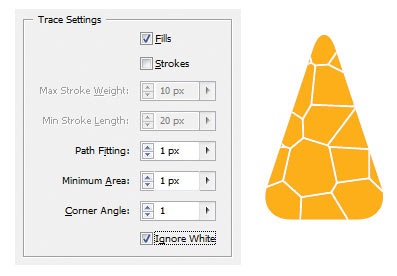
3. lépés Poluchivschuyusya ábra parse (Object> nagyítása (Object> Feldolgozási) (tick kell lenni, mint öntés és a tárgy)), töltse meg fehér és Csoportbontás (Ctrl + Shift + G háromszor). Akkor menj Object> Path> Egyszerűsítés (Object> Path> Egyszerűsítés) paraméterekkel az alábbiak szerint. Opacitás (Opacty) az áramkör csökkentett, 60%. Végül menjünk az Effect> Blur> Gaussian Blur (Hatás> Blur> Gauss) egy blur sugár 6 pixel. A textúra kész. Mellékelt meg és szeleteljük magát.
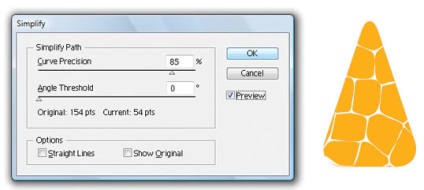
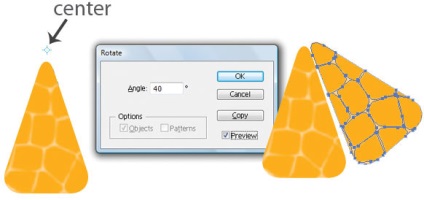
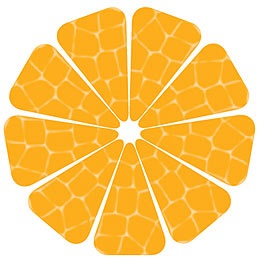
5. lépés: Adjuk hozzá a természetesség. Ehhez válassza az Eszközök Távolító szerszám (visszahúzás) paraméterekkel, mint az alábbi képen és kattintson rá a képre, hogy távolítsa el néhány kínos a korábbi intézkedések. Majd Ctrl + A, mind izolált, és a Ctrl + Shift + G, a nem csoportosított.
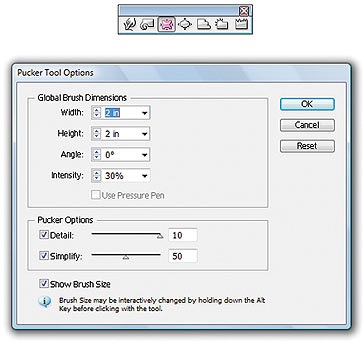
6. lépés: Válasszon ki egy szelet (csíkmentes) és a Select> Same> Fill Color (Select> Általános jellemzőként> Ugyanazzal a kitöltés színe). Ctrl + C (másolni a kiválasztási), Ctrl + B (illeszteni egy példányát a hátul a legfontosabb kiválasztási) és a Ctrl + G (minden e csoport). Mégis kiválasztott, elforgatjuk valamivel alacsonyabb szeleteket, és állítsa őket Opacity (átlátszatlanság) 40%. Az összes (Ctrl + A) és a csomagban (Ctrl + G).
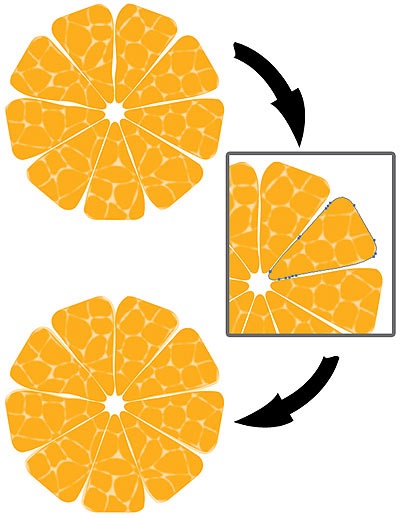
7. lépés Tegyük csiszolópapírral. Rajzolj egy kört, egy eszköz ellipszis (Ellipse (L)), amelynek átmérője 5,6 hüvelyk. Most felhívni a csoport körök, mint az alábbi képen (színük közel kell lennie narancs). Ezt követően, csoport, és létre őket alapján új fogkefét (a palettán kefék (ecset (F5))). Vegye ki a figura a köröket, és alkalmazza az új ecsetet az előzőleg tett körökben. Opacitás 15%,.
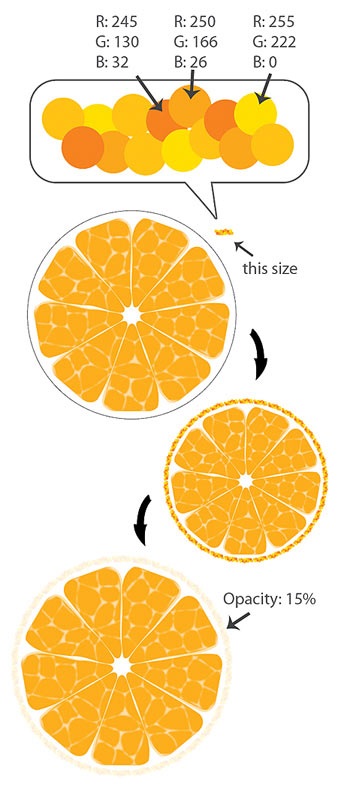
8. lépés: Folytassa hámlik a festék. Döntetlen még egy kör átmérője 7 hüvelyk. Azt tedd vissza (Object> Rendezés> Hátrakülde- (Object> Telepítés> Send to Back)). Festünk az új kör gradiens, mint az alábbi képen.
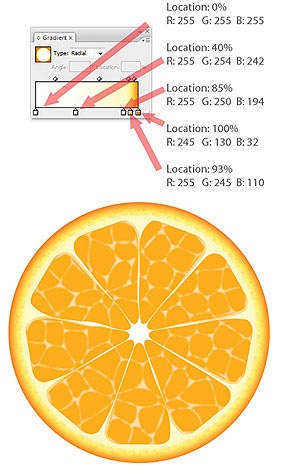
9. lépés: Változás a helyzet a narancs. Az összes (Ctrl + A) és a csoport (Ctrl + G). Csökkentse a szélessége 5,5 hüvelyk. A húzás után (használatával Eszköz Ellipszis (Ellipse (L))) 7 ovális magassága és szélessége 5,5 hüvelyk. Ovális színes hagyja narancssárga (R = 245, G = 130, B = 32). Rajzolj egy függőleges vonal, az alábbiak szerint. Ovális megkülönböztetni a vonal, és menj a Palette Pathfinder (Pathfinder) szétválasztani a (Devide) ovális vonal 2 részből áll. Nyomja meg a Ctrl + Shift + G, megosztani része az ovális, távolítsa el a bal fele, és fenntartjuk a jogot arra, hogy növeljék a szélessége 3,5 hüvelyk.
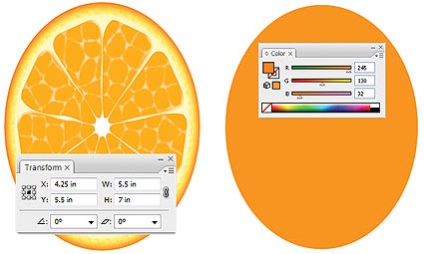
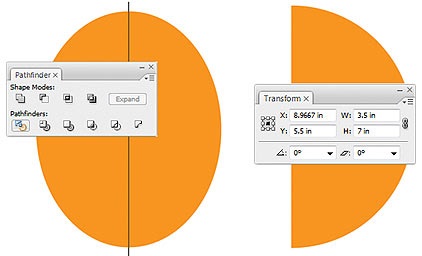
10. lépés: Döntetlen a textúra narancssárga bőrt. Draw square (hossza és szélessége 1 inch) nélkül a stroke. Nyomja meg a Ctrl + C és Ctrl + F, másolni egy négyzet, és tegye egy példányt felfelé. Felső négyzet festeni a narancs (R = 245, G = 130, B = 32). Döntetlen sok kis tarka ovális, mint az alábbi képen. Jelölje ki az összes ovális és menj Effect> Blur> Gaussian Blur (Hatás> Blur> Gauss) egy blur sugár 7 pixel. Válassza homályos ovális és két terek és húzza őket a Palette mintákat (Swatches), majd egyszerűen alkalmazható ez a minta a fele. A textúra kész. Most át a fél közelebb narancs (lásd. Ábra), és helyezze vissza (Object> Rendezés> Send to Back (Object> Telepítés> Send to Back)). És végül, csak forgatni az egész narancs.